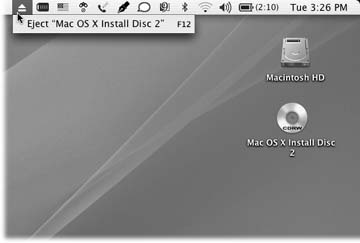See the menu-bar icons in Figure 4-9? Apple calls them Menu Extras, but Mac fans on the Internet have named menulets. Each is both an indicator and a menu that provides direct access to certain settings in System Preferences. One lets you adjust your Mac's speaker volume; another lets you change the screen resolution; another shows you the remaining power in your laptop battery; and so on.
To summon the various menulets, you generally visit a certain pane of System Preferences (Chapter 9) and turn on a checkbox called, for example, "Show volume in menu bar." Here's a rundown of the various Apple menulets that you may encounter, complete with instructions on where to find this magic on/off checkbox for each.
Tip
The following descriptions indicate the official, authorized steps for installing a menulet. There is, however, a single folder on your hard drive that contains all 23 of them in a single window, so that you can install one with a quick double-click. To find them, open your hard drive → System → Library → CoreServices → Menu Extras folder.
Figure 4-9. These little guys are the direct descendants of the controls once found on the Mac OS 9 Control Strip or the Windows system tray. Menulets from left: Eject, VPN, Text Input, Remote Desktop, PPP, Ink, iChat, Classic, Bluetooth, AirPort, Volume, Battery, and Date & Time.
AirPort lets you turn your AirPort card on or off, join existing AirPort wireless networks, and create your own private ones. To find the "Show" checkbox: Open System Preferences → Network. From the "Show:" pop-up menu, choose AirPort.
Battery shows how much power remains in your laptop's battery. To find the "Show" checkbox: Open System Preferences → Energy Saver → Options tab.
Bluetooth connects to Bluetooth devices, "pairs" your Mac with a cellphone, and so on. To find the "Show" checkbox: Open System Preferences → Bluetooth. The "Show Bluetooth status in the menu bar" checkbox appears at the bottom of the Settings tab.
Classic starts or stops Classic (which is Mac OS X's "Mac OS 9 simulator," as described in Chapter 6). It also lets you open the Classic pane of System Preferences, or—this is weird—view the contents of the Mac OS 9
menu. To find the "Show" checkbox: Open System Preferences → Classic (which exists only if there's a copy of Mac OS 9 on your Mac). Look near the middle of the Start/Stop pane.
Clock is the standard menu-bar clock that's probably been sitting at the upper-right corner of your screen from Day 1. Click it to open a menu where you can check today's date, convert the menu-bar display to a tiny analog clock, and so on. To find the "Show" checkbox: Open System Preferences → Date & Time. On the Clock tab, turn on "Show the date and time."
Displays adjusts screen resolution. On laptops with a projector or external monitor attached, it lets you turn screen mirroring on or off. To find the "Show" checkbox: Open System Preferences → Displays → Display tab.
⏏is the oddball: There's no checkbox in System Preferences to make this menulet appear. The fact that it even exists is something of a secret.
To make it appear, open your System → Library → CoreServices → Menu Extras folder as described above, and double-click the Eject.menu icon. That's it! The ⏏menulet appears.
You'll discover that its wording changes: "Open Combo Drive,""Close DVD-ROM Drive," "Eject [Name of Disc]," or whatever, to reflect your particular drive type and what's in it at the moment.
Fax, new in Tiger, reveals the current status of a fax you're sending or receiving, so you're not kept in suspense. To find the "Show" checkbox: Open System Preferences → Print & Fax, and click Faxing.
HomeSync is another one that's new in Tiger—but you can use it only if some friendly neighborhood network administrator has set up Mac OS X Server at your office.
Thanks to a new feature called portable Home folders, you can take your laptop on the road and do work—and then, on your return, have the changes synced automatically to your main machine at work over the network. Or not automatically; this menulet's Sync Home Now command performs this synchronization on demand.
iChat is a quick way to let the world know, via iChat and the Internet (Chapter 21), that you're away from your keyboard, or available and ready to chat. Via the Buddy List command, it's also a quick way to open iChat itself. To find the "Show" checkbox: Open iChat (it's in your Applications folder). Choose iChat → Preferences, click the General button, and turn on "Show status in menu bar."
Ink turns the Write Anywhere feature on and off as you use your graphics tablet. (That may not mean much to you until you've read about the Ink feature, beginning on Section 15.6.6.) To find the "Show" checkbox: Open the Ink panel of System Preferences.
IrDA is useful only to ancient PowerBooks that have infrared transmitters—and even then, it's known for flakiness. You're best off not installing this into your menu bar.
Keychain. This menulet isn't represented by an icon in the Menu Extras folder, but it's still useful if you use Tiger's Keychain feature (Section 12.11.5). The menulet lets you do things like opening the Security pane of System Preferences and locking a keychain. To find the "Show" checkbox: Open your Applications → Utilities folder. Open the Keychain Access program, and open the Keychain Access → Preferences → General tab.
PC Card ejects a PC card that you've inserted into the slot in your PowerBook, if it has such a slot. To make it appear, open your System → Library → CoreServices → -Menu Extras folder, and double-click the PCCard.menu icon.
PPPoE (PPP over Ethernet) lets you control certain kinds of DSL connections. To find the "Show" checkbox: Open System Preferences → Network. From the "Show:" pop-up menu, choose Built-in Ethernet. Click the PPPoE tab button.
PPP lets you connect or disconnect from the Internet. To find the "Show" checkbox: Open System Preferences → Network. From the "Show:" pop-up menu, choose Internal Modem. Click the Modem tab button.
Remote Desktop is a program, sold separately, that lets teachers or system administrators tap into your Mac from across the network. In fact, they can actually see what's on your screen, move the cursor around, and so on. The menulet lets you do things like turning remote control on and off or sending a message to the administrator. To find the "Show" checkbox: Open System Preferences → Sharing, and click Apple Remote Desktop.
Script menu lists a variety of useful, ready-to-run AppleScript programs (see Section 8.4). To find the "Show" checkbox: Open your Applications folder, and open the program called AppleScript Utility.
Sync is useful only if you have a .Mac account (Section 19.7.2)—but in that case, it's very handy. It lets you start and stop the synchronization of your Mac's Web bookmarks, calendar, address book, keychains, and email with another Mac across the Internet, and it always lets you know the date of your last sync. (Syncing is described in more detail in Chapter 19.) To find the "Show" checkbox: Open System Preferences → . Mac, and click Sync.
Text Input makes it easy for you to switch among different text input modes. You're probably most familiar with the normal keyboard. But what if your language, like Japanese Kanji, has hundreds of symbols in it? How will a 26-letter keyboard help you then? You'll need a floating palette of all of these symbols, and this menulet summons and dismisses such palettes. Details on Section 4.6. To find the "Show" checkbox: Open System Preferences → International. Click the Input Menu tab.
Note
You also use this menulet when you're trying to figure out how to type a certain symbol like ¥ or § or
. You use the menulet to open the Character Palette and Keyboard Viewer—two great character-finding tools that are described in Chapter 9.
User identifies the account holder (Chapter 12) who's logged in at the moment. To make this menulet appear (in bold, at the far right end of the menu bar), turn on fast user switching, which is described on Section 12.7.
Verizon has to do with BroadbandAccess, Verizon's high-speed cellular Internet service for laptops. (You need to buy a BroadbandAccess PC card from Verizon, slip it into a PowerBook, and pay the steep monthly charge.)
Volume, of course, adjusts your Mac's speaker or headphones volume. To find the "Show" checkbox: Open System Preferences → Sound.
VPN stands for virtual private networking, which is a system of letting you tap into a corporation's network so you can, for example, check your email from home. You can use the menulet to connect and disconnect, for example. To find the "Show" checkbox: Open the program called Internet Connect (it's in your Applications folder). Click the VPN button.
To remove a menulet, ⌘-drag it off of your menu bar, or turn off the corresponding checkbox in System Preferences. You can also rearrange them by ⌘-dragging them horizontally.
These little guys are useful, good-looking, and respectful of your screen space. The world could use more inventions like menulets.
Get Mac OS X: The Missing Manual, Tiger Edition now with the O’Reilly learning platform.
O’Reilly members experience books, live events, courses curated by job role, and more from O’Reilly and nearly 200 top publishers.