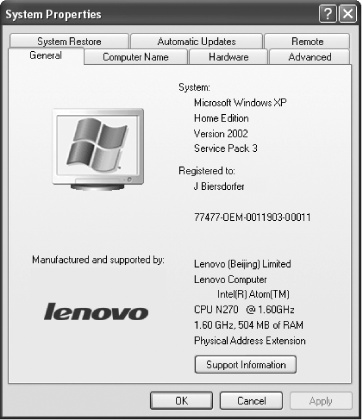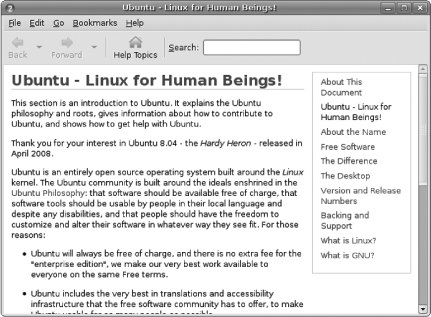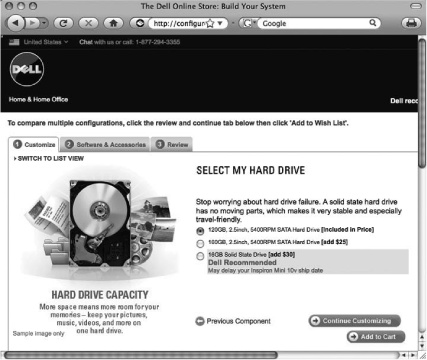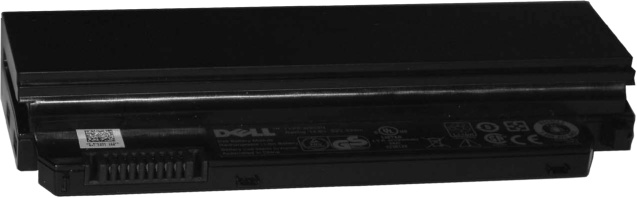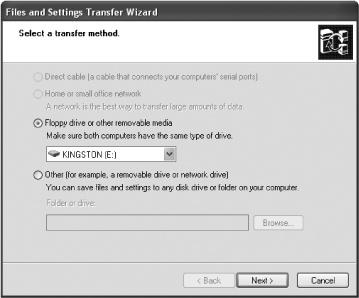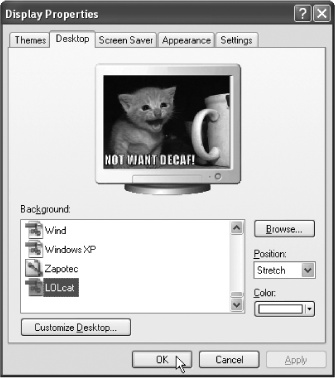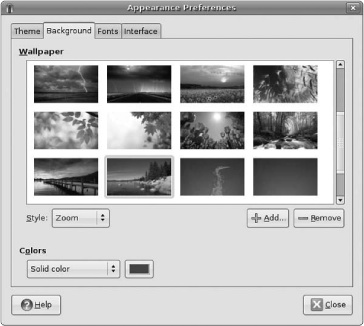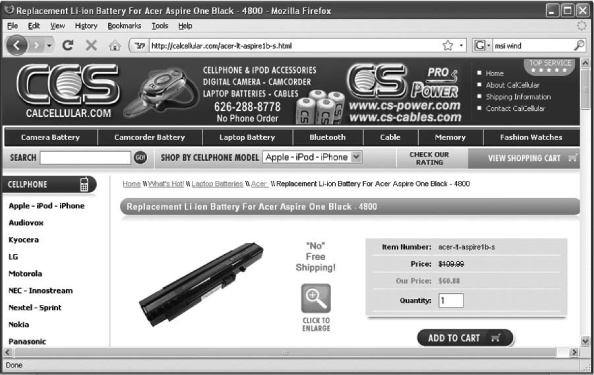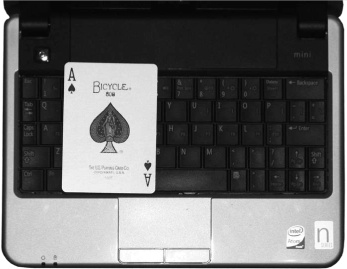Chapter 1. Buying and Setting Up Your Netbook
With an average price around $400, a netbook may sound like a one-size-fits-all deal—limited selection, low-cost components, and few custom options. It’s like buying a stripped-down economy car with a price so low that you basically get four wheels and an AM/FM radio, right?
Wrong.
True, netbook hardware is leaner and less powerful than some of the big honking laptops meant to serve as both road machines and desktop computer replacements. But that doesn’t mean you don’t have choices to make: Which operating system? Regular hard drive or solid-state drive? How big a screen? How small is too small for a keyboard?
This chapter gives you an orientation tour of Netbook Land. Once you see what’s out there, you’ll have the information you need to pick the system that’s best for you. But buying the netbook is just the beginning. You’ll also get the scoop on what comes after you pull that pee-wee PC out of the box: setting it up, getting your stuff on it, and getting ready to take it out on the road, the Internet—or both.
What to Look for When Buying a Netbook
With every computer and gadget company coming out with its own take on the netbook, you can get overwhelmed by all the models. Size is the first factor to consider. The smaller the netbook, the less it weighs. But make sure you factor usability into the mix so you don’t end up with cramped hands and a permanent James Dean squint from staring at a tiny screen.
A good netbook is the sum of its parts, and here are the major parts to consider:
Screen. While the first netbooks sported 7-inch screens too small for even a guinea pig to use comfortably, current models have expanded their screen dimensions. Common netbook screen sizes are a diagonal 8.9 inches (like HP’s smallest HP Mini 1000 Mi) and 10.2 inches (like Lenovo’s IdeaPad S10). At 12.1 inches, Dell’s Inspiron Mini 12 pushes the screen size almost into notebook screen territory. A smaller screen means a smaller, lighter netbook and less LCD real estate for the battery to power—but imagine trying to work on a complicated spreadsheet on a screen that can hide behind a piece of copier paper.
Keyboard. Sure, a nine-inch netbook fits well in a purse or manbag, but can you type comfortably on a keyboard that’s 85 percent the size of a normal laptop’s? If the computer is for a child or a petite-fingered person, keyboard size may not matter as much. If you have large hands or a heavy typing workload, you may want to consider a netbook with a more normal-sized keyboard or also purchasing a folding, full-sized USB keyboard.
Processor. Low-power, low-cost processors are the heart of a netbook’s motherboard. Intel’s Atom and VIA’s Nano are the two most common, with other chip shops like AMD developing versions as well. While these processors are generally not robust enough for high-def video-editing or graphic-heavy games, they’re just fine for tasks like surfing the Web, watching YouTube videos, emailing, and word-processing.
Batterys. With their energy-minded processors, lack of disc drives, and smaller screens, netbooks generally consume less power than their larger laptop cousins. But because the computer itself is shrunken, the battery is smaller, too. A smaller battery equals a shorter time between charges. Depending on the netbook model, battery life can range from under two hours to over seven hours. If you expect to be traveling a lot and don’t want to fight other passengers for airport recharging stations or the spare wall outlet at the gate, pay attention to battery life. Batteries are often described by the number of cells they contain. A 3-cell battery provides around 1.5 to 2 hours of power, a 6-cell battery can go up to 4 hours between charges, and some 9-cell batteries can last 7 hours or more. And guess what? A bigger battery adds more weight to the netbook.
Operating System. Most netbooks come in either Windows or Linux flavors. (See the next section for the pros and cons of both.)
Hard drive. Regular motorized, spinning hard drive or state-of-the-art solid-state drive? Go to Choosing a Netbook Internal Drive to see which is best for you.
Note
Although lesser-known Taiwanese companies made the first netbooks, most major manufacturers—Dell, Hewlett-Packard, and Lenovo—have jumped aboard the netbook train. If you have a computer from one of these big players and you’re happy with it, you may feel more confident buying a netbook from the same company. But don’t overlook the smaller manufacturers like ASUS, Acer, and MSI. They may be smaller and lesser known, but they often offer friendlier price tags.
The Operating System: Windows vs. Linux
Along with size, a netbook’s operating system has a big impact on your productivity and pleasure. When it comes to netbooks and their low-powered processors, you have two choices: Windows XP Home Edition or Linux. Linux is a free, alternative operating system that, on the surface anyway, looks an awful lot like Windows or Mac. You can use Linux by pointing and clicking or by typing old-school commands like a real-live programmer.
Linux has been in continual development since 1991, when a young Finnish programmer named Linus Torvalds first shared his hobby with other computer enthusiasts. It’s grown into a serious operating system that now runs websites, corporate servers, and university networks all over the world. (Linux is also at the heart of Moblin and Android, two up-and-coming netbook operating systems.)
Both systems have their strong points, but most people will automatically choose Windows XP for one main reason: They’re used to it. Still, Linux has its advantages (especially for people who loathe Microsoft) and, despite its übergeek command-line roots, Linux now comes in easy-to-use versions designed especially for netbooks. Here’s a quick look at what you get with each system.
Windows XP
Introduced in the fall of 2001, Windows XP went on to become the Operating System That Refused to Go Away. In the summer of 2008 when Microsoft forcibly retired XP by refusing to offer it for new desktop and laptop computers, netbook manufacturers brought Windows XP back as a preinstalled option. The rationale was that netbooks were too underpowered to run XP’s burly, power-hungry successor, Windows Vista, but people needed an alternative besides Linux.
Running Windows XP on a netbook has many advantages:
Hardware compatibility. Peripherals like printers and external CD drives work predictably on Windows XP, thanks to years of companies designing products just for XP.
Software compatibility. Need to run Microsoft Word or Picasa on your netbook? No problem for Windows XP. The programs may just run a bit slower than on a powerful desktop machine.
Human compatibility. Most people, except for die-hard Mac fans (and you know about them), have used Windows XP at some point—in an office, school, or Internet café. Many folks find Windows XP easier to learn than Linux. For Vista refugees, coming home to XP is like slipping on a comfy pair of slippers (that don’t demand your password every time you want to adjust their settings).
But on the flip side:
Cost. Linux, an open-source system developed over the years by thousands of volunteers, is free. This means manufacturers don’t pay for the software as they do with Windows XP—and can pass the savings along to you.
Size. Windows XP is user-friendly, but it’s large and hogs more processor power than many versions of Linux. As a result, an XP netbook may seem a bit poky compared to a Linux system that’s been fine-tuned for running on a netbook.
Security. More than a million viruses and other pieces of malicious software prowl around the Internet, waiting to infest unprotected machines. Almost all of them are designed to attack Windows computers, so you’ll need to spend time and money implementing security software.
Linux
Linux excels in the very places Windows XP falters—cost, system size, and general security. Compared to Windows, Linux generally saps less of your netbook’s power, starts up quicker, and takes up less hard drive space.
However, Linux isn’t for everybody. Most Windows software can’t run on it without some techie wrangling, certain hardware peripherals lack Linux compatibility, and the system can be harder for new users to troubleshoot than good ol’ XP.
If you’re looking for the cheapest netbook possible and plan to do most of your netbooking, well, on the Net, Linux might be a good choice for you. Web-based applications like Google Docs & Spreadsheets, Facebook, and Flickr work just fine on the Linux edition of the Firefox Web browser. (Firefox is actually included with many versions of Linux.)
The various flavors of Linux are called distributions in geekspeak. Ubuntu, for example, a popular user-friendly distribution that’s free to download at www.ubuntu.com, is available preinstalled on Dell’s netbooks. Ubuntu includes OpenOffice.org, a business software suite that rivals Microsoft Office, plus email and instant-messaging programs, photo editing and organizing software, Firefox, and several games.
Choosing a Netbook Internal Drive
In addition to your choice of operating system, most netbook manufacturers let you choose between different types of internal drives for storing your programs and files. Your usual options are a regular disk-based hard drive or a solid-state drive, but a combo of the two called a hybrid drive is emerging as well.
When deciding what kind of drive to get, take into account where you plan to use your netbook. For example, if you want to carry tons of files with you, go for a regular hard drive. Or are you on the go with more opportunities for the netbook to get banged around? Perhaps a durable solid-state drive would be a better choice. Can’t decide? Get a hybrid.
Hard drive
Ah, the humble hard drive. Your netbook can rely on the same motorized device that’s been storing stuff on regular desktop and laptop systems for decades. Traditional hard drives have a number of advantages over their solid-state rivals:
Hard drives are cheaper. Byte for byte, you can get more storage bang for your buck with a regular hard drive because the technology has been around for a long time and manufacturers know how to make them for less money.
Hard drives copy big files faster. When it comes to copying big chunks of data on and off the netbook, the hard drive can do it quicker than most solid-state drives can (due to the way hard drives write data).
Hard drives hold more stuff. Solid-state drives are getting bigger, hitting 64 GB and beyond, but a 160 GB hard drive, common in netbooks, is more economical.
But on the downside, traditional hard drives—made of a motor, spinning magnetic platters, and read/write heads—are more fragile than solid-state drives. First, the drive’s motor and ball bearings eventually wear out. As the old saying goes, “It’s not if your hard drive dies, it’s when.” Second, one unfortunate long fall onto a hard surface can kill that poor hard drive for good—and take all your files with it. And finally, a constantly spinning hard drive drinks a fair amount of battery juice.
Solid-state drive
A solid-state drive is a cousin to those ubiquitous flash-memory drives that dangle from key chains. Although it’s tucked inside the machine instead of plugged into the USB port, a solid-state drive works on the same principle. Your files are electrically stored in memory cells without the need for spinning platters, magnetic heads, and other moving parts. And unlike memory chips that need electricity to retain information (like the RAM in your computer) flash memory is non-volatile, which means it doesn’t need a steady supply of power to remember stored data. (That’s why pocket flash drives don’t have power cords.)
The advantages of a solid-state drive include:
Solid-state drives are more energy efficient. Since it doesn’t need all the motorized spinning, a solid-state hard drive consumes much less of your netbook’s battery power, giving you more time between charges.
Solid-state drives are more durable. With no moving parts, a solid-state drive is less vulnerable to breaking or crashing if the netbook is dropped, banged, or bumped.
Solid-state drives start up faster. Since it doesn’t have to sit around and wait for its motor to start spinning up the disk platters, a solid-state system wakes up much more readily.
The two main disadvantages of solid-state drives are high price and low capacity—just the opposite of a conventional hard drive.
Hybrid drive
Like automakers, computer manufacturers are experimenting with hybrid drives that combine the best features of hard drives and solid-state drives. MSI’s Wind U115 netbook was one of the first to come with a hybrid drive. The Wind’s hybrid drive mainly runs on its 8 GB solid-state side to save battery power, but its 160 GB hard drive side offers plenty of room to store files.
Customizing and Buying Your Netbook
Many netbooks are sold over the Internet, either on manufacturers’ sites or through online stores like Amazon.com or BestBuy.com. If you want to examine your possible purchase before you buy it, visit your local computer store and look at some samples. Live and in person is the best way to get a realistic grasp on screen and keyboard size.
You may also be able to find netbooks on display in stores like Best Buy, Costco, Staples, and Target. Buying a netbook off the shelf provides instant gratification and a distinct lack of shipping fees, but you may find yourself stuck with whatever configuration the store has in stock.
If you want to build your own machine, visit your selected netbook maker’s website. Here’s a sampling of popular manufacturers to help you get started:
ASUS started the current netbook stampede in 2007 with the original Eee PC and has since added a variety of models to the line. (www.asus.com)
Acer has Aspire netbooks in three different screen sizes and a handful of colors. (www.acer.com)
Dell originally offered Inspiron Mini netbooks in three different screen sizes, from a small 8.9 inches to an almost-normal 12.1 inches. The 10- and 12-inch models are currently available. (www.dell.com)
Hewlett-Packard was one of the first major American companies to jump into the netbook market and now has several HP Mini models to choose from. (www.hp.com)
Lenovo, which bought IBM’s ThinkPad line several years ago, has expanded the laptop line with its IdeaPad S series of netbooks in a rainbow of sprightly colors. (www.lenovo.com)
Micro-Star International, also known as MSI, makes the Wind line of netbooks and was one of the first companies to offer a hybrid hard drive/solid-state drive as an option. (www.msi.com)
Samsung has added netbooks (which it calls “mini-notebooks”) to its consumer electronics lineup. (www.samsung.com)
Sony. Arriving fashionably late to the netbook party in July 2009 was Sony’s 10.1-inch Vaio W. The Vaio W has a higher-resolution screen than most other netbooks, along with a higher price tag of $500. Initially available in white, pink, or brown, Vaio W’s page on Sony’s site may make you suddenly crave Neapolitan ice cream. (www.sonystyle.com)
Sylvania sells several sizes of netbooks in playful colors that include pink and yellow as well as more somber hues. (www.sylvaniacomputers.com)
Most manufacturer sites walk you through the customization process. You select your model, choice of color, screen size, operating system, internal drive type, and other important elements. Depending on the manufacturer, you may also be able to add other enhancements to your new netbook like more memory, a webcam, or additional software.
Tip
Many netbooks come with 512 MB of memory. That’s typically enough to run Linux and get on the Web (a netbook’s core mission, after all). If you’re getting a Windows XP netbook, adding memory to get the total up to a gigabyte or more will make that machine a lot zippier, especially if you plan to run several programs at once. If you don’t have the option to add more memory when buying your netbook, check its specifications to make sure the motherboard has room to add more memory. Then go to a RAM site like Crucial (www.crucial.com) or Kingston (www.kingston.com). Here, you can look up your netbook model, see how much memory it can handle, and buy the right chip to install yourself.
Because of their lightweight, no-frills design, netbooks almost never include a CD/DVD drive. If you run Linux, which can install new programs from online repositories, you can get by without one. If you’re a Windows XP user, you’ll need to get an external CD/DVD drive to install your favorite copy-protected programs from discs.
Some manufacturers like Dell and Hewlett-Packard let you add on a compatible USB-based external disc drive when you buy the netbook. You’ll have to pay an extra $80 to $100 up front, but having a disc drive not only makes software installation easier, it’s also invaluable in a crisis if your netbook suffers a meltdown and you have to reinstall the operating system from the computer’s recovery discs. Chapter 4 has more on adding disc drives and other hardware to your netbook.
Setting Up Your Netbook
When your new netbook arrives—whether from a clerk fetching it from the stockroom or a delivery person dropping it off—the portable fun begins. First of all, admire the tiny size of the box—hardback books come in bigger cardboard containers!
Next, open the box and unpack the netbook and its accessories. In most cases, there are three or four things besides your netbook:
The netbook’s battery
Software discs (or a pamphlet on how to use the netbook’s recovery system)
Quick-start sheet
An AC power cord
Keep the discs and manuals handy for now, but first snap the battery into its slot on the back or bottom of the netbook. Then take the AC power cord and plug the matching end into the netbook’s power jack. Plug the other end with the prongs into an electrical outlet to start juicing up your netbook’s battery.
Getting Up, Running, and Online
While the computer is getting AC power from the wall, press its power button and let it start up. As with many new computers, the first time you start it up, it asks you to create a user account. These steps vary depending on operating system; if you need help, Chapter 2 has instructions for setting up a user account in Windows XP, while Chapter 3 has the same information for Linux. (Some netbooks running custom versions of Linux may skip the entire user account thing and take you straight to the desktop.)
Now it’s time to put the Net in netbook—not only to get online for photos of cranky cats saying wacky things, but also to update your system software, register your purchase, and take care of similar setup chores. Chapter 5 has the details for getting your netbook on the Internet, either through an Ethernet cable or, more likely, through the wonderful world of wireless.
Tip
Some netbooks have a button on the keyboard that toggles its WiFi and Bluetooth radios on and off. If you’re trying to get on your home wireless network and nothing’s happening, check the manual to find where the button is. You may have bumped it when you were taking the netbook out of the box and need to toggle it back on.
If you’ve set up a laptop or three, setting up the software side of netbook for the first time will seem pretty straightforward, especially if you’re a Windows person and you went with Windows XP. But if you’re less familiar with a netbook’s compact form, now’s a good time for a tour.
Ports of Call: Your Netbook’s Jacks
As the name implies, a netbook’s main job is to be your super-cheap, super-portable transportation to the World Wide Web. That’s why you won’t find heavier or nonessential components like disc drives, large battery compartments, or fancy high-definition video ports.
That slimmed-down netbook style doesn’t mean you’re toting around just a screen, keyboard, and wireless chip, though. The average netbook still has plenty of ports for plugging in external devices like USB flash drives and printers, connecting the netbook to a larger screen, or even hooking up audio equipment. Here’s a quick roundup of the data jacks you’ll find on most netbooks:
USB. The humble little Universal Serial Bus is the go-to connector for any type of external hardware except monitors. Most netbooks have at least two USB ports. (If you run out, you can easily add more with a USB hub that makes four ports out of one; On the Road: Cases and Cables has details.)
Microphone/Audio In. Many netbooks have built-in cameras and microphones for online video chatting. Many also include the standard round 3.5 mm port to plug in an external microphone (if you’re recording a podcast, say, and want better-sounding audio without all the background noise).
Headphones/External speakers. Even though it may not matter as much with YouTube clips and other Web video, odds are your netbook doesn’t have the ultimate in high-fidelity speakers. But you can take matters into your own ears with the netbook’s 3.5 mm jack for connecting earbuds, headphones, or external speakers.
VGA Connector. See that trapezoidal-shaped port with 15 little pinholes on the surface? That’s for plugging in an external monitor or projector to display the netbook’s stuff on the big screen.
Ethernet/Network. Also known as an RJ-45 jack, this rectangular port awaits when there’s no wireless signal. It looks like a wider version of the RJ-11 jack on telephone cords and old dial-up modems, but the Ethernet jack is wider and—compared to the misery of dial-up connections—much, much faster.
Media card reader. Some netbook models come with slots on the side for plugging in a memory cards from a digital camera, MP3 player, or personal organizer. Secure Digital, MultiMedia Cards, and Memory Sticks are the common types of cards accepted. Once you plug in the card, you can copy photos, songs, and files to and from the netbook.
Kensington slot or security slot. Some netbooks may also include this place for attaching a cable to the computer so that it doesn’t, ahem, walk off by itself. If your netbook has a security slot, check its manual to see what types of locks and cables fit.
If you bought your netbook purely for use with Web-based applications and online activity, you may not even bother with any of its ports (except for the AC power jack). If you do want to hook up printers, external drives, mice, trackballs, or other hardware items, take a stroll to Chapter 4.
Transferring Files to Your Netbook
Fresh out of the box, that shiny new netbook doesn’t have much on its drive except for its operating system and whatever extra programs its maker included. Some people never take files from another computer on the netbook ride, but you may feel naked without your favorite music, photos, novel-in-progress, and so on.
Depending on your netbook’s model and configuration, its internal drive may be a lot smaller than the one in your desktop or laptop—especially if you opted for a solid-state drive. Keep size in mind when rounding up files you want to copy over to the netbook.
Note
Thankfully, netbooks have so far managed to avoid the avalanche of sample programs and trial software (dubbed craplets by a Wall Street Journal columnist) that manufacturers traditionally dump onto desktops and laptops. But you may find a few of these demo apps along for the ride, especially if you go the Windows XP route. Chapters Chapter 2 and Chapter 3 have instructions for uninstalling the junk you don’t want on your netbook.
Moving a Small Batch of Files
If you just need to copy a small number of files to your netbook, moving them over on a USB pocket flash drive is probably the easiest way. Here’s one way to do it:
Plug a USB thumb drive into the old computer.
Make sure the drive is big enough to move all your stuff, unless you want to do it in separate batches.
Visit the folders containing the files you want to copy to the netbook.
For example, Documents, Pictures, Music, or whatever.
Ctrl-click the icons of the files you want to copy until you’ve selected all the ones you want from that particular folder. Then right-click one of the bunch and choose Send To→[Name of USB Drive] from the shortcut menu.
The computer sends copies of the selected files to the USB drive.
When you’ve gone through and dumped copies of all files you want to take on the USB drive, eject it from the old computer, plug it into the netbook, and drag the files to wherever you want them on the netbook’s drive.
Depending on the files, you may want to store them in Documents, Pictures, or Music folders, for example.
Moving a Big Batch of Files
If you have a bigger bundle of your favorite files that you’d like to put on your netbook, you have various ways to get them from Point A to Point B. Some of them include:
By hard drive. Use a USB external hard drive instead of a USB pocket flash drive and follow steps 1 to 3 in the previous section to move files or whole folders from Old Computer to New Netbook.
By disc. If you bought an external disc drive to use with your new netbook, connect it. Burn the desired files onto a CD or DVD on the old computer and then pop the disc into the drive connected to the netbook. Drag files from disc to netbook. (This method has the bonus feature of making a backup disc of your favorite files, so you can keep it around after you transfer the goods.)
By network connection. Once you get your netbook online (Chapter 5), you can copy files to it over a network, from an online storage site, or by emailing them to yourself. See Using the Windows XP Files and Settings Transfer Wizard for information about transferring and sharing files between computers.
Remember, though, that you’re moving files and folders here, not the actual programs that can open them. To use the files on your netbook, your netbook must have the software to open them. The netbook has basic system software to open common file formats like JPEG photos, MP3 audio files, documents in Rich Text Format (.rtf), or plain text. But if you’re copying files created in a specific program (like, say, Microsoft PowerPoint), you need to have either PowerPoint or an application that can open the files —like OpenOffice.org or Google Docs (Chapter 7)—installed on the netbook.
Tip
Got hundreds of Internet favorites bookmarked on another computer that you’d like to transplant right into your netbook’s browser? Transfering Bookmarks from Another Computer has instructions.
Using the Windows XP Files and Settings Transfer Wizard
If you’re trying to turn your Windows XP netbook into a miniature version of your older Windows XP machine, you can use the built-in Files and Settings Transfer Wizard to copy over everything from documents to desktop backgrounds. (You can use the wizard with a removable drive like a USB flash drive or external hard drive, as well as over a network or cable connection.)
Start by connecting a USB flash or hard drive to your old computer. When that’s done, your next steps are:
On your old XP machine, summon the wizard by choosing Start→All Programs→Accessories→System Tools.
The Wizard box pops up and asks if this is your old computer or the new one. Click the button next to Old Computer and then click Next. If the panicky Windows Firewall tries to stop you, click Unblock.
On the next screen, pick the transfer method.
You can choose direct cable connections, network connections, removable drives, or network drives. If you don’t want to deal with cables and haven’t set up your netbook’s network access, choose either “removable media” for smaller USB flash drives or “removable drives” for external hard drives. Click the button for the option you want and make sure the external drive’s name appears in the box. Click Next.
On the left side of the box, select what you want to transfer—files, settings, or both files and settings.
Now, go through the list on the right side of the box and select all the items you want to transfer, including Internet Explorer settings, desktop settings, and documents—everything you want (or can fit) on the netbook. Click Next when you’re done, and Windows XP gathers it all up.
When Windows is done, click Finish. Eject the external drive and connect it to the netbook.
On the netbook, repeat the wizard-summoning by choosing Start→All Programs→Accessories→System Tools.
Click Next and tell the wizard that this is your new computer by clicking the button next to New Computer. Click Next again.
A box pops up asking if you have a Windows XP CD.
Ignore everything except for the last item, which you should select: “I don’t need the Wizard disk. I have already collected my files and settings from my old computer.” Click Next.
When Windows asks where to find the files and settings, point it in the direction of your removable drive.
Once you select your removable drive and click Next, Windows grabs all your saved files and settings and puts them on your new netbook.
Restart the netbook to see all of your old files and settings in place on the new machine.
The Wizard doesn’t transfer programs, though, so you have to install those from the Web, installer files on an external drive, or discs on an optional external disc drive.
Customizing Your Desktop
The next couple of chapters explain how to get your Windows XP or Linux netbook organized and tricked out to your satisfaction. But you can do something right now to make your new netbook feel like home: Choose your own desktop background.
Windows XP
Windows comes with a bunch of stock photos and other soothing images you can use as desktop wallpaper. If you’ve just copied photos over to the netbook, you can also use one of your own pictures for that truly personal touch.
Choose Start→Control Panel→Display.
Click the Desktop tab. If your computer is set to see the Control Panels by Category view, click Appearances and Themes and then “Change the desktop background.”
In the Background area, select one of the image options and click Apply to see a sample.
If you want to use one of your own pictures, click Browse, locate the photo on the netbook’s drive, and click Apply to add it to the Background list.
If your picture is smaller than the desktop, use the Position pop-up menu to stretch, center, or display the picture as a series of tiles. (You can also choose to use just a solid color instead of a picture.)
Click OK when you have the wallpaper of your choice in place.
Your netbook has just gotten a dose of your personality.
Linux (Standard Ubuntu)
One of the things you should know about Linux is that there’s not just one Linux. There are dozens of flavors, but Ubuntu is the one that pops up most on netbooks these days, and it’s the one you’ll mostly see in this book.
Note
Some netbook makers install their own modified versions of Ubuntu, so the steps described here may not work due to the custom variations.
Here’s the wallpaper customization drill for the standard distribution of Ubuntu:
In the menu bar at the top, choose System→Preferences→Appearance.
The Appearance Preferences box opens.
Click the Background tab and then choose a different wallpaper pattern from the samples displayed in the box (or use the pop-up menu to select a solid color).
If you want to use one of your own photos, click Add. Locate the photo you’d like and then click Open.
In the Style pop-up menu, you can adjust the way the photo looks onscreen by centering it, zooming in, scaling it, or tiling it.
Click Close when you’ve made your selection. Your new desktop background now fills the netbook’s screen.
Netbook Battery Options
A netbook’s battery can last anywhere from two to nine hours between charges, depending on the manufacturer, the battery’s size, and what you’re doing. Watching hours of streaming video over a WiFi connection runs through a power charge faster than, say, typing your memoirs in a coffee shop with the netbook’s wireless radios turned off.
If you expect to travel a lot and need to keep that netbook up and running for as long as possible throughout the day, consider buying either a second battery or an extended battery. An extended battery does just that—extends the amount of time you can go between charges. But in order to fit all that extra power in there, an extended battery adds to your netbook’s weight and may make it look like it’s wearing a 19th-century lady’s bustle.
Still, if you need power, you need power.
To make sure you’re getting exactly the right battery for your netbook model, buy it from the company that sold you the netbook. See the list of major netbook manufacturers on Customizing and Buying Your Netbook for website addresses.
If your netbook’s own maker doesn’t sell extra or extended batteries for your model—or wants to charge you an arm and a leg for one—you have other options. For example:
Amazon.com. The online superstore sells netbooks, netbook batteries, and extended netbook batteries, especially for ASUS and Acer computers.
Batteries.com. You can find power cells for all kinds of netbooks and notebooks here.
Calcellular.com. This site specializes in batteries for small things like cellphones and calculators (hence the name), but you can find netbook batteries too, including those for Dell’s Inspiron Mini 9 and HP’s Mini Note netbooks.
Prices vary depending on the battery’s capacity and computer model, but expect to pay somewhere between $60 and $100 for an extra battery.
A Note About Netbook Keyboards
The biggest adjustment many new netbook owners have to make is getting used to the keyboard. As part of the small-size compromise for some of the 9- and 10-inch models, the netbook’s QWERTY keyboard looks like it shrunk in the dryer.
If you bought the netbook mainly to surf the Web, the point-click action and occasional URL typing is perfectly fine on the smaller keyboard. If you bought the netbook to surf the Web and get some work done on the road, the keyboard may take some getting used to.
To help with typing comfort, most models try to keep the letter keys close to the standard size found on desktop and laptop keyboards. For touch typists, the F and J keys have little raised bumps to help you feel home row.
The keyboard compromises usually target everything else that’s not a letter key:
Number keys along the top row may be smaller, as are formatting keys like Tab, Shift, and Caps Lock.
Your netbook may not include a separate row of Function keys along the top. The Function keys (F1, F2, and so on) are instead remapped to other keys. On the Dell Inspiron Mini 9, for example, F1 through F10 piggyback on the A through semicolon keys in the middle of the keyboard. You summon the F keys by pressing the Fn key in the bottom row, so pressing Fn+A = F1.
Punctuation keys may be a third smaller and located in weird spots. You may find the apostrophe hiding down by the space bar, for example.
While children and petite-fingered folk won’t care as much about keyboard size, people with larger hands will be the most affected by a shrunken keyboard design. If you have big paws, pay close attention to the keyboard layout when doing your netbook shopping research.
If you’ve already bought the netbook and feel like you’re typing on a Texas Instruments graphing calculator, take some time and get to know your netbook’s specific keyboard layout. Type stuff on it. It may still feel a little small and cramped once you leave the alphabet keys, but learning where everything is helps your fingers get used to it.
And just keep telling yourself: this netbook weighs three pounds. What your fingers may complain about at first, your back and shoulder will love.
Get Netbooks: The Missing Manual now with the O’Reilly learning platform.
O’Reilly members experience books, live events, courses curated by job role, and more from O’Reilly and nearly 200 top publishers.