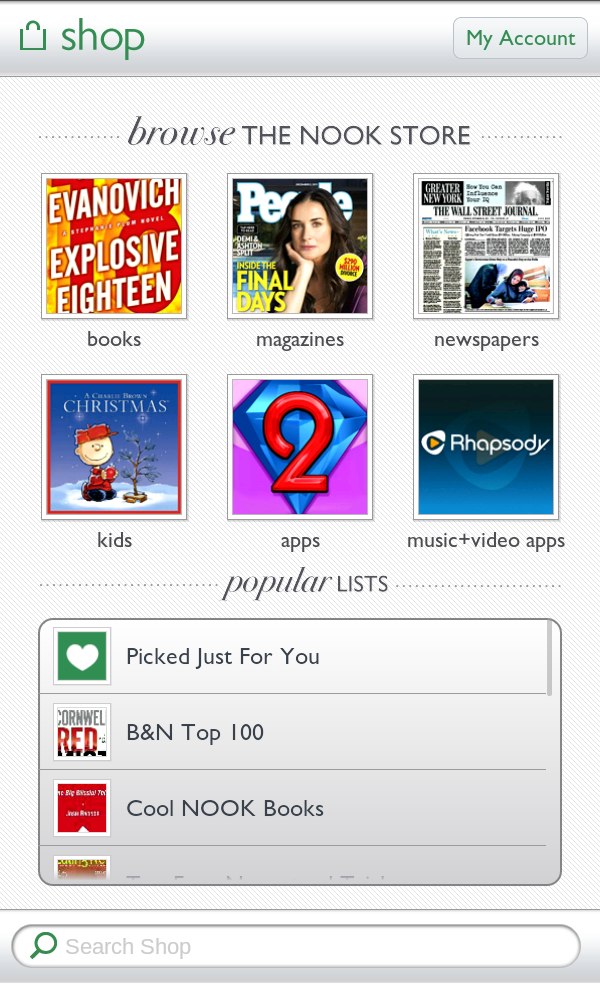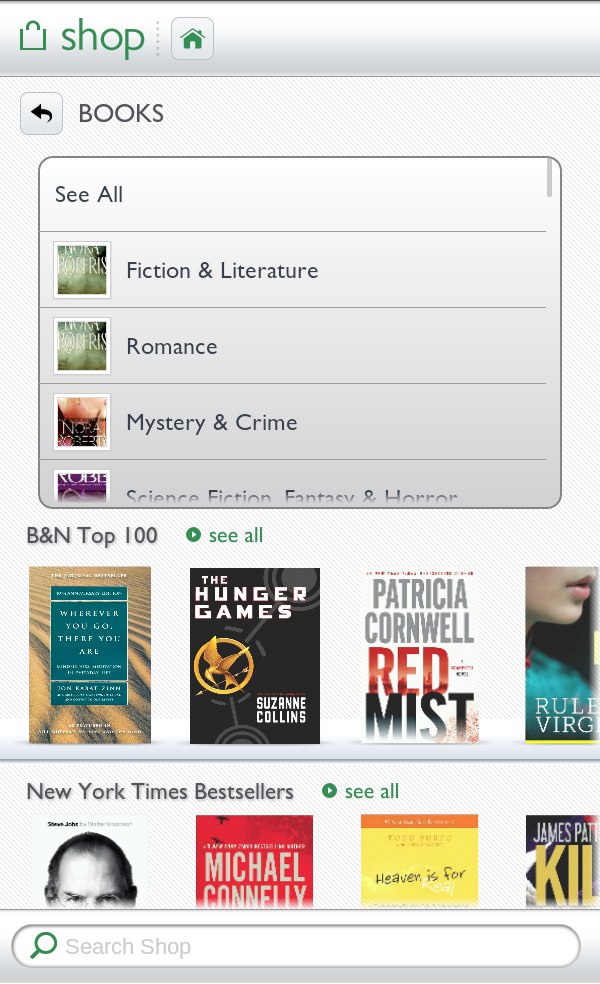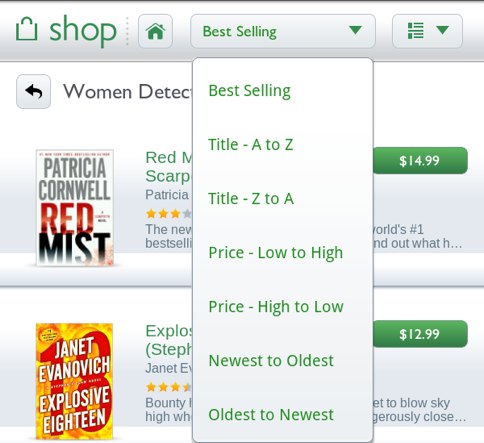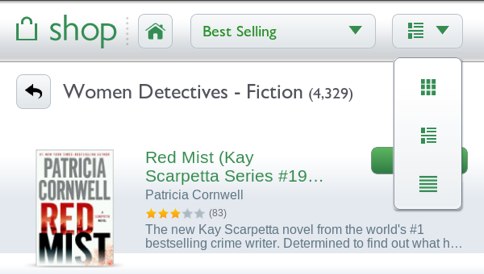The NOOK is your entrée into the world of books, magazines, newspapers, and apps—-literally millions of them. And you get them all through the NOOK Store. Once you’ve downloaded any of these kinds of media, they live in your library (see Chapter 5 for details on organizing and managing your Library). This chapter gets you into the NOOK Store to buy content and get it into your library.
Note
The process of searching the store and buying items is similar enough between books, magazines, newspapers, and apps that we’ll cover the general process using books as an example and pointing out specific differences when they occur between the different sections of the Store. Unless otherwise noted, getting magazines, newspapers, and apps is pretty much the same.
To get to the NOOK Store, tap Shop from the Quick Nav Bar, or tap a Shop icon if you’ve placed it on one of the panels in your Home Screen. You’ll be sent straight to the NOOK Store (Figure 4-1).
Toward the top of the page are categories: books, magazines, newspapers, kids, apps, and so on. Just beneath that, there’s a scrollable changing set of list of books and more, such as B&N Top 100, Cool NOOK Books, Picked Just For You (based on previous purchases), and more. Then, at the very bottom of the page, there’s a search box for searching for books.
Tap Books and you’ll come to a page with a scrollable list of categories at the top (Fiction & Literature, Romance, Mystery & Crime, and so on), and several types of list beneath it, including B&N Top 100, New York Times Bestsellers, and more (Figure 4-2).
Note
Here’s another quick way to find books to buy: tap the Books media shortcut toward the bottom of your Home Screen. The screen that appears shows you not just books you’ve recently been reading, but also a link to browse the B&N top 100-selling books.
To see a category, tap it and you’ll come to screen with a scrollable list of subcategories at the top, and best-selling books in that category at the bottom. Tap a subcategory, and you’ll either see a list of books, or come to yet another subcategory, and so on, until you’ve finally gotten to the precise sub-sub-sub… (you get the idea) category of book you’re interested in. For example, you may start off with Books, then get to the Fiction & Literature category, then to the Mystery & Crime subcategory, then to the Women Detectives – Fiction sub-subcategory.
When you get there, you see a scrollable list of books in that subcategory, with the best-selling book in that subcategory at the top, then the next best-selling, and so on. You’ll see the title, cover, description, price, and customer rating for each book. Tap the book to see more information about it (for details, see page Figure 4-7).
Note
No matter where you are in the NOOK Store, you can get to the store’s opening screen, its front door. Tap the icon of the house at the top left of the screen.
What if you want to look at a list of titles in a different order? Up at the top of the screen, tap the drop-down arrow next to Best Selling, and you can choose to see the books in another order—the newest first, oldest first, in alphabetical order, reverse alphabetical order, by price, and so on (Figure 4-3).
You can even change the way the list looks. Tap the down arrow on the right top of the screen, and a drop-down list appears that lets you display the books in a grid instead of a list, or else lets you see the books in list form with small icons or large icons. (Large icons is the default.)
Get NOOK Tablet: Out of the Box now with the O’Reilly learning platform.
O’Reilly members experience books, live events, courses curated by job role, and more from O’Reilly and nearly 200 top publishers.