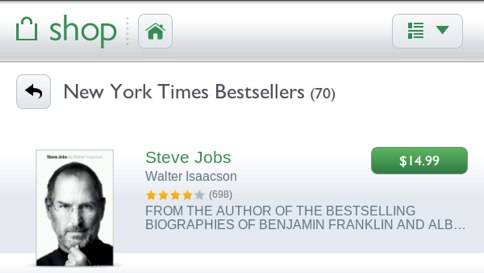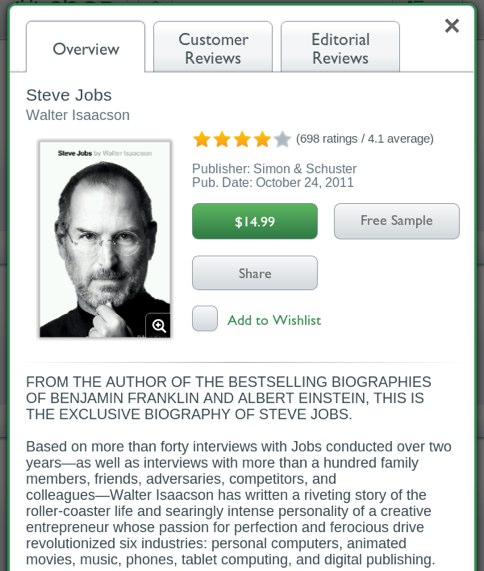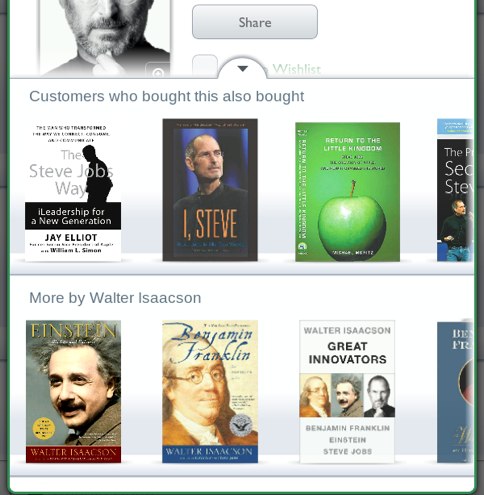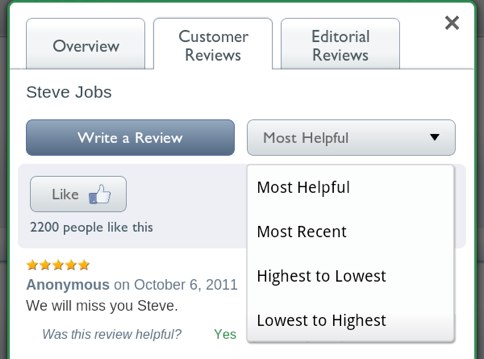Now that you’ve done searching and browsing, it’s time to take the plunge and buy a book. As you’re browsing or searching you’ll see a green button next to a book you can buy, along with the price on it (Figure 4-6). If there’s no green button it means that you’ve already bought the book, and there will be a gray label with the word “Purchased” in the place where the price would normally be.
Note
You can also preorder a book that hasn’t yet been released. If the book hasn’t been released yet, it has a green button, but instead of the price on the button, you’ll see the word “Preorder” there.
As you’ll see in a bit, you can buy the book by tapping the green button with the price on it. But let’s say you’re not quite sure that you want to buy the book, and want more information about it. Rather than tapping the green button, tap anywhere else in the book description. A screen appears with plenty of information about the book. It’s divided into three tabs:
- Overview
- This provides a good deal of information about the book, including customer ratings on a five-star scale (it also tells you the total number of people who have reviewed it), a lengthy description of the book, and buttons for getting a free sample or sharing the book. Down at the bottom of the screen there’s a small up arrow. Tap it and a screen rolls up that shows you a list of the books that customers have bought who purchased the book, and a list of other books the author has written (Figure 4-8). Tap the down arrow and the screen rolls back down.
Note
If you think you want to buy the book at some point but not now, add it to your NOOK wishlist by tapping “Add to Wishlist” on the Overview Tab. You can get to the list at any point when you tap the My Account button in the upper-right corner of the Shop. Keep in mind, though, that your NOOK’s wishlist is separate from your wishlist on the BN.com web site. The BN.com Wishlist contains items that you can’t buy on your NOOK (paper-only books and paper-only newspapers and magazines), while the NOOK contains only items you can buy on the NOOK, which includes apps, not just books and periodicals.
- Customer Reviews
- Here’s where you can see the actual reviews themselves. You can also rate each review as to how helpful it was, and report the review if you think something is fishy about it — the author rating his own book, perhaps—or it contains material that violates B&N terms of conduct. It can be tough sifting through the useful and useless reviews, so the NOOK has very thoughtfully given you a tool to help find the useful ones. Toward the top of the screen there’s a “Most Helpful” drop-down menu that lets you view reviews starting with the most helpful, the most recent, the highest ratings or the lowest ratings.
- Editorial Reviews
- Want to know what professional reviewers have said about the book? Tap this tab, and there are are any professional reviews, they’ll show up here.
Let’s say you’ve gone through all this material and you’re still not quite sure you want to buy. You’re interested but not yet sold. Tap back over to the Overview tab (Figure 4-7), and tap Free Sample. You’ll be able to read a section of the book before deciding whether you want to buy. After a few moments the sample downloads, and you’ll see the word “New” on the book cover. To read the sample, tap the Read Sample button that appears.
The book now also shows up on your Daily Shelf (see The Daily Shelf) with the word “New” on the cover. Tap it to read the sample.
You can now read the book as you would normally. The difference, of course, is that you won’t be able to read the entire book. The other difference is that a Buy Now button appears at the top of every page.
Note
What if the sample you’ve downloaded isn’t sufficient for you to make a buying decision, and you want to read even more? Head over to your closest Barnes & Noble store. When you’re in a B&N store you get an hour of reading any NOOK Book for free (see Using Your NOOK Tablet at a Barnes and Noble Store for details).
Let’s say it’s time to buy the book. Whether you’re browsing a book and tap the green button, tap the green button on the Overview Tab, or tap Buy Now when you’re reading a sample, you’ll buy it essentially the same way, with some variations:
- If you tap the green button when browsing or on the Overview tab, a Confirm button replaces the green price button.
- If you tap Buy Now when reading a sample, you’ll get sent back to the Overview tab, where you can tap the green price button to buy.
Note
After you buy a book or magazine, Barnes & Noble will send you an email confirming your purchase.
When you tap to buy, what happens next depends upon whether you’ve customized the Shop. If you haven’t done any customization, and just left the Shop setup as is, when you tap the Confirm button, the book downloads, and the credit card you have on file when you registered the NOOK is charged. If you’ve instead told the Shop to first ask for your B&N account password to be entered before buying anything, you’ll be prompted to enter your password. Enter the password, your credit card is charged, the book downloads and you can start reading. The book shows up on your Daily Shelf and in your Library.
Note
It might take a little for your book to download before you can begin reading, depending on the size of the book and the speed of the WiFi network to which you are connected.
Get NOOK Tablet: Out of the Box now with the O’Reilly learning platform.
O’Reilly members experience books, live events, courses curated by job role, and more from O’Reilly and nearly 200 top publishers.