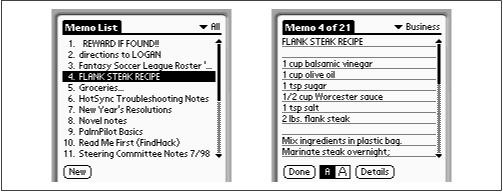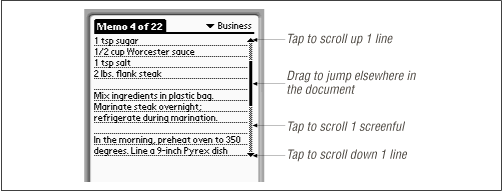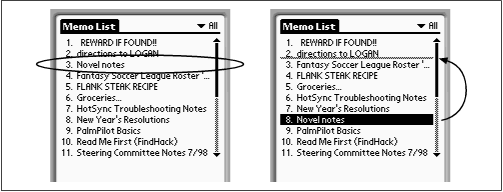The plastic hardware button in the lower-right corner of the PalmPilot screen launches the Memo Pad. This program always starts up with a home page that lists the first line of every memo you’ve already written. Tap a line to open the corresponding memo page, as shown in Figure 4.27. Consult Chapter 3 for tips on word processing without a keyboard.
Figure 4-27. The Memo Pad greets you with an index of first lines (left). Tap one to see the complete page (right).
Many of the Memo Pad program’s features are familiar from the other PalmPilot programs. Pilot and PalmPilot models offer two boxed As at the bottom of the memo page, which switch all text (in all memos) between two type sizes; on the Palm III and later models, those boxes have been replaced by a Font command (in the Options menu) that offers a choice of additional fonts. (On such models, you can choose one font for displaying the startup home page index, and a different font for the actual memos.)
The Details button opens up the Preferences screen shown in Figure 4.28, where you can assign a memo to a particular category and mark it as private (see Section 4.1.7 earlier in this chapter). You can also use the Phone Lookup and Find commands, also described in that section.
Figure 4-28. The Memo Pad Details screen is minimalist, offering access to two familiar options: Categories and the Private checkbox.
Except on original Pilot models, you can ignore the New button on the startup index screen. Instead, simply begin writing in the Graffiti area; the PalmPilot automatically opens a new memo and begins taking down what you’re writing.
As in other PalmPilot programs, if you’ve assigned various memos to different categories, you can press the plastic Memo Pad button repeatedly to jump from viewing one category’s memos to the next.
If your master index (or a memo) grows too long to fit on a single screen, you’ll see the narrow vertical beam known as a scrollbar. As on a desktop computer, you can manipulate it to move through the list or memo’s text, as shown in Figure 4.29:
Tap the up- or down-pointing black triangle to scroll up or down a line at a time. If you hold down the stylus tip on this arrow, you scroll continuously.
Tap in the gray, shaded portion of the scrollbar to jump one screenful up or down. Again, you can hold down the stylus tip to jump repeatedly.
Drag the dark, black shaft/handle of the scrollbar to jump directly to a distant portion of the page. The scrollbar’s full height is a map representing the entire page; the black portion of the scrollbar shows what relative chunk of the page you’re currently viewing, and its position shows where you are relative to the full page.
If you find the scrollbar too tiny to manipulate as you ride in a bouncing taxi, you can always press the plastic scroll buttons at the bottom of the PalmPilot. Each time you press the lower one, for example, the next screenful of text is brought into view—and when you reach the bottom of one memo, another press brings the next memo onto the screen. As legions of Palm fans know, this convenient button makes reading successive email messages or novel chapters a one-thumb affair.
Note
If you’re working with really long memos, you may appreciate the “Go to Top” and “Go to Bottom” menu commands, which jump instantly to the top or bottom of the memo you’re currently viewing. (You’re spared a lot of scroll-bar or scroll-button pushing.)
To use these commands, you can use the Graffiti ShortCuts /T or /B (for Top and Bottom, respectively; as always, draw the slash from the bottom). You can also use the usual menu-selection routine: tap Menu → Options, and tap the command you want.
Out of the box, the PalmPilot doesn’t sort your master index. It leaves your memos in the order in which you created them. This sorting method is known as Manual sorting because it offers a rare option in the Palm kingdom: you can actually drag a memo’s name up or down in the index list. See Figure 4.30 for an example.
Figure 4-30. If you keep the stylus pressed against the glass, you can actually drag a memo’s name into a new position in the list (left). As you drag, a gray horizontal line shows where the memo’s new position will be when you lift the stylus (right).
The alternative to Manual sorting is Alphabetic, in which your memos’ names appear alphabetically. (Hint: a space comes even before the letter A. To make a particular memo appear at the top of the alphabetically sorted list, begin it with a space or two.)
To switch between sorting methods, write /R in the Graffiti area or tap the Menu icon and then (in the Options menu) Preferences. You’re offered a pop-up menu containing a choice of Manual or Alphabetic sorting. If you switch to Alphabetic sorting, you’ll be warned that your manual sorting order is about to be lost forever.
On the other hand, an alphabetically sorted list stays that way if you switch back to Manual—but now you can drag certain memos up and down the sorted list.
Warning
Don’t fall too much in love with a particular sort order for your memos. When you HotSync, the desktop-bound copy of the Palm software (see Chapter 6) may not preserve the customized order.
As in the Address Book and To Do programs, if you delete all the text in a memo, the memo ceases to exist. However, because Memo Pad items are generally longer than a line or two, using this method may not save you any time over the official method:
Open the memo you want to delete.
Use the Graffiti menu shortcut /D—or tap Menu → Record → Delete Memo.
You’re now asked to confirm the deletion. A checkbox offers to stash the deleted information away until your next HotSync, when the deleted information will be transferred to an archive on your desktop computer.
As you’ve seen, there’s not much to mastering the Memo Pad. This application will return, however, in the form of electronic books and email, described later in this book.
Note
Delightful as the Memo Pad is, its pages can hold no more than 4K apiece. That’s fine for recipes and brainstorms, but inadequate for novel chapters and the notes from really long meetings.
Fortunately, the shareware world (and the CD-ROM that accompanies this book) is filled with alternative Palm word processors. For example, AportisDoc, BrainForest, ThoughtMill, and HiNote all free you from the Memo Pad’s 4K limit. Details in Appendix A.
Get PalmPilot: The Ultimate Guide, Second Edition now with the O’Reilly learning platform.
O’Reilly members experience books, live events, courses curated by job role, and more from O’Reilly and nearly 200 top publishers.