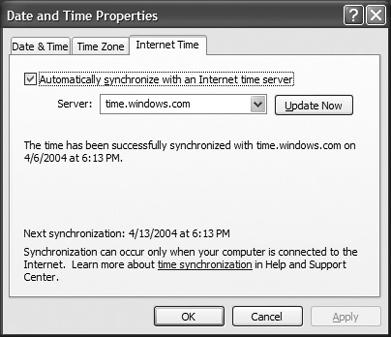I wish you PC geeks would stop confusing us with so many terms. One book tells me to go to the Setup menu, another tells me to check the BIOS or the CMOS. What magic keys get me into those menus?
The computer industry often uses these related terms interchangeably. To set the record straight, the BIOS (Basic Input/Output System) is a motherboard chip that stores the instructions needed to boot your PC and transfer control to the operating system. This is often called firmware because the BIOS instructions are recorded on the chip itself.
However, BIOS instructions must adjust for various hardware configurations (such as memory speed and I/O port availability). Part of the BIOS includes a Setup (or System Setup) routine that lets you define the hardware particulars (you can see a few example Setup menus in Figures 1-6 and 1-8). A small amount of very low-power CMOS(Complementary Metal Oxide Semiconductor) RAM stores each variable. In fact, a little coin cell powers the CMOS RAM when you turn off the PC.
Once you know the trick, you can easily get into the Setup routine. Most BIOS will show you the proper key to press on the screen in the moments following startup. For example, you will see a message like “Press <F2> to enter Setup” (see Table 1-1). You only have a few seconds to start the Setup routine. If you wait too long, the operating system will load.
I replaced my CMOS backup battery just a few months ago, but I still see occasional CMOS battery errors. How come this battery died so quickly? I thought they lasted years.
A fresh lithium coin cell should maintain a PC’s CMOS RAM for several years. Unfortunately, batteries can sit on store shelves for quite a while, and the cells you purchased may have already expired. Before you install a fresh battery, make sure you double-check the battery’s expiration date.
If this becomes a chronic problem, and fresh coin cells do not last long, there may be an issue with the motherboard’s design. Unfortunately, to truly resolve this type of hassle, you need to upgrade the motherboard to a new model. If your system is fairly new, contact the manufacturer and see if this is a known issue. A manufacturer aware of a chronic issue may replace the motherboard for free.
I experimented with the settings in my System Setup and now my PC acts strangely. Unfortunately, I forgot which settings I changed. Is there any way to undo my changes without having to clear everything and start over?
Boy, are you lucky. In the old days, you had to re-enter every setting by hand. Today’s BIOS provides default support, so users can quickly restore lost or erroneous settings with a single keystroke. Reboot the system and enter the System Setup according to the manufacturer’s instructions (see Table 1-1). Take a look at the Phoenix/Award Standard CMOS Features menu (Figure 1-8). The main menu provides options for loading previous values (<F5>) from the last time you used Setup, as well as fail-safe (<F6>) or optimized (<F7>) defaults. Try to use optimized defaults if possible because this will yield the best system performance. Use the fail-safe option only when absolutely necessary. After loading the defaults, remember to save your changes and reboot the system.
A checksum validates data in memory and storage. Basically, an algorithm looks at some amount of data, and then calculates a unique number based on that data. When a system checks the data later, it recalculates the checksum and compares it to the number already stored. If the numbers match, the data is assumed to be valid.
A checksum error means that the CMOS RAM contents are invalid. This happens when the CMOS backup battery fails (and CMOS contents are lost), or after a BIOS upgrade (double-check that you upgraded the correct BIOS version). BIOS will often let you accept default settings and continue booting normally. If the problem continues, just replace the CMOS backup battery and reload the defaults.
My PC keeps the wrong time. I lose, like, 15 minutes a day, and it constantly makes me late for appointments.
Although personal computers have a long-standing reputation as precision timepieces (ahem), they often lose (or even gain) time over a matter of months. The CMOS backup battery runs the real time clock (RTC). As the battery drains, time starts to slip, and it gets worse just before the battery fails. Replace the CMOS backup battery and reset your clock.
Windows XP provides an online synchronization feature. Right-click the clock on the right side of the Taskbar and choose Adjust Date/Time. Next, click the Internet Time tab, check the “Automatically synchronize with an Internet time server” box, and select a time server from the drop-down menu (see Figure 1-10). Click the Update Now button to update your clock immediately, or just let the clock synchronize automatically.
I updated my BIOS and need to clear the CMOS RAM, but my motherboard lacks the proper jumper.
Most motherboards provide a jumper to clear the CMOS RAM. This feature comes in handy if you need to clear a password or clean house after a BIOS upgrade (see "Clearing a Forgotten CMOS Password" earlier in this chapter). But not every motherboard supplies this feature, so you may need to fix it the old-fashioned way.
Power down and unplug the PC, then open the case and disconnect the power cables from the motherboard. Now locate the CMOS backup battery and gently remove it from the motherboard. Without power, the CMOS RAM will eventually lose its contents. (This process may take hours, or even days.) To speed up the process, stop by your local Radio Shack and buy a 10Kohm (kilo-ohm) resistor. Take the resistor and place it across the empty coin cell terminals for one minute. This will safely bleed off any latent charges that might maintain the CMOS RAM.
Reinstall the CMOS backup battery, reconnect the motherboard power cable(s), and turn on the system. If you see a “CMOS Checksum” error, load the default settings (see the earlier annoyance “CMOS Checksum Causes Concern”).
I updated my BIOS, but my idiot brother rebooted the system in the middle of everything, and now the PC won’t boot.
You should never interrupt a BIOS flash in progress. This leaves the system without a working BIOS. You can recover from this problem in two ways: boot block recovery or BIOS replacement.
The boot block protects a small area of the BIOS from any changes. If you made a backup copy of your original BIOS file before flashing, it may be possible to restore the system again. Power down the system, set the Boot Block jumper on the motherboard, insert a diskette with the flash loader executable (.EXE) and original BIOS binary (.BIN) file, and fire it up. The protected code should run the diskette and attempt to reload the original BIOS file. You will probably hear several beeps when the recovery finishes. Power down again, remove the diskette, reset the Boot Block jumper, reboot the system to the System Setup, and then reload the CMOS defaults.
Things get a bit more complicated without boot block recovery, because this means you need to replace the entire BIOS chip. Unfortunately, you must send the motherboard (or the entire PC) back to the manufacturer for repair. Bona fide computer geeks may simply find it easier to replace the motherboard outright.
Get PC Hardware Annoyances now with the O’Reilly learning platform.
O’Reilly members experience books, live events, courses curated by job role, and more from O’Reilly and nearly 200 top publishers.