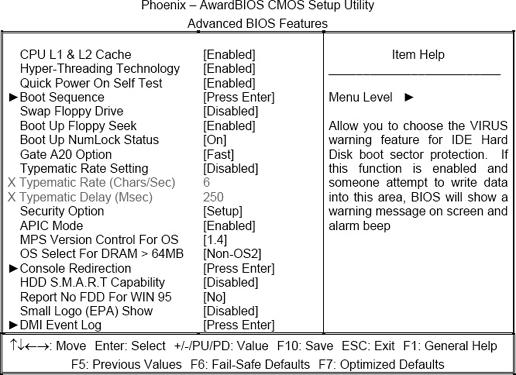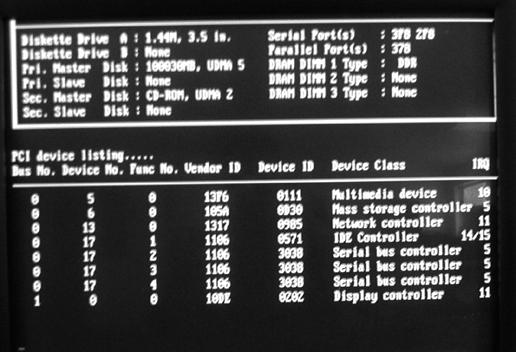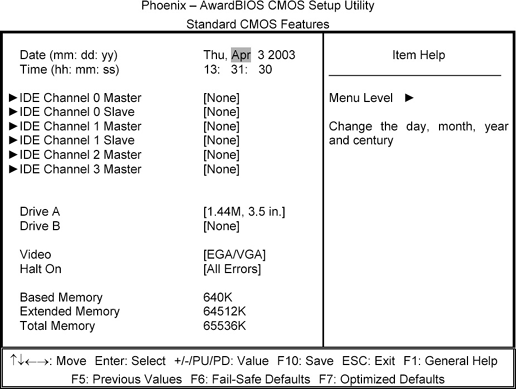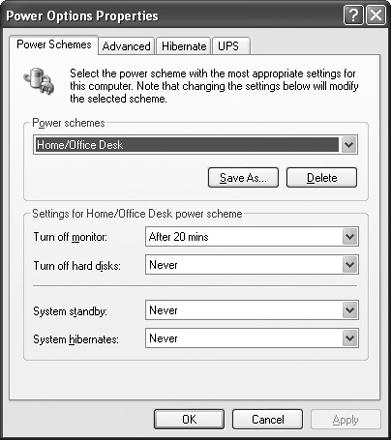It takes forever to boot my system. Do I really need to see the memory count or RAID drive check every time the system starts? How can I get to my operating system faster?
Most PCs make it through the self-test part of each startup in less than 15 seconds, but you can change several default BIOS settings to shave a few precious seconds off the normal startup. For example, the Phoenix/Award BIOS version used with the Tyan Tomcat i7210 (S5112) Pentium 4 “Northwood” or “Prescott” motherboard provides a Quick Power On Self Test option in the Advanced BIOS Features menu (see Figure 1-6). When enabled, the BIOS skips optional parts of the Power On Self Test (POST), such as the memory check.
You can also disable the Boot Up Floppy Seek option. This prevents the system from looking for a floppy drive at each startup (a test that can take several seconds). Also, check the Boot Sequence, which lets you specify which drives the BIOS checks for bootable media (in other words, an operating system). Make sure the boot sequence lists the drive you boot from most frequently first (normally the C: drive). If it lists other drives first (like a floppy drive or CD drive), the BIOS will waste precious seconds waiting for each drive to respond. In fact, set any unused drive spots to None (rather than Auto) to prevent the system from checking for nonexistent drives.
When I turn on my PC, it beeps at me and nothing shows up on the LCD monitor. Is my computer trying to communicate using Morse code?
Well it’s certainly not singing to you. In fact, the blank monitor indicates a very serious problem early on in the self-test startup routine.
PCs perform self tests each time you apply power. When the system discovers errors, it attempts to report the problem as a code or message. Beep codes can vary a lot between BIOS makers. You can see the beep codes for a few popular BIOS makers listed at PC Hell (http://www.pchell.com/hardware/beepcodes.shtml) and Computer Hope (http:// www.computerhope.com/beep.htm). You can usually narrow down most beep problems to three key areas: memory, video, and motherboard. Fortunately, a few quick checks can reveal the most common problems.
Power down the PC and open the case. Check all the expansion boards, especially the AGP video card. Every card should be inserted evenly and completely into its slot. Each card’s metal bracket should be secured to the chassis with a single, snug screw. An uneven expansion card may short-circuit one or more metal contacts and cause a signal problem that disables the computer.
A failed graphics adapter could also be the culprit. If you use the motherboard’s own onboard video adapter, just insert a graphics card into an available AGP (or PCI) slot and switch over the monitor cable. If, however, you already use an AGP (or PCI) graphics card and the motherboard offers an onboard video circuit, just pop out the graphics card and temporarily switch back to the motherboard’s video port.
Still no luck? Open your PC and investigate the memory modules. Make sure you firmly insert and clip each memory module into place. To identify defective modules, insert each module separately and then try to reboot the system. If your system only has one memory module, try a new one. If the system still chirps like a pissed-off parakeet, try another motherboard.
My bootable CD boots fine from my internal CD-RW drive, but how do I get it to work with my new USB DVD-/+RW drive?
Well, you probably can’t. Most USB drives require a Windows driver to load before you can access the drive. However, hang in there, because an increasing number of BIOS versions and drives support bootable USB. Check for BIOS updates before you throw in the towel. In the meantime, if you need the features offered by your new DVD-/+RW drive, return the external drive for an internal ATAPI version of the same model.
How can I boot my system using the stack of recovery discs the manufacturer threw in the box? Every time I insert a disc, the system just loads the operating system from the hard drive.
Every computer has a boot order for its drives, which defines the order in which the system checks for bootable media. In most cases, the boot order starts with the hard drive (the C: drive), the floppy drive (the A: drive), and then the CD drive (perhaps the D: drive). However, the computer will launch an operating system from the first bootable drive in the boot order-even if other drives contain bootable media.
Tip
If you forget to insert bootable media in the CD drive, the BIOS will simply go on to the next volume in the boot order. Start the PC normally and insert the bootable disc before you attempt the system restoration.
The quick fix: open the System Setup utility (see Figure 1-6) at start time, check the Boot Sequence (or Boot Order) entry, and make sure it lists the CD drive with your system restore disc first. Remember to save your changes when you exit and reboot. The bootable CD should start the restoration process. If not, make sure the disc is indeed bootable. In a few cases, you may need to launch the restoration from a special boot diskette or even the operating system.
My system starts to boot, but then seems to hang just before the operating system loads.
Once the BIOS finishes the self-test process, it tries to pass control to the drive with bootable media. If the POST runs but the operating system fails to load, check your hard drive.
Reboot the system and review the BIOS hardware list that appears a few moments after boot time. Properly connected and powered hard drives should have a manufacturer’s part number denoted in the hardware list (such as Figure 1-7). This tells you that the drive is active. If your boot drive does not appear in the hardware list, power down, open the system, and secure the power and signal cables at the hard drive.
Figure 1-7. Check the BIOS hardware list to verify that your drive hardware is responding to the POST.
If the boot drive still doesn’t appear in your hardware list, open the System Setup utility and check the hard drive entries listed in the Standard CMOS Features menu (see Figure 1-8). Most BIOS support up to four hard drives (two on the primary drive controller channel, and two on the secondary controller channel), though some new systems offer an additional channel for two more drives. Systems typically detect drives automatically, but some demand a certain setting (such as “Auto”) in each hard drive entry. An incorrect entry (such as “None”) can prevent the BIOS from seeing the attached drives.
What happens when the drive really does appear in the BIOS hardware list and the operating system still refuses to load? This may indicate an issue with the drive partition or critical boot files needed to start the OS. This sometimes happens when viruses or unexpected system crashes strike a computer. Windows XP lets you repair the OS installation using the original CD. Otherwise, you need to repartition and reinstall Windows XP from scratch.
I upgraded my hard drive, but now the bloody system won’t start and the drive LED stays on all the time.
It sounds like a cabling snafu. When you installed your new drive and reattached the signal cable, one end of the cable probably went in backwards (upside down). This shorts out important signals and stops the system from booting. It also keeps the drive activity LED on constantly. Power down and unplug the system. Check the signal cabling and pay close attention to the orientation of pin 1. Pin 1 has a red (or blue) stripe on its side. Just reattach the signal cable correctly and try the system again. Easy, right?
Tip
The 40-pin ATAPI ribbon cables are particularly prone to accidental reversal, but more recent cable schemes like Serial-ATA (SATA) are keyed to ensure proper orientation.
More food for thought: most computers use the LED to indicate common activity (like spinning up or normal access), but some drives use an LED for fault reporting. For example, the Seagate Cheetah 36LP drive provides both activity and fault information, so its LED will simply remain dark until the drive or host adapter detects a failure.
I put a password on my computer using the CMOS Setup (rather than Windows), and now I’m completely locked out.
Like most password schemes, this one has a back door. Motherboard makers include a handy but little-known jumper that will clear your CMOS password.
Tip
The steps to clear a CMOS password or setup contents can vary a bit between motherboard makers. Always follow the specific directions covered in the motherboard manual.
Look at the motherboard manual and locate the Password Clear jumper (assuming that your motherboard offers that jumper). If you don’t have the motherboard manual handy, just download it from the manufacturer’s web site. Do not bother searching the motherboard itself-you will go blind looking for that obscure little jumper. When you locate the password jumper, power down the system and move the jumper to its “clear” position, then boot the system. You will probably see a BIOS message indicating that the password has been cleared. Shut off the system, return the jumper to its original position, and then boot the system normally (or try another password if you’re a glutton for punishment).
Your motherboard may offer a CMOS Clear jumper rather than a password-only jumper. This clears all of the CMOS RAM contents, including the password, and the process is a little different. Power down the system and disconnect any power connectors from the motherboard. This includes unclipping the common 20-pin ATX power connector, along with a smaller 6-pin supplemental power connector. Move the jumper to the “clear” position for 10 seconds, and then move the jumper back to its original position. Reconnect the power connectors and reboot the system. In some cases, the BIOS reloads default settings automatically. Otherwise, you may need to enter the System Setup and reload your default CMOS settings.
Every time my PC starts, I see an error that says “Invalid Media Type” and the system just halts.
This error pops up when the computer tries to boot from non-bootable media, such as a floppy diskette in the drive. Some CD and DVD drives also produce this error when you insert non-bootable discs. Check your drives and remove any media, then reboot the system.
If you prefer to keep non-bootable media in the drive, but want to avoid invalid media errors, configure a boot order through the System Setup (see Figure 1-6). For example, if you disable the Boot Up Floppy Seek, the system will skip the A: drive at start time. Next, adjust the Boot Sequence so the system checks the C: drive first. Save your changes and reboot. The system should jump straight to the master hard drive and start booting.
Things get a bit more complicated if the invalid media error comes from your C: drive when all the other drives are empty. A computer virus, system crash, or even a hardware failure may have damaged or corrupted the boot files on your hard drive. Try to repair Windows XP using the original installation CD. Otherwise, repartition the drive and restore your OS and applications from scratch (or use the recovery CDs included with your system). If the problem persists and the drive seems unrecoverable no matter how much you curse at it, the drive may have failed and should be replaced immediately.
Normally, any keyboard or mouse activity should bring the idle system out of its power-conservation mode. If neither input device does the trick, press the power button briefly (if you hold down the power button too long, the system will turn off).
A device driver not fully compatible with standby or hibernation power-saving mode can cause the PC to freeze. A warm reboot (press the Reset button) will usually resurrect the system, but you will lose any unsaved data.
Tip
Older BIOS versions may not support Windows power-saving modes completely. Check with the motherboard manufacturer for a BIOS upgrade.
To find the uncooperative device, you can update the drivers in a hit-or-miss process and hope you nail down the problem. Otherwise, simply disable your power-saving modes. Open the Power Options control panel, click the Power Schemes tab, and set the “System standby” and “System hibernates” options to Never (see Figure 1-9).
Get PC Hardware Annoyances now with the O’Reilly learning platform.
O’Reilly members experience books, live events, courses curated by job role, and more from O’Reilly and nearly 200 top publishers.