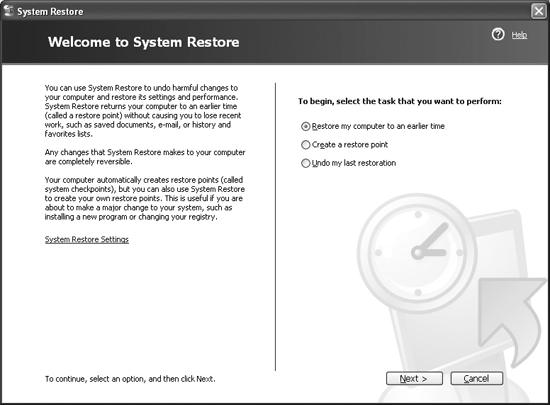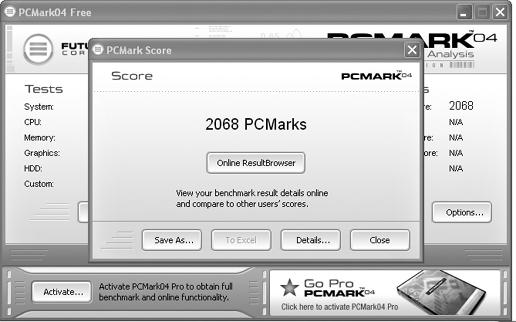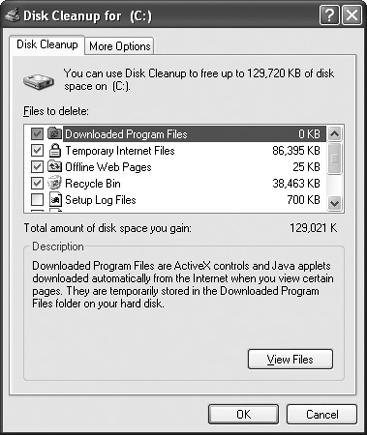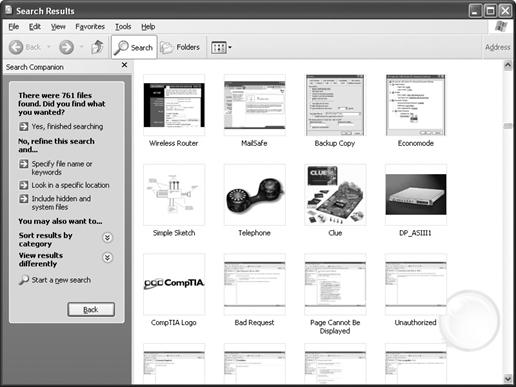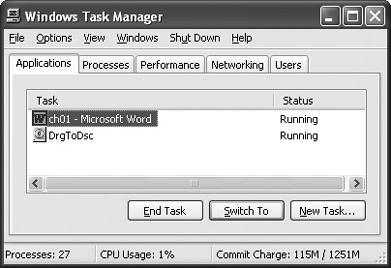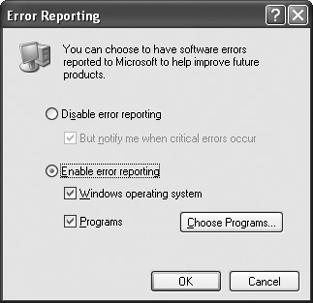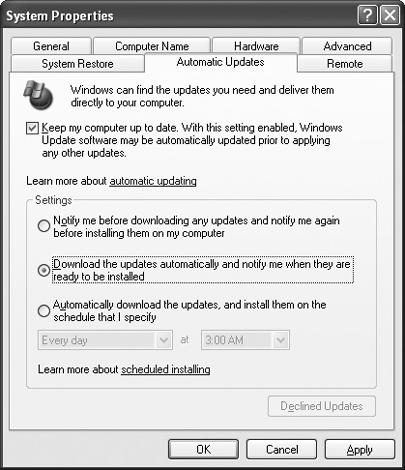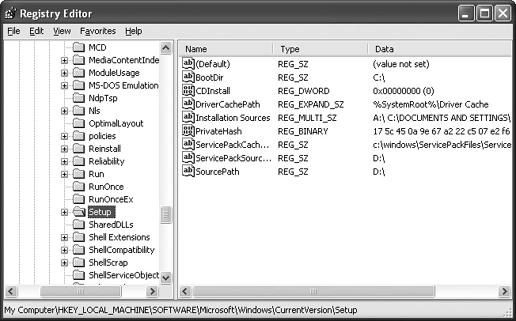I caught a virus from an email attachment. My anti-virus utility found it and supposedly erased it, but now my system stutters and coughs and crashes left and right. Do I need to wipe the hard drive and reload the operating system from scratch?
Even when anti-virus tools manage to locate and eradicate a virus, it can still irreparably damage critical files. This can cause all kinds of system problems and force you to start from scratch. But before you throw in the towel, do a last-minute sanity check.
Start with your anti-virus utility. Older signature definitions may not detect or remove all current virus threats, so update your virus definitions and scan the system again (you might luck out and squash that one last bug hidden somewhere on your PC). On the other hand, if the problems started after a certain date, you might prevail on the System Recovery utility under Windows XP. Select Start → All Programs → Accessories → System Tools → System Restore, choose the “Restore my computer to an earlier time option,” and follow the wizard (see Figure 1-23). If the trouble started after you installed a new program, the Add/Remove Programs wizard can remove problem programs.
You may be able to repair the Windows XP installation if you boot from the Windows XP disc. When the Windows XP Setup appears, press “R” to repair the installation using the recovery console. If all else fails, restore the operating system. Use a bootable diskette to repartition the hard drive, then insert the Windows XP installation disc and restart the computer. When the Windows XP Setup loads, opt to “Setup Windows XP” and follow the instructions.
I want to try some hardware upgrades, but even the thought of mucking with my system scares me half to death.
To upgrade a computer successfully, prepare your system beforehand and position yourself for possible problems before you ever open the case. So many folks just jump right into an upgrade and get in a real jam because they wind up missing a Windows CD or boot diskette. The following tips will help you:
-
RTFM (or Read The...er...Fine Manual). I know this sounds like a cop-out, and most product manuals are about as exciting as a mouth full of Novocaine, but you should at least read the manufacturer’s instructions. Do you need to install the software or the hardware first? Are there any known incompatibilities with hardware or software already on your system? The manufacturer will probably know. Walk through the installation steps in your head, and make sure you understand each one. If not, ask for help.
-
Check the system requirements. How many times have you bought a neat gadget in a pretty box, got it home, and then discovered you couldn’t get it to work? To prevent this hassle, compare the system requirements to a system report generated by a utility such as SiSoft SANDRA (http://www.sisoftware.net). If you need 512MB of RAM, a 1.5GHz or later processor, or a PCI 2.2 slot for that new video capture card, make sure your system meets or exceeds the specs.
-
Get updated software. Most hardware devices come with drivers and software on a CD, but the manufacturer may already have patches or upgrades available for download on their web site. Take a quick peek before you start and save it to CD-RW or diskette.
-
Gather the necessary media. Many installations need supplemental media (such as your Windows installation CD) not included with the product you want to install. Cover yourself by finding the Windows CD, motherboard CD, and other driver CDs for your system. If your system comes with recovery discs, keep them handy in case a foul-up forces you to reboot from a CD or diskette.
-
Check the hard drive. Run ScanDisk and Disk Defragmenter to check the drive for possible file damage and reorganize the drive files. Fix any file problems before you upgrade the system.
-
Set a System Restore point. The System Restore wizard should do it automatically, but make a manual restore point before you upgrade (see Figure 1-23). If the upgrade causes system problems, you can simply remove the offending device and use the System Restore wizard to recover.
-
Back up important data. Save the essentials-such as Money, Quicken, and tax software files-in case you need to reinstall the operating system or other applications.
-
Use anti-static precautions. A quick walk across the rug can kill your expensive new electronic gadget with a shot of static electricity the moment you touch it (which you may not even feel). Discharge yourself against the computer’s metal chassis before you handle a processor, memory, or expansion cards.
-
Tackle one project at a time. Troubleshooters know that the last thing to change before problems occurred is almost certainly the cause of those problems. If you change several items at the same time, it makes it more difficult to locate the culprit.
Eventually, a fan will start to fail. In most cases, the crappy little sleeve bearing inside the fan starts to wear out, and the fan’s innards start rattling around. (If you’ve ever lost the wheel bearings on your car, you know what I’m talking about.) Violà, noise!
A full tower PC can employ up to six individual fans. To locate the offending fan, slow each fan in turn by momentarily pressing a pencil eraser gently against the fan’s center (be careful the fan doesn’t take the pencil out of your hand). A little pressure will usually quiet the fan right away and reveal your troublesome fan. When you locate the noisy fan, check the screws and mounting. Loose mounting screws may let the fan casing vibrate, and this can cause noise even though the fan itself may be fine. Tighten any loose mounting screws and see if that helps.
If the problem persists, replace the fan. Fortunately, computer stores such as CompUSA offer many different fan speeds and mounting hardware options. Most PC fans measure 12 volts and use three-wire connectors to attach to the motherboard (for RPM monitoring and speed control). Once you purchase a suitable replacement, unbolt and exchange the old fan, but make sure to match the airflow direction. For example, if the old fan blew air out of the case, the new fan should do the same.
Short of cracking open the PC case, how can I tell if my new PC meets the specs as advertised?
PC makers are often, err..."optimistic” when quoting a new system’s specifications, but performance may not always seem on-par with the specs. Simply run a benchmark like PCMark04 (http://www.futuremark.com) or SiSoft SANDRA (http://www.sisoftware.net) and check the suspect system’s performance against other similar systems or against the specifications provided by the PC maker (see Figure 1-24).
Figure 1-24. Benchmarks like PCMark04 can reveal system characteristics and performance results that mark a powerhouse or a substandard PC.
You can also check any number of PC review sites such as CNET (http://www.cnet.com) or PC World (http://www.pcworld.com). These folks regularly review new systems using benchmarks such as PCMark or SANDRA.
You can do all of your system cleaning with a little paintbrush, a can of compressed air, a bottle of Windex, and a roll of paper towels. Occasionally, a little isopropyl alcohol (ordinary rubbing alcohol) on a Q-tip for contact cleaning does the trick.
Many of the canned or compressed cleaners use ozone-depleting propellants. If you must purchase cleaning products, select ozone-friendly items. CRTs clean off well with even a dry paper towel. Dampen the paper towel a little to remove stubborn marks (never spray onto a CRT or into electronic devices directly). You can loosen dust with a paintbrush and wipe it out with a damp paper towel. For LCDs, use a dry, lint-free cloth to clear dust or pet hair from the screen. You can usually remove stains with a small amount of water on a towel, but always check with the LCD maker for their specific cleaning recommendations. I save the compressed air for keyboard and mouse cleaning, and an occasional squirt into the power supply or other hard-to-reach areas.
I want to capture some vacation videos to my hard drive in order to compile a DVD of family memories, but the capture keeps quitting at the same spot and I get an error.
First, make sure your hard drive has enough free space to capture the entire clip length. The amount of space you need depends on the size of your capture window, the bit (color) depth, the frame rate, and any compression (like MPEG) applied during the capture process. For example, products such as the Dazzle Digital Video Creator 80 recommend you set aside a default amount of 4GB for every 20 minutes of video captured (this assumes a 320′ 240 window at 30 frames per second).
Now, if you clogged your hard drive with games, images, and temporary Internet files and downloads, you may need to clean some space off the drive. Fortunately, Windows provides a Disk Cleanup tool (see Figure 1-25) that can quickly reclaim a lot of wasted space.
Select Start → Control Panel → Performance and Maintenance and choose the “Free up space on your hard disk” option. Select the items to clean and click the OK button to free the space.
If you need more space, add a second hard drive for captures. A 120–200GB+ hard drive will probably have ample space, but FAT32 partitions limit file sizes to 4GB (or about 20 minutes of Dazzle video, for example). Instead of capturing one huge file, try to break your captures into smaller segments (you can always edit the segments back together with a video-editing tool later). If you absolutely must capture the entire video event as a single file, convert your FAT32 partition to NTFS. You could also capture directly to DVD if your particular capture software and optical drive hardware support it.
My PC seems slow and I get “out of space” errors when I try to save files to my hard drive.
Photos, MP3s, games, video clips, application suites, and even leftover email eat up drive space. To clear some space, use the Disk Cleanup utility (see the previous annoyance,"Trouble Capturing the Moment”). It can easily recover hundreds of megabytes in just a few seconds.
But it takes a bit more detective work to really clean up the system. Use the Add/Remove Programs wizard to remove any applications that you no longer use. Open the Add or Remove Programs control panel. Scroll down the list of applications, highlight an item to remove, and then click Remove. Dumping those useless old applications can recover several gigabytes of space (and declutter the desktop at the same time). You should also delete outdated or unneeded emails.
Hungry for more? Use the Windows Search tool to locate those beefy multimedia files. Select Start → Search → “Pictures, music, or video”; check the Pictures and Photos, Music, and Video boxes; then click the Search button. After a minute or so, you will see every multimedia file found on your system (see Figure 1-26). You can further sort your findings, or simply right-click unneeded files and select Delete. Hold down the Shift button each time you delete a file, and it will be erased rather than sent to the Recycle Bin. You may free tens of gigabytes in just a few minutes.
I get scary “blue screen of death” messages indicating sector errors on my hard drive. How do I diagnose and fix sector problems?
All hard drives occasionally suffer from file problems. Cross-linked files occur when two or more files attempt to use the same cluster, a group of sectors allocated by the filesystem. Lost allocation units (industry-speak for lost clusters) can break a file and render it unusable. In other cases, media errors (trouble on the drive platters themselves) can cause file issues. Fortunately, ScanDisk can locate and repair some types of disk file problems: right-click the drive in My Computer, select Properties, and click the Tools tab.
Remember that ScanDisk repairs the disk-not the files-so affected files may no longer be usable. For example, ScanDisk can stop two files from using the same cluster, but you will need to reinstall one of the two competing files. Be ready to replace any damaged files from a backup once ScanDisk repairs the disk.
On the other hand, your drive may be teetering precariously on the brink of failure. If you see more file errors, or additional errors crop up frequently after you fix the drive with ScanDisk, back up your important work and replace the suspicious drive before it dies completely.
The Extended System Configuration Data (or ESCD) area of the CMOS RAM stores information about the Plug-and-Play (PnP) devices installed in your computer. The BIOS (as well as the operating system) needs to know the IRQs, memory space, and DMA channels used by each PnP device. When the system boots, it uses the information in the ESCD to assign the same resources to the same devices each time.
This error occurs when the ESCD data has been lost or corrupted. To fix it, clear the CMOS RAM and reload the system default values through the System Setup. This lets the BIOS redetect and resort resources for the PnP devices (see "Clearing a Forgotten CMOS Password,” earlier in this chapter). If the problem occurs right after you install a new PnP device, it usually means the BIOS can’t allocate the necessary resources for the new device in your current configuration. You can possibly fix this wrinkle if you shuffle the expansion cards in their slots. If not, you may not be able to use the new device in your particular system.
If the mouse responds, click on the current window to make it active, and then try an orderly shutdown. Otherwise, wait a minute or two and see if the condition clears on its own (this can save a lot of lost work).
Next, close disruptive programs. Press Ctrl+Alt+Del to open the Task Manager (Figure 1-27). Highlight the unresponsive program(s) and click the End Task button. Closing programs in this way will dump any unsaved work. See if you can regain control of your desktop. If so, do an orderly shutdown and reboot the system.
Figure 1-27. The Task Manager can shut down unruly programs, sometimes restoring control of your system.
If the system refuses to respond at all, hit the Reset button on your PC’s front panel. Don’t be worried if Windows scans the disk before it boots. In a few rare cases, the Reset button may not work, so press and hold the Power button for 5–10 seconds. This will turn off the power supply and shut down the PC. Wait a minute, then reboot.
Passwords provide system and network security. If you forgot your password, contact your system administrator to help you with your account. Of course, if you’re the administrator...well...you’re pretty much screwed.
However, you can create a password recovery disk to protect a new account from forgetful users. Select Start → Control Panel → User Accounts, and then click the account name. Click “Prevent forgotten password” in the Related Tasks area to launch a wizard that will automatically create a password recovery disk. Label the diskette and stash it away for an emergency.
Once you recover from your coma, just click the appropriate user icon at the logon screen and select the little green arrow to proceed without a password. This will prompt you for the password recovery disk and get you into the system.
Why does Microsoft want to know when my system crashes? How do I stop XP from sending reports?
Every time an application crashes, Windows XP tries to send a bug report to the well-meaning but nosey folks in Redmond. Although XP sends the minimum amount of information, this feature disturbs many users. To disable the bug-reporting feature, right-click My Computer, select Properties, click the Advanced tab, and then click the Error Reporting button. Choose the “Disable error reporting” radio button and click the OK button (see Figure 1-28).
With all the security patches and updates available for Windows, it would be a big help to tackle it automatically.
Software bug corrections, hardware support improvements, and security vulnerability patches require periodic updates to keep things running smoothly. You can use the Windows Update feature any time you go online. Select Start → All Programs → Windows Update. However, you can also let Windows XP take care of updates for you. Open the System control panel, click the Automatic Updates tab, and choose the “Download the updates automatically and notify me when they are ready to be installed” option (see Figure 1-29).
How can I reinstall Windows XP without spending three days online downloading all the patches?
Windows XP stores updates in the Program Files\Windows Update folder. You can easily copy this huge folder to a CD-R/RW or DVD disc, but it will take both time and patience to restore each individual patch or update manually.
Instead, use a tool such as Symantec Ghost to image (or duplicate) your system (or at least the operating system) onto a CD-R/RW or DVD disc. This way, if you need to start again from scratch, you can just restore the Ghost-ed backup, which already has the patches and updates applied.
PC old-timers like me probably remember classic i286 (yes, I said 286) systems with hundreds of chips in them. All those chips made a lot of heat, and the heat caused expansion of components and connections. When you turned off the system, it cooled, and the chips and connections contracted again. Over time, all this repeated expansion and contraction caused thermal stress breaks that eventually resulted in stability problems and outright failures. To eliminate the alternation between hot and cold, PC gurus just left the PC on all the time.
PCs have gotten a lot simpler since then, and a powerful, full-featured system uses just a small handful of chips. Fewer chips use less power, and so forth. Today, most PCs power down into standby and hibernate modes that use a few watts of power. The traditional worry of thermal stress has largely gone the way of the dodo.
So, turn it off or leave it on? Ultimately, you can leave it running all the time and simply let the normal power-saving modes kick in.
One of your applications probably changed the default source path from C:\Windows to some other path (such as C:\Windows\Options\Install). To fix this error, you need to tweak your Registry file.
Warning
Improper registry changes can prevent Windows from booting. Always make a backup copy of your registry files before you make any changes.
Select Start → Run, type
regedit
, and click the OK button to open the Registry Editor (regedit.exe). Locate the follow-ing key:
MyComputer\HKEY_LOCAL_MACHINE\Software\
Microsoft\Windows\CurrentVersion\SetupIn the main window on the right, locate the SourcePath key (see Figure 1-30). It should read C:\Windows. If not, double-click the SourcePath key, set the path to C:\Windows, and then click the OK button. Close the Registry Editor and reboot the PC.
If the system temperature exceeds a preset limit, many new PCs shut down automatically to prevent accidental damage to heat-sensitive components such as the processor.
First, make sure the outer covers are in place. Conventional wisdom suggests you can cool the PC better if you remove its outer cover. Phooey! PC makers carefully design the chassis and fan to achieve optimum processor cooling. If you remove the outer cover, it messes up the airflow, and may actually hinder proper cooling.
Remove the outer covers and make sure every fan runs. Fan failures (such as the CPU fan or power supply fan) can allow heat to build. Check the fan connections and replace any defective fans (see "Stopping Excessive Fan Noise" earlier in this chapter). Also, clear away any obstructions from the air vents. Blocked vents will stop airflow no matter how fast your fans turn. Brush or blow away any accumulations of dust, pet hair, or other debris clogging the intake or exhaust vents. Finally, power down the PC, let it cool for 10–15 minutes, and then check the CPU heat sink/fan.
Get PC Hardware Annoyances now with the O’Reilly learning platform.
O’Reilly members experience books, live events, courses curated by job role, and more from O’Reilly and nearly 200 top publishers.