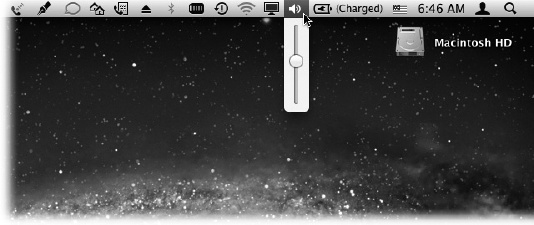Most Windows fans refer to the row of tiny status icons at the lower-right corner of the screen as the tray, even though Microsoft’s official term is the notification area. (Why use one syllable when eight will do?)
Macintosh fans wage a similar battle of terminology when it comes to the little menu-bar icons shown in Figure 1-5. Apple calls them Menu Extras, but Mac fans prefer to call them menulets.
In any case, these menu-bar icons are cousins of the Windows tray—each is both an indicator and a menu that provides direct access to certain settings. One menulet lets you adjust your Mac’s speaker volume, another lets you change the screen resolution, another shows you the remaining power in your laptop battery, and so on.
Making a menulet appear usually involves turning on a certain
checkbox. These checkboxes lurk on the various panes of
System Preferences (Chapter 15), which is the Mac equivalent of
the Control Panel. (To open System Preferences, choose its name
from the ![]() menu or click the gears icon on the
Dock.)
menu or click the gears icon on the
Dock.)
Here’s a rundown of the most useful Apple menulets, complete with instructions on where to find the magic on/off checkbox for each.
AirPlay lets you send the Mac’s screen image to a TV, provided you have an Apple TV (details on The Big Picture). To find the Show checkbox: Open System Preferences→Displays→Display tab.
AirPort lets you turn your WiFi (wireless networking) circuitry on or off, join existing wireless networks, and create your own private ones. To find the Show checkbox: Open System Preferences→Network. Click Wi-Fi.
Battery shows how much power remains in your laptop’s battery, how much time is left to charge it, whether it’s plugged in, and more. When you click the icon to open the menu, you see how many actual hours and minutes are left on the charge. You can also choose Show Percentage to add a percentage-remaining readout (43%) to the menu bar. To find the Show checkbox: Open System Preferences→Energy Saver.
Note
You may see a new item at the top of the Battery menulet that conveys the battery’s health. It might say, for example, “Service Battery,” “Replace Soon,” “Replace Now,” or “Check Battery.” Of course, we all know laptop batteries don’t last forever; they begin to hold less of a charge as they approach 500 or 1,000 recharges, depending on the model.
Is Apple looking out for you, or just trying to goose the sale of replacement batteries? You decide.
Bluetooth connects to Bluetooth devices, “pairs” your Mac with a cellphone, lets you send or receive files wirelessly (without the hassle of setting up a wireless network), and so on. To find the Show checkbox: Open System Preferences→Bluetooth.
Tip
You can Option-click this menulet to see three additional lines of nerdy details about your Bluetooth setup: the Bluetooth software version you’re using, the name of your Mac (which is helpful when you’re trying to make it show up on another Bluetooth gadget), and its Bluetooth MAC [hardware] address.
Clock is the menu-bar clock that’s been sitting at the upper-right corner of your screen from Day One. Click it to open a menu where you can check today’s date, convert the menu-bar display to a tiny analog clock, and so on. To find the Show checkbox: Open System Preferences→Date & Time. On the Clock tab, turn on “Show date and time in menu bar.”
Displays adjusts screen resolution. On Macs with a projector or second monitor attached, it lets you turn screen mirroring on or off—a tremendous convenience to anyone who gives PowerPoint or Keynote presentations. To find the Show checkbox: Open System Preferences→Displays→Display tab.
Messages is a quick way to let the world know, via the Messages application (Chapter 12) and the Internet, that you’re away from your keyboard, or available and ready to chat. Via the New Message command, it’s also a quick way to open Messages itself. To find the Show checkbox: Open Messages; it’s in your Applications folder. Choose Messages→Preferences→General.
Text Input switches among different text input modes. For example, if your language uses a different alphabet, like Russian, or thousands of characters, like Chinese, this menulet summons and dismisses the alternative keyboards and input methods you need. To find the Show checkbox: Open System Preferences→Language & Text→Input Sources.
Time Machine lets you start and stop Time Machine backups (see Chapter 5). To find the Show checkbox: Open System Preferences→Time Machine.
Universal Access offers simple on/off status indicators for features that are designed to help with visual, hearing, and muscle impairments. Accessibility has a rundown of what they do. To find the Show checkbox: Open System Preferences→Accessibility.
User identifies the account holder (Chapter 13) who’s logged in at the moment. To make this menulet appear (in bold, at the far-right end of the menu bar), turn on fast user switching, which is described on Logging Out.
Volume, of course, adjusts your Mac’s speaker or headphone volume. To find the Show checkbox: Open System Preferences→Sound.
VPN stands for virtual private networking, which allows you to tap into a corporation’s network so you can, for example, check your work email from home. You can use the menulet to connect and disconnect. To find the Show checkbox: Open System Preferences→Network. Click the name of your VPN.
To remove a menulet, ⌘-drag it off your menu bar, or turn off the corresponding checkbox in System Preferences. You can also rearrange menulets by ⌘-dragging them horizontally.
These little guys are useful, good-looking, and respectful of your screen space. The world could use more inventions like menulets.
Get Switching to the Mac: The Missing Manual, Mountain Lion Edition now with the O’Reilly learning platform.
O’Reilly members experience books, live events, courses curated by job role, and more from O’Reilly and nearly 200 top publishers.