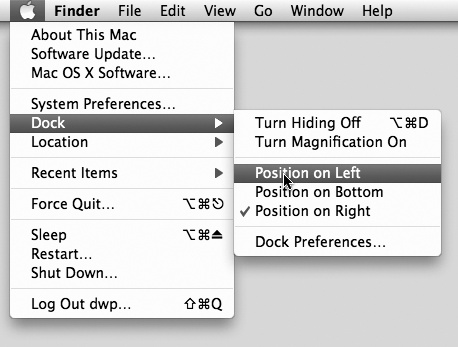What’s going on with the Mac these days?
Apple was the only computer company whose sales actually increased during the recession. The Mac’s market share has tripled since 2005. And Mac how-to book sales are up about 35 percent over two years ago (woo-hoo!).
And then there’s the most significant statistic of all: you, sitting there reading this book—because, obviously, you intend to switch to (or add on) a Mac.
What’s going on?
Maybe the coolness of all those iPods and iPhones is rubbing off onto the rest of Apple’s product line. Maybe people have grown weary of boring beige and black boxes. Maybe it was the “I’m a Mac/ I’m a PC” ads on TV, or the convenience of the Apple Stores. Maybe potential switchers feel more confident to take the plunge now that Macs (because they contain Intel chips) can run Windows programs.
Or maybe people have just spent one Saturday too many dealing with viruses, worms, spyware, crapware, excessive startup processes, questionable firewalls, inefficient permissions, and all the other land mines strewn across the Windows world.
In any case, there’s never been a better time to make the switch. Mac OS X version 10.6 (Snow Leopard) is gorgeous, easy to understand, and virus-free. Apple’s computers are in top form, too, complete with features like built-in video cameras, built-in Ethernet, DVD burners, illuminated keyboards, and two different kinds of wireless connections. If you’re talking laptops, the story is even better: Apple’s laptops generally cost less than similarly outfitted Windows laptops, and weigh less, too. Plus, they look a lot cooler.
And then there’s that Intel processor that sizzles away inside today’s Macs. Yes, it lets you run Windows—and Windows programs—at blazing speed, right there on your Macintosh. (Hell really has frozen over.) Chapter 8 has the details.
That’s not to say, however, that switching to the Mac is all sunshine and bunnies. The Macintosh is a different machine, running a different operating system, and built by a company with a different philosophy—a fanatical perfectionist/artistic zeal. When it comes to their missions and ideals, Apple and Microsoft have about as much in common as a melon and a shoehorn.
In any case, you have three challenges before you. First, you’ll probably want to copy your Windows stuff over to the new Mac. Some of that is easy to transfer (photos, music, Microsoft Office documents), and some is trickier (email messages, address books, buddy lists).
Second, you have to assemble a suite of Macintosh programs that do what you’re used to doing in Windows. Most programs from Microsoft, Adobe, and other major players are available in nearly identical Mac and Windows formats. But occasionally, it’s more difficult: Many second-tier programs are available only for Windows, and it takes some research (or Chapter 7 of this book) to help you find Macintosh replacements.
Finally, you have to learn Mac OS X itself; after all, it came preinstalled on your new Mac. In some respects, it resembles the latest versions of Windows: There’s a taskbar-like thing, a Control Panel–like thing, and, of course, a Trash can. At the same time, hundreds of features you thought you knew have been removed, replaced, or relocated. (If you ever find yourself groping for an old favorite feature, see Appendix B, The “Where’d It Go?” Dictionary.)
Note
In Mac OS X, the X is meant to be a Roman numeral, pronounced “ten.” Unfortunately, many people see “Mac OS X” and say “Mac Oh Ess Sex.” That’s a sure way to get funny looks in public.
These days, a key attraction of the Mac—at least as far as switchers are concerned—is security. There isn’t yet a single widespread Mac OS X virus. (Even Microsoft Word macro viruses don’t run in Mac OS X.) For many people, that’s a good enough reason to move to Mac OS X right there.
Along the same lines, there have been no reported sightings of spyware (malicious software that tracks your computer use and reports it back to a shady company) for Mac OS X. Mail, Mac OS X’s built-in email program, deals surprisingly well with spam—the unsolicited junk email that’s become the scourge of the Internet.
If you ask average people why the Mac isn’t overrun by viruses and spyware, as Windows is, they’ll probably tell you, “Because the Mac’s market share is too small for the bad guys to write for.”
That may be true (although 50 million machines isn’t too shabby, as targets go). But there’s another reason, too: Mac OS X is a very young operating system. It was created only a few years ago, and with security in mind. (Contrast that with Windows, whose original versions were written before the Internet even existed.) Mac OS X is simply designed better. Its built-in firewall makes it virtually impossible for hackers to break into your Mac, and the system insists on getting your permission before anything gets installed on your Mac. Nothing can get installed behind your back, as it can in Windows.
But freedom from gunkware and viruses is only one big-ticket item. Here are a few other joys of becoming a Mac fan:
Stability. Underneath the shimmering, translucent desktop of Mac OS X is Unix, the industrial strength, rock-solid OS that drives many a Web site and university. It’s not new by any means; in fact, it’s decades old, and has been polished by generations of programmers. That’s precisely why Apple CEO Steve Jobs and his team chose it as the basis for the NeXT operating system, which Jobs worked on during his 12 years away from Apple and which Apple bought in 1997 to turn into Mac OS X.
No nagging. Unlike Windows, Mac OS X isn’t copy-protected. You can install the same copy on your desktop and laptop Macs, if you have a permissive conscience. When you buy a new Mac, you’re never, ever asked to type in a code off a sticker. Nor must you “register,” “activate,” sign up for “.NET Passport,” or endure any other friendly suggestions unrelated to your work. And you won’t find any cheesy software demos from other companies clogging up your desktop when you buy a new Mac, either. In short, Mac OS X leaves you alone.
Sensational software. Mac OS X comes with several dozen useful programs, from Mail (for email) to a 3-D, voice-activated Chess program. The most famous programs, though, are the famous Apple “iApps”: iTunes for working with audio files, iMovie for editing video, iPhoto for managing your digital photos, GarageBand for creating and editing digital music, and so on. You also get iChat (an AOL-, Jabber-, and Google Talk-compatible instant messaging program that also offers videoconferencing) and iCal, a calendar program.
Simpler everything. Most applications in Mac OS X show up as a single icon. All the support files are hidden away inside, where you don’t have to look at them. There’s no Add/Remove Programs program on the Macintosh; in general, you can remove a program from your Mac simply by dragging that one application icon to the Trash, without having to worry that you’re leaving scraps behind.
Desktop features. Microsoft is a neat freak. Windows XP, for example, is so opposed to your using the desktop as a parking lot for icons that it actually interrupts you every 60 days to sweep all your infrequently used icons into an “Unused” folder.
The Mac approach is different. Mac people often leave their desktops absolutely littered with icons. As a result, Mac OS X offers a long list of useful desktop features that will be new to you, the Windows refugee.
For example, spring-loaded folders let you drag an icon into a folder within a folder within a folder with a single drag, without leaving a wake of open windows. An optional second line under an icon’s name tells you how many items are in a folder, what the dimensions of a graphic are, and so on. And there’s a useful column view, which lets you view the contents of many nested folders at a glance. (You can think of it as a horizontal version of Windows Explorer’s folder tree.)
When your screen gets cluttered with windows, you can temporarily hide all of them with a single keystroke. If you want to see all the windows on your screen without any of them overlapping, Mac OS X’s Exposé feature is your best friend (Exposé Meets Quick Look).
A speedy, system-wide Find command called Spotlight is accessible from any program. It searches not only the names of your files and folders, but also the words inside your documents, and can even search your email, calendar, address book, Web bookmarks, and about 100 other kinds of data, all at once.
Finally, Mac OS X offers the Dashboard (which inspired the Sidebar in Windows Vista and Windows 7). It lets you summon dozens of miniprograms—a calculator, weather forecaster, dictionary, and so on—with a single keystroke, and dismiss them just as easily. You can download thousands more of these so-called widgets from the Internet, making it even easier to find TV listings, Google search results, local movie showtimes, and more, no matter what program you’re using at the moment.
Advanced graphics. Mac programmers get excited about the set of advanced graphics technologies called Quartz (for two-dimensional graphics) and OpenGL (for three-dimensional graphics). For the rest of us, these technologies translate into a beautiful, translucent look for the desktop, smooth-looking (antialiased) onscreen lettering, and the ability to turn any document on the screen into an Adobe Acrobat (PDF) file. And then there are the slick animations that permeate every aspect of Mac OS X: the rotating-cube effect when you switch from one logged-in person to another, the “genie” effect when you minimize a window to the Dock, and so on.
Advanced networking. When it comes to hooking up your computer to others, including those on the Internet, few operating systems can touch Mac OS X. It offers advanced features like multihoming, which lets your laptop switch automatically from its cable modem settings to its wireless or dial-up modem settings when you take it on the road.
If you’re not so much a switcher as an adder (you’re getting a Mac but keeping the PC around), you’ll be happy to hear that Macs and Windows PCs can “see” each other on a network automatically, too. As a result, you can open, copy, and work on files on both types of machines as though the religious war between Macs and PCs had never even existed.
Voice control, keyboard control. You can operate almost every aspect of every program entirely from the keyboard—or even by voice. These are terrific timesavers for efficiency freaks. In fact, the Mac can also read aloud any text in any program, including Web pages, email, your novel, you name it.
Full buzzword compliance. You can’t read an article about Mac OS X without hearing certain technical buzzwords that were once exclusively the domain of computer engineers: preemptive multitasking, multithreading, symmetrical multiprocessing, dynamic memory allocation, and memory protection, for example.
What it all adds up to is that Mac OS X is very stable, that a crashing program can’t crash the whole machine, that the Macintosh can exploit multiple processors, and that the Mac can easily do more than one thing at once—downloading files, playing music, and opening a program, for example—all simultaneously.
A command-line interface. In general, Apple has completely hidden from you every trace of the Unix operating system that lurks beneath Mac OS X’s beautiful skin. For the benefit of programmers and other technically oriented fans, however, Apple left uncovered a tiny passageway into that far more complex realm: Terminal, a program in your Applications→Utilities folder.
This isn’t a Unix book, so you’ll find only the basics of using Terminal here. Still, if the idea of an all-text operating system gets you going, you can capitalize on the command-line interface of Mac OS X by typing out commands in the Terminal window, which the Mac executes instantly and efficiently. Think DOS prompt, just faster and more useful.
Besides quirks like viruses, spyware, and the Start menu, there are some substantial things on a PC that you lose when you switch to the Mac:
Programs. As mentioned above, there are certain programs that are stubbornly Windows-only. You can always search for replacements—using Chapter 7 of this book as a guide, for example—but you may end up having to pay for them. And, of course, there are certain programs—like some proprietary accounting and laboratory software, and lots of games—where the Windows versions are simply irreplaceable. For those, you have to keep a PC around or run Windows on your Mac (Chapter 8).
Peripherals. Most add-on devices nowadays work equally well on both Windows PCs and Macs. That includes printers, scanners, digital cameras (still- and video-varieties), and “multifunction” devices that incorporate several of those attributes into one machine.
Unfortunately, not every company is that enlightened. Sometimes the Mac software for a gadget isn’t as full-featured as the Windows version. Sometimes some of the features on a multifunction printer/scanner aren’t available on the Mac. If you have a device made by an obscure manufacturer—especially if the device is more than a few years old—it may not work with your Mac at all.
Still, all hope is not lost. Chapter 9 can get you out of most hardware ruts you may find yourself in while making the Big Switch.
Switching to the Mac: The Missing Manual is divided into five parts, each containing several chapters:
Part I, Welcome to Macintosh, covers the essentials of the Macintosh. It’s a crash course in everything you see onscreen when you turn on the machine: the Dock, Sidebar, icons, windows, menus, scroll bars, Trash, aliases,
 menu, and so on.
menu, and so on.Part II, Moving In, is dedicated to the actual process of hauling your software, settings, and even peripherals (like printers and monitors) across the chasm from the PC to the Mac. It covers both the easy parts (copying over your documents, pictures, and music files) and the harder ones (transferring your email, address books, buddy lists, and so on). It also covers the steps for running Windows on your Mac, which is an extremely attractive option.
Part III, The Mac Online, walks you through the process of setting up an Internet connection on your Mac. It also covers Apple’s Internet software suite: Mail, Address Book, Safari, and iChat.
Part IV, Putting Down Roots, deals with more advanced topics—and aims to turn you into a Macintosh power user. It teaches you how to set up private accounts for people who share a Mac, create a network for file sharing and screen sharing, navigate the System Preferences program (the Mac equivalent of the Windows Control Panel), and operate the 50 freebie bonus programs that come with Mac OS X.
Part V. At the end of the book, you’ll find three appendixes. The first covers installation and troubleshooting. The second is the “Where’d It Go?” Dictionary—an essential reference for anyone who occasionally (or frequently) flounders to find some familiar control in the new, alien Macintosh environment. The last is a master keyboard-shortcut list for the entire Mac OS X universe.
Throughout this book—and throughout the Missing Manual series—you’ll find sentences like this one: “Open the System→Libraries→Fonts folder.” That’s shorthand for a much longer instruction that directs you to open three nested folders in sequence, like this: “On your hard drive, you’ll find a folder called System. Open that. Inside the System folder window is a folder called Libraries; double-click it to open it. Inside that folder is yet another one called Fonts. Double-click to open it, too.”
Similarly, this kind of arrow shorthand helps to simplify the business of choosing commands in menus, as shown in Figure 1.
If you visit www.missingmanuals.com, click the “Missing CD-ROM” link, and then click the title of this book, you’ll find a neat, organized, chapter-by-chapter list of the shareware and freeware mentioned in this book. (As noted on the inside back cover, having the software online instead of on a CD-ROM saved you $5 on the cost of the book.)
The Web site also offers corrections and updates to the book (to see them, click the book’s title, and then click Errata). In fact, you’re encouraged to submit such corrections and updates yourself. In an effort to keep the book as up-to-date and accurate as possible, each time we print more copies of this book, we’ll make any confirmed corrections you’ve suggested. We’ll also note such changes on the Web site, so that you can mark important corrections into your own copy of the book, if you like.
To use this book, and indeed to use a Macintosh, you need to know a few basics. This book assumes you’re familiar with a few terms and concepts:
Clicking. This book gives you three kinds of instructions that require you to use the Mac’s mouse. To click means to point the arrow cursor at something on the screen and then—without moving the cursor—press and release the clicker button on the mouse (or your laptop trackpad). To double-click, of course, means to click twice in rapid succession, again without moving the cursor at all. And to drag means to move the cursor while holding down the button.
When you’re told to ⌘-click something, you click while pressing the ⌘ key (which is next to the space bar). Shift-clicking, Option-clicking, and Control-clicking work the same way—just click while pressing the corresponding key.
Menus. The menus are the words at the top of your screen:
 , File, Edit, and so on. Click one to make a list of commands appear.
, File, Edit, and so on. Click one to make a list of commands appear.Some people click and release to open a menu and then, after reading the choices, click again on the one they want. Other people like to press the mouse button continuously after the initial click on the menu title, drag down the list to the desired command, and only then release the mouse button. Either method works fine.
Keyboard shortcuts. If you’re typing along in a burst of creative energy, it’s disruptive to have to grab the mouse to use a menu. That’s why many computer fans prefer to trigger menu commands by pressing certain combinations on the keyboard. For example, in word processors, you can press ⌘-B to produce a boldface word. When you read an instruction like “press ⌘-B,” start by pressing the ⌘ key, then, while it’s down, type the letter B, and finally release both keys.
Tip
You know what’s really nice? The keystroke to open the Preferences dialog box in every Apple program—Mail, Safari, iMovie, iPhoto, TextEdit, Preview, and on and on—is always the same: ⌘-comma. Better yet, that standard is catching on with other software companies, too; Word, Excel, Entourage, and PowerPoint use the same keystroke, for example.
Icons. The colorful inch-tall pictures that appear in your various desktop folders are the graphic symbols that represent each program, disk, and document on your computer. If you click an icon one time, it darkens, indicating that you’ve just highlighted or selected it. Now you’re ready to manipulate it by using, for example, a menu command.
Get Switching to the Mac: The Missing Manual, Snow Leopard Edition now with the O’Reilly learning platform.
O’Reilly members experience books, live events, courses curated by job role, and more from O’Reilly and nearly 200 top publishers.