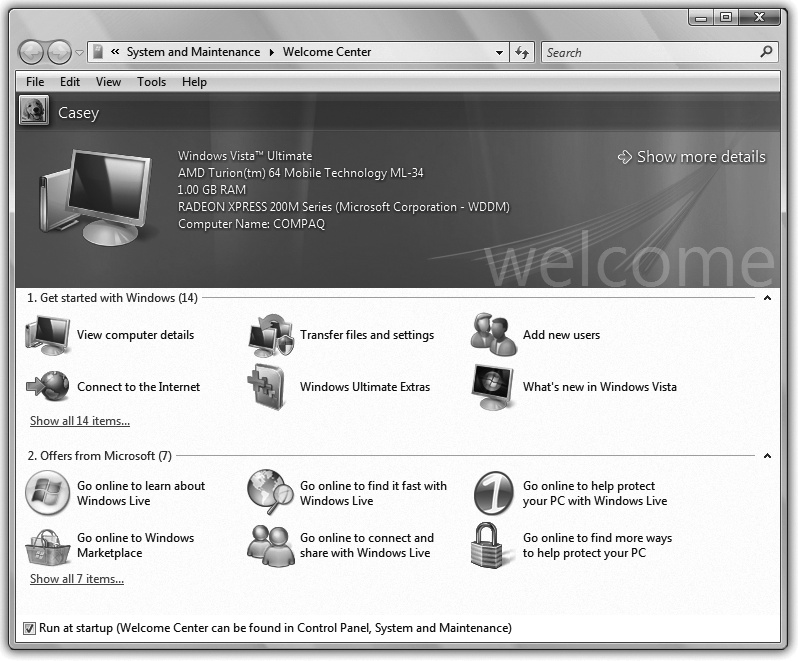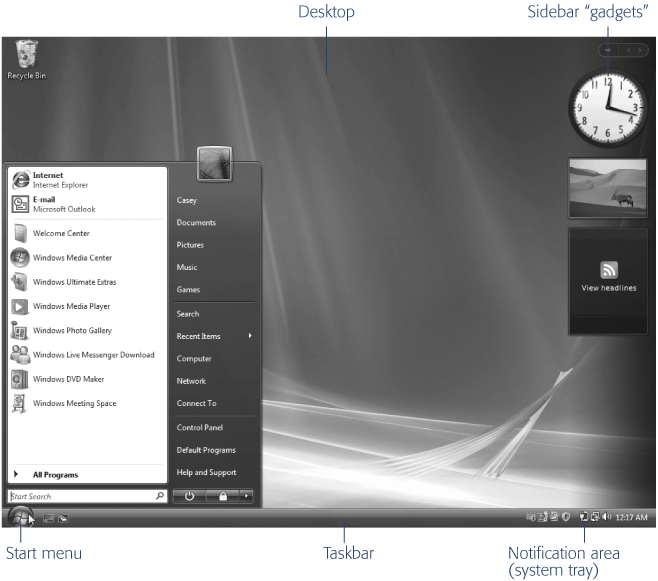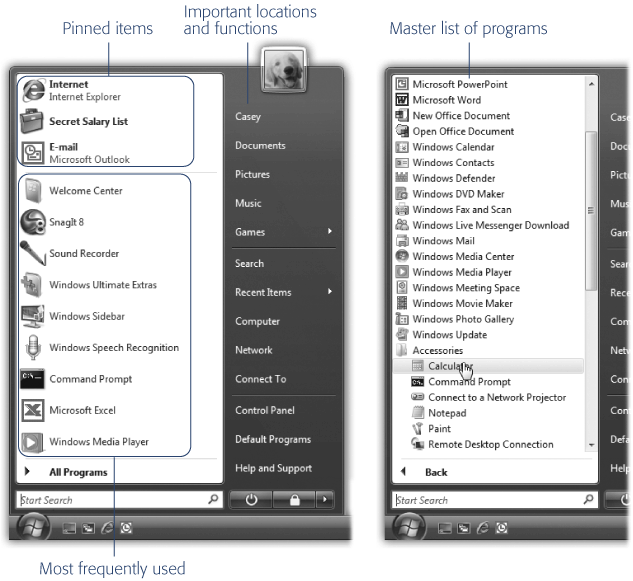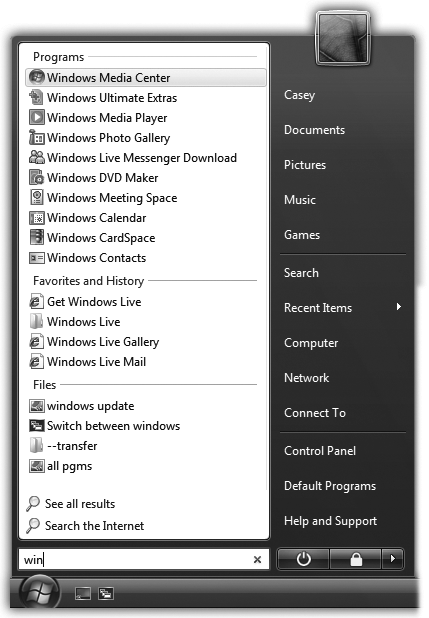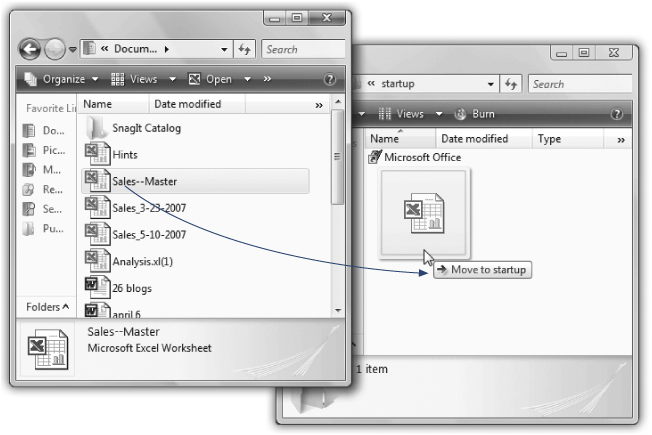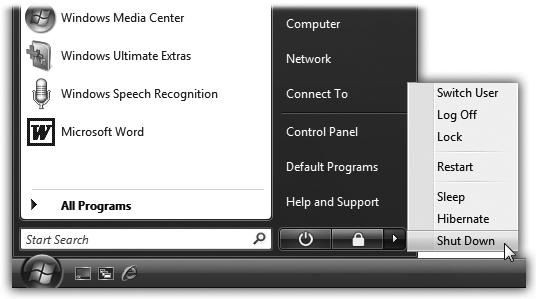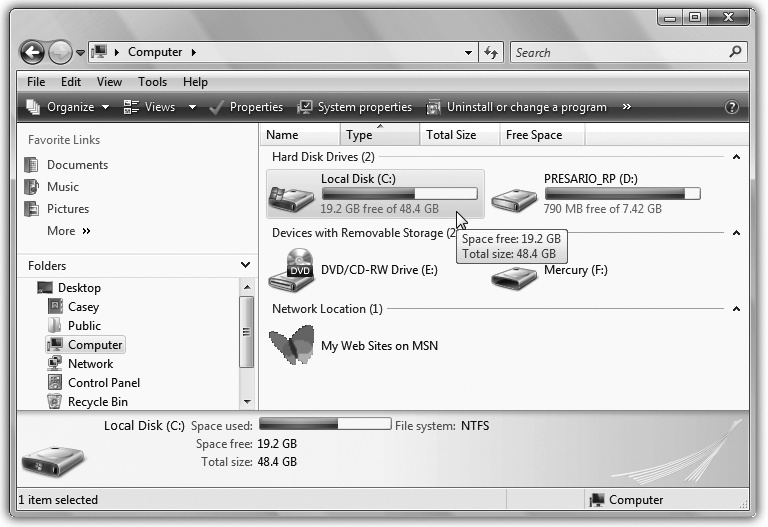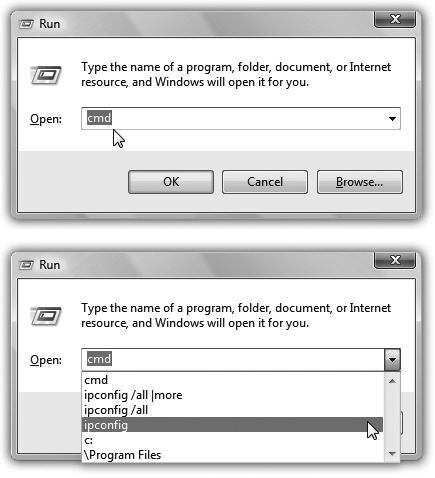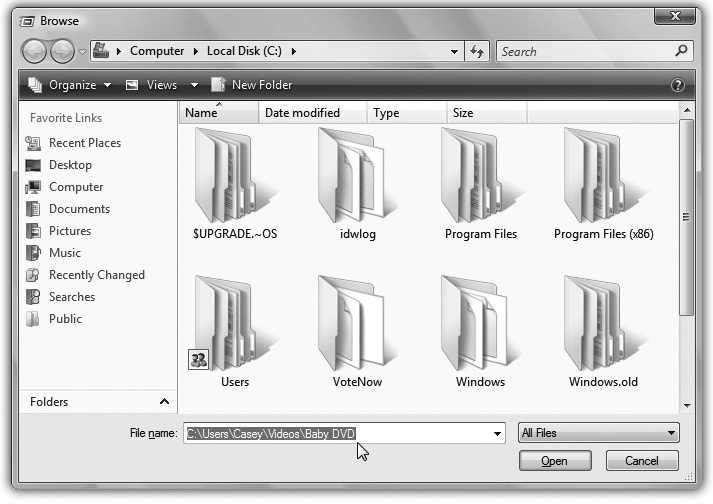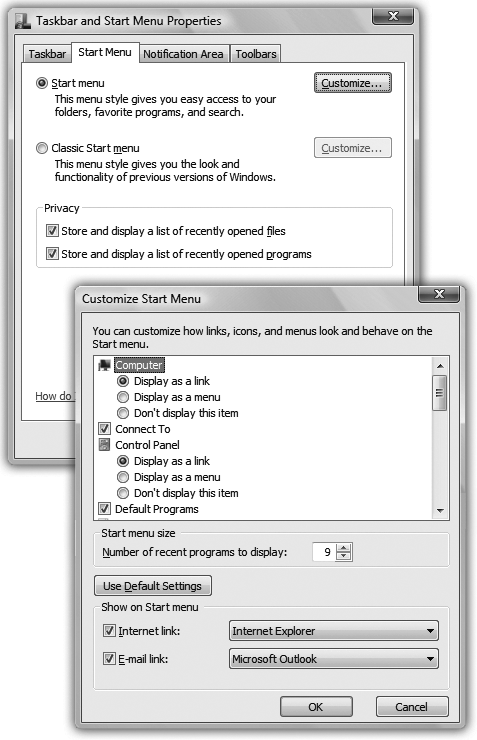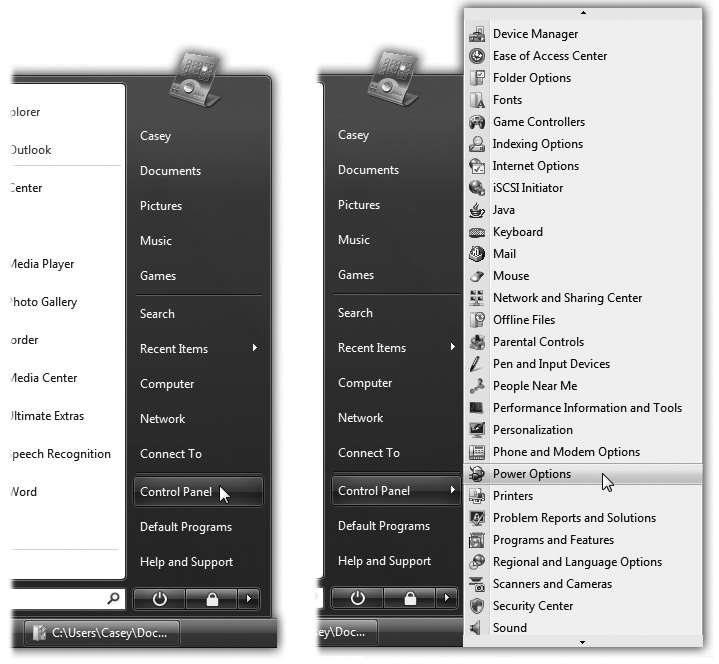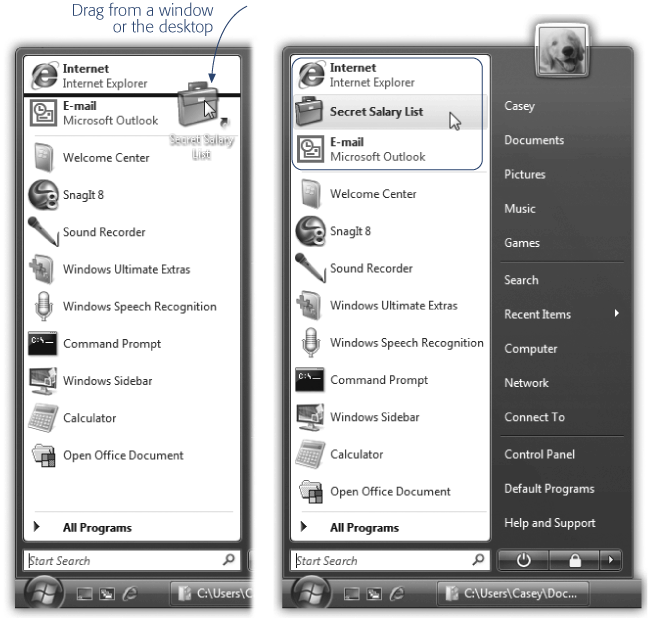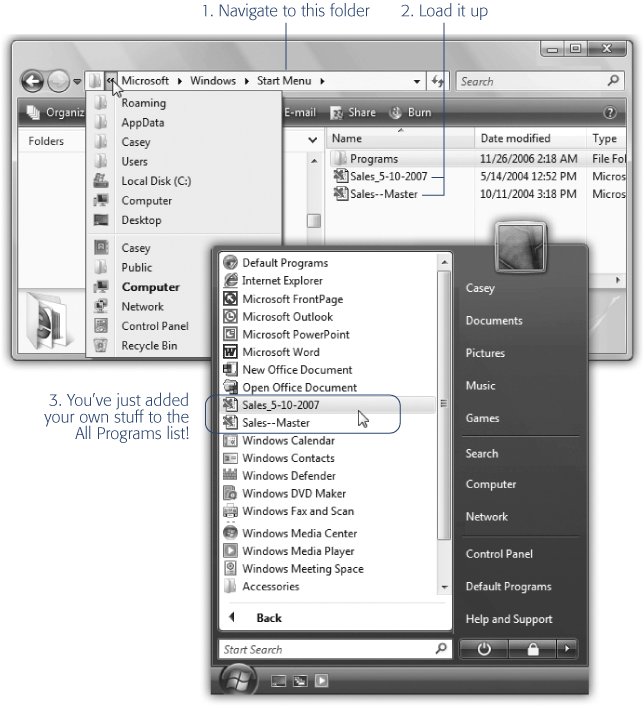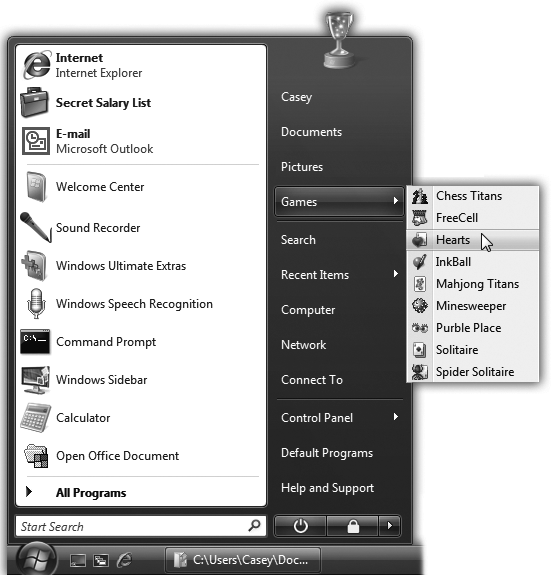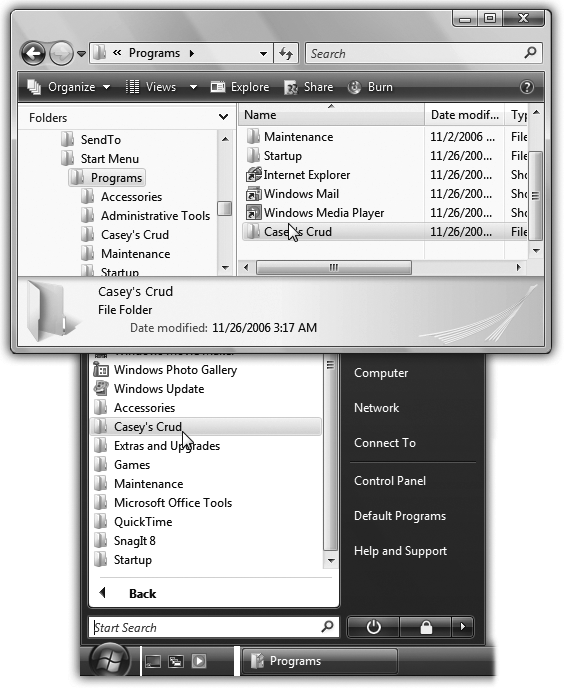Microsoft wants to make one thing perfectly clear: Windows Vista isn't just a whole new ballgame—it's practically a different sport. Compared with Windows XP, Vista is different on the surface, under the hood, and everywhere in between. (It's so different, in fact, that this book includes an appendix called "Where'd It Go?," which lets you look up a familiar Windows landmark and figure out where Microsoft stuck it in Vista.)
But you'll discover all that for yourself, beginning with the very first time you turn on your Vista computer.
It's hard to predict exactly what you'll see at that fateful moment. It may be a big welcome screen bearing the logo of Dell or whomever; it may be the Vista Setup Wizard (Appendix A); or it may be the login screen, where you're asked to sign in by clicking your name in a list. (Skip to Section 23.7 for details on logging in.)
Eventually, though, you arrive at something that looks like Figure 1-1: the shining majesty of the new Vista Welcome Center.
Figure 1-1. The Welcome Center, new in Windows Vista, offers links to various useful corners of the operating system. Most are designed to help you set up a new PC. (Click once to read a description, and then double-click to open the link.)
The Welcome Center is supposed to be an antidote to the moment of dizzy disorientation that you'd otherwise feel the first time you fire up Vista. It's basically a window full of links to useful places in the Vista empire. Click a link once to read its description in the top part of the window, or twice to open up the control panel or program you need to make changes.
Here are a few highlights (you may have to click "Show all 14 items" to see them):
View computerdetails. Click this icon to read, in the top pane of the Welcome Center, the tech specs of your computer: its name, how much memory it has, what processor chip is inside, which graphics card you have, and so on.
For even gorier statistical details about your PC's guts, click the "Show more details" link. You're taken directly to the System control panel (Section 8.3.39). Here's where you can find your Windows Experience Index, a single-digit assessment of your machine's overall horsepower. (See the box below.)
Transfer files and settings. The Vista program called Windows Easy Transfer is a substantially beefed-up version of the old Files & Settings Transfer Wizard. Its purpose is to transfer files and settings from an older PC, and it's described on Section A.7.
Add new users. If you're the lord of the manor, the sole user of this computer, you can ignore this little item. But if you and other family members, students, or workers share this computer, you'll want to consult Chapter 23 about how to set up a separate account (name, password, and working environment) for each person.
Personalize Windows. Sure, sure, eventually you'll be plotting rocket trajectories and mapping the genome—but let's not kid ourselves. The first order of business is decorating: choosing your screen saver, replacing the desktop background (wallpaper), choosing a different cursor shape, adjusting your monitor resolution, and so on. Double-click here to open the appropriate control panel.
Windows Basics. Double-click to open the electronic help screen whose articles cover the very basics of your PC: how to use the mouse, how to turn off the computer, and so on.
Below a horizontal line, you'll find another group of icons called Offers from Microsoft. Needless to say, these are various opportunities for you to spend money on Microsoft software and services, or to download Microsoft add-on programs.
At the very bottom of the Welcome Center, you'll find an important checkbox called "Run at startup." This is not some kind of warning that you should evacuate every time the computer boots. Instead, it's the on/off switch for the Welcome Center itself. If you turn off the checkbox, the Welcome Center no longer appears each time you turn on the PC. (You can always bring it back by opening its link in the Control Panel, as described on Section 8.3.40.)
If you'd rather get rid of the Welcome Center just for now, click its Close box—or press Alt+F4, the universal Windows keystroke for "Close this window."
Once you've recovered from the excitement of the Welcome Center, you get your first glimpse of the full Vista desktop.
All of the usual Windows landmarks are here—the Start menu, taskbar, and Recycle Bin—but they've been given a drastic cosmetic overhaul.
If you're into this kind of thing, here's the complete list of what makes Aero Aero:
The edges of windows are thicker (for easier targeting with your mouse). Parts of the Start menu and window edges are transparent. Windows and dialog boxes cast subtle shadows on the background, as though they're floating.
A new, bigger, more modern font is used for menus and labels.
When you point to a window button without clicking, the button "lights up." The Minimize and Maximize buttons glow blue; the Close button glows red.
The default button in a dialog box—the one Microsoft thinks you really want, like Save or Print—pulses gently, using fading color intensity to draw your eye.
Little animations liven up the works, especially when you minimize, maximize, or close a window.
Aero isn't just looks, either—it also includes a couple of features, like Flip 3D and live taskbar icons. You can read about these two useful features in Chapter 2.
Tip
Windows Vista also includes all-new sounds, too—the little blips and bleeps you hear when you wake up or shut down the PC, get an error message, and so on.
Microsoft wishes you to know, in particular, that the new Windows startup sound "has two parallel melodies, played in an intentional 'Win-dows Vis-ta' rhythm; consists of four chords, one for each color in the Windows flag; is 4 seconds long, end to end; and is a collaboration between contributors Robert Fripp (primary melody), Tucker Martine (rhythm), and Steve Ball (harmony and final orchestration)." Any questions?
Figure 1-2. There's a new desktop picture in Vista—Microsoft evidently endured one Teletubbies joke too many during the Windows XP era—and a glowing, more modern look called Aero. The only truly new element is the Sidebar, the stack of small floating windows that appears at the right side of the screen. (Chapter 6 covers the Sidebar in detail.)
What you're seeing is the new face of Windows, known to fans as Aero. (It supposedly stands for Authentic, Energetic, Reflective, and Open, but you can't help suspecting that somebody at Microsoft retrofitted those words to fit the initials.)
The Aero design may not actually be Authentic or whatever, but it does look clean and modern. You'll see it, however, only if you have a fairly fast, modern PC. Basically, you need a Windows Experience Index score of 3 or higher (Section 1.1), meaning a good amount of memory and a recent graphics card with Vista-specific drivers.
Tip
The Windows Upgrade Advisor, described on Section 18.1, can tell you in advance if your PC is capable of showing you the Aero goodies.
Furthermore, the Aero features are available only in the more expensive versions of Vista: Home Premium, Business, Enterprise, and Ultimate.
If you have a slower computer or the Home Basic version, you'll be able to enjoy all of Vista's features—but they just won't look quite as nice. You'll use them without the transparencies, animations, and other eye candy. The pictures in this book will match the buttons and text you'll see on the screen, but without so much decoration around the edges.
Nobody ever said Microsoft's specialty was making things simple.
Windows Vista is composed of 50 million lines of computer code, scattered across your hard drive in thousands of files. The vast majority of them are support files, there for behind-the-scenes use by Windows and your applications—they're not for you. They may as well bear a sticker saying, "No user-serviceable parts inside."
That's why the Start menu is so important. It lists every useful piece of software on your computer, including commands, programs, and files. Just about everything you do on your PC begins—or can begin—with your Start menu.
In Vista, as you've probably noticed, the word Start no longer appears on the Start menu; now the Start menu is just a round, backlit, glass pebble with a Windows logo behind it. But it's still called the Start menu, and it's still the gateway to everything on the PC.
If you're the type who bills by the hour, you can open the Start menu (Figure 1-3) by clicking it with the mouse. If you're among those who feel that life's too short, however, open it by tapping the ![]() key on the keyboard instead. (If your antique, kerosene-operated keyboard has no
key on the keyboard instead. (If your antique, kerosene-operated keyboard has no ![]() key, pressing Ctrl+Esc does the same thing.)
key, pressing Ctrl+Esc does the same thing.)
Figure 1-3. Left: The Start menu's top-left section is yours to play with. You can "pin" whatever programs you want here, in whatever order you like. The lower-left section lists programs you use most often. (You can delete individual items here—see Section 1.21.3—but you can't add things manually or rearrange them.) The right-hand column links to important Windows features and folder locations. Right: The All Programs menu replaces the left column of the Start menu, listing almost every piece of software you've got. You can rearrange, add to, or delete items from this list.
Tip
To find out what something is—something in your Start menu, All Programs menu, or indeed anywhere on your desktop—point to it with your cursor without clicking. A shaded, rectangular Tooltip bar appears, containing a text description. (If the Tooltip doesn't appear, it might be that the window you're pointing to isn't the active window on your desktop. Click the window and then try again.)
The new Start menu is split down the middle into two columns:
Left side (white). At the top, above the thin divider line, is the pinned itemslist, which is yours to modify; it lists programs, folders, documents, and anything else you want to open quickly. This list never changes unless you change it.
Below that is the standard Windows most frequently used programs list. This list is computed automatically by Windows and may change from day to day.
Tip
You can, if you wish, ask Vista not to display a list of the programs you've used most recently. You might want to do that if, for example, it would be best if your boss or your spouse didn't know what you've been up to.
If that's your situation (or your boss), right-click the Start button itself; from the shortcut menu, choose Properties. In the resulting dialog box, turn off "Store and display a list of recently opened programs." Click OK.
When you next inspect the Start menu, you'll be surprised—but happy—to see that the lower-left quadrant, where the recently used programs are usually listed, is startlingly blank.
Right side (dark). In general, the right side of the open Start menu is devoted to listing important places on the computer: folders like Documents, Pictures, and Music, or special windows like Network, Control Panel, and Computer.
The important new Search command (Chapter 3) appears here, too. And at the bottom, you'll find new buttons that let you turn the PC off or, when you're about to wander away for coffee, lock it so that a password is required to re-enter.
Tip
After 20 years, Microsoft has finally eliminated the prefix My from the important folders of your PC (My Pictures, My Music, My Documents, My Computer, and so on). Maybe it was tired of all the lawsuits from Fisher-Price.
In any case, if you miss that touch of homey personalization, it's easy enough to bring it back; you can rename these special icons just as you would any other icon (Section 3.6). Call it My Computer, call it Your Computer, call it Jar Jar Binks—makes no difference to Vista.
You can navigate and control the new, improved Start menu in either of two ways:
Once the Start menu is open, you can use the arrow keys to "walk" up and down the menu. For example, press the up arrow key to enter the left-hand column from the bottom. Or press the right arrow key to enter the right-hand column.
Either way, once you've highlighted something in either column, you can press the left/right arrow keys to hop to the opposite side of the menu; press the up/down arrow keys to highlight other commands in the column (even the Off and Lock buttons); or type the first initial of something's name to highlight it. (If there's more than one command that starts with, say, W, press W repeatedly to cycle through them.)
Once you've highlighted something, you can press Enter to "click" it (open it), or tap the ![]() key or Esc key to close the Start menu and forget the whole thing.
key or Esc key to close the Start menu and forget the whole thing.
The instant you pop open the Start menu, your insertion point blinks in the new Start Search box at the bottom of the menu (Figure 1-4). That's your cue that you can begin typing the name of whatever you want to open.
Figure 1-4. As you type, Vista winnows down the list of found items, letter by letter. (You don't have to type the search term and then press Enter.) If the list of results is too long to fit the Start menu, click "See all results" below the list. In any case, Vista highlights the first item in the results. If that's what you want to open, press Enter. If not, you can click what you want to open, or use the arrow keys to walk down the list and then press Enter to open something.
The instant you start to type, you trigger Vista's new, very fast, whole-computer search function. This search finds, among other things, anything in the Start menu, making it a very quick way to pull up something without having to click through a bunch of Start menu submenus.
You can read the meaty details about Search in Chapter 3.
The following pages take you on a whirlwind tour of the Start menu itself—from the bottom up, left to right, the way your mouse encounters its contents as it moves up from the Start button.
When you click All Programs, you're presented with an important list indeed: the master catalog of every program on your computer. You can jump directly to your word processor, calendar, or favorite game, for example, just by choosing its name from the Start→All Programs menu.
In Vista, as you'll notice very quickly, Microsoft abandoned the superimposed-menus effect of Windows XP. Rather than covering up the regularly scheduled Start menu, the All Programs list replaces it (or at least the left-side column of it).
You can restore the original left-side column by clicking Back (at the bottom of the list) or pressing the Esc key.
Tip
When the Start menu is open, you can open the All Programs menu in a number of ways: by clicking the phrase "All Programs," by pointing to it and keeping the mouse still for a moment, or by pressing the up arrow key (to highlight All Programs) and then tapping the Enter key, the right arrow key, or the Space bar.
Keyboard fanatics—once the programs list is open, you can also choose anything in it without involving the mouse. Just type the first few letters of a program's a folder's name, or press the up and down arrow keys, to highlight the item you want. Then press Enter to seal the deal.
As you'll quickly discover, the All Programs list in Vista doesn't just list programs. It also houses a number of folders.
Some of them bear the names of software you've installed; you might see a folder called, for example, Urge (Microsoft's online music-store partner) or Logitech. These generally contain programs, uninstallers, instruction manuals, and other related junk.
Tip
Submenus, also known as cascading menus, have been largely eliminated from the Start menu. Instead, when you open something that contains other things—like a folder listed in the Start menu—you see its contents listed beneath, indented slightly, as shown in Figure 1-5. Click the folder name again to collapse the sublisting.
Figure 1-5. It's easy to add a program or document icon to your Startup folder so that it launches automatically every time you turn on the computer. Here, a document from the Documents folder is being added. You may also want to add a shortcut for the Documents folder itself, which ensures that its window will be ready and open each time the computer starts up.
Keyboard freaks should note that you can also open a highlighted folder in the list by pressing the Enter key (or the right arrow key). Close the folder by pressing Enter again (or the left arrow key).
Another set of folders is designed to trim down the Programs menu by consolidating related programs, like Games, Accessories (little single-purpose programs), and Extras and Upgrades. Everything in these folders is described in Chapter 7.
This folder contains programs that load automatically every time you start Windows Vista. This can be a very useful feature. For instance, if you check your email every morning, you may as well save yourself a few mouse clicks by putting your email program into the Startup folder. If you spend all day long word processing, you may as well put Microsoft Word in there.
In fact, although few PC users suspect it, what you put into the Startup folder doesn't have to be an application. It can just as well be a document you consult every day. It can even be a folder or disk icon whose window you'd like to find open and waiting each time you turn on the PC. (The Documents folder is a natural example.)
Of course, you may be interested in the Startup folder for a different reason: to stop some program from launching itself. This is a particularly common syndrome if somebody else set up your PC. Some program seems to launch itself, unbidden, every time you turn the machine on.
Tip
All kinds of programs dump components into this folder. Over time, they can begin to slow down your computer. If you're having trouble determining the purpose of one startup program or another, visit this Web page, which provides a comprehensive list of every startup software nugget known, with instructions for turning off each one: http://www.sysinfo.org/startupinfo.html.
Fortunately, it's easy to either add or remove items from the Startup folder:
Deleting something. With the Startup folder's listing visible in the All Programs menu, right-click whatever you want to delete. From the shortcut menu, choose Delete. Click Yes to send the icon to the Recycle Bin.
Enjoy your newfound freedom from self-launching software.
Adding something. With the All Programs list open, right-click the Startup folder and, from the shortcut menu, choose Open. You've just opened the Startup folder itself.
Once its window is open, navigate to the disk, folder, application, or document icon you want to add. (Navigating your files and folders is described in the following chapters.)
Using the right mouse button, drag the icon directly into the Startup window, as shown in Figure 1-5. When you release the button, a shortcut menu appears; from the shortcut menu, choose Create Shortcuts Here.
Close any windows you've opened. From now on, each time you turn on or restart your computer, the program, file, disk, or folder you dragged will open by itself.
The ![]() button, at the bottom of the Start menu's right column, is the trigger for one of Vista's most useful new features, Sleep mode. Yes, that's right: one of the best things about Vista is how it behaves when you turn it off.
button, at the bottom of the Start menu's right column, is the trigger for one of Vista's most useful new features, Sleep mode. Yes, that's right: one of the best things about Vista is how it behaves when you turn it off.
Millions of people shut their PCs off every day, but they shouldn't; it's a huge, colossal waste of time on both ends. When you shut down, you have to wait for all your programs to close—and then the next morning, you have to reopen everything, reposition your windows, and get everything back the way you had it.
Millions of other people, therefore, avoid the whole problem by leaving their computers on all the time. That, of course, represents a massive waste of electricity and isn't great for the environment.
A few people knew about Standby mode and used that instead. This special state of PC consciousness reduced the amount of electricity the computer used, putting it in suspended animation until you used the mouse or keyboard to begin working again. Whatever programs or documents you were working on remained in memory.
When using a laptop on battery power, Standby was a real boon. When the flight attendant handed over your microwaved chicken teriyaki, you could take a break without closing all your programs or shutting down the computer.
Unfortunately, there were two big problems with Standby, especially for laptops:
The PC still drew a trickle of power this way. If you didn't use your laptop for a few days, the battery would silently go dead—and everything you had open and unsaved would be lost forever.
Drivers or programs sometimes interfered with Standby, so your laptop remained on even though it was closed inside your carrying case. Your plane would land on the opposite coast, you'd pull out the laptop for the big meeting, and you'd discover that (a) the thing was roasting hot, and (b) the battery was dead.
In Windows Vista, Microsoft has fixed Standby. Now it's called Sleep, and now it doesn't present those problems.
First, drivers and applications are no longer allowed to interrupt the Sleep process. No more Hot Laptop Syndrome.
Second, the instant you put the computer to sleep, Vista quietly transfers a copy of everything in memory into an invisible file on the hard drive. But at the same time, it still keeps everything alive in memory, in case you return to the laptop (or desktop) and want to dive back into work.
In that case—when you return within 15 minutes or so—the next startup is lightning-fast. Everything reappears on the screen faster than you can say, "Redmond, Washington." After you've enjoyed the speed of a power-up from Sleep mode, the normal startup seems interminably, unbearably slow.
But now suppose you don't return after 15 minutes. In that case, Vista assumes that you're really done for the time being. It cuts power, abandoning what it had memorized in RAM. Now your computer is using no power at all. The laptop battery isn't slowly running down; the desktop isn't contributing to global warming.
Fortunately, Windows still has the hard drive copy of your work environment. So now when you tap a key to wake the computer, you might have to wait 30 seconds or so—not as fast as two seconds, but certainly better than the five minutes it would take to start up, reopen all your programs, reposition your document windows, and so on.
So here's the bottom line: when you're done working for the moment—or for the day—put your computer to Sleep instead of shutting it down. You save power, you save time, and you risk no data loss.
You can send a laptop to Sleep just by closing the lid. On any kind of computer, you can trigger Sleep by choosing Start→![]() .
.
Also at the bottom of the Start menu's right side, you'll find this little padlock button. Clicking it locks your computer—in essence, it throws a sheet of inch-thick steel over everything you were doing, hiding your screen from view. This is an ideal way to protect your PC from nosy people who happen to wander by your desk while you're away getting coffee or lunch.
All they'll find on your monitor is the standard Logon screen described on Section 23.7. They (and even you) will have to enter your account password to get past it (Section 23.5.2).
To the right off the little
![]() icon at the bottom of the Start menu is a small arrow button. As shown in Figure 1-6, it offers a more complete listing of ways to end your work session.
icon at the bottom of the Start menu is a small arrow button. As shown in Figure 1-6, it offers a more complete listing of ways to end your work session.
Figure 1-6. It just wouldn't be Microsoft if you didn't have nine different ways to end a work session. Two of them, Sleep and Lock, are duplicated in the form of the![]() and
and![]() buttons to the left of the little ▸ button.
buttons to the left of the little ▸ button.
Your options include:
Switch User. This command refers to Vista's accounts feature, in which each person who uses this PC gets to see his own desktop picture, email account, files, and so on. (See Chapter 23.)
When you choose Switch User, somebody else can log into the computer with her own name and password—to do a quick calendar or email check, for example. But whatever you had running remains open behind the scenes. After the interloper is finished, you can log in again to find all of your open programs and documents exactly as you left them.
Log Off. If you click Log Off, Windows closes all of your open programs and documents (giving you an opportunity to save any unsaved documents first). It then presents a new Welcome screen (Section 23.7) so that the next person can sign in.
Lock. When you're going to wander away from your PC for a bit, use this command to protect whatever you were working on, as described above.
Restart. This command quits all open programs, then quits and restarts Windows again automatically. The computer doesn't actually turn off. (You might do this to "refresh" your computer when you notice that it's responding sluggishly, for example.)
Sleep. You can read about Sleep on Section 1.5.
Hibernate. Hibernate mode is a lot like Sleep, except that it doesn't offer a 15-minute period during which the computer will wake up instantly (because it's keeping your open files and programs alive in RAM). Hibernate equals the second phase of Sleep mode, in which your working world is saved to the hard drive. Waking the computer from Hibernate takes about 30 seconds—not as fast as waking from the first 15 minutes of Sleep, but much faster than starting from Off and having to reopen all your programs.
Tip
You can configure your computer to sleep or hibernate automatically after a period of inactivity, or to require a password to bring it out of hibernation. See Section 8.3.29.1 for details.
Shut Down. This is what most people would call "really, really off." When you shut down your PC, Windows quits all open programs, offers you the opportunity to save any unsaved documents, exits Windows, and turns off the computer.
Tip
Once again, it's worth noting that you can trigger any of these commands entirely from the keyboard; save your mouse for Photoshop.
Hit the
 key to open the Start menu. Then hit the right arrow key three times to open the menu shown in Figure 1-6. At this point, you can type the underlined letter of the command you want: L for Log Off, U for Shut Down, and so on.
key to open the Start menu. Then hit the right arrow key three times to open the menu shown in Figure 1-6. At this point, you can type the underlined letter of the command you want: L for Log Off, U for Shut Down, and so on.
Choosing Start→Help and Support opens the new, improved Windows Help and Support Center window, which is described in Chapter 5.
This command is just a shortcut to the Default Programs control panel.
It has two functions:
To let you specify which program (not necessarily Microsoft's) you want to use as your Web browser, email program, instant-messaging program, Java module, and music player—a choice offered by Microsoft to placate the U.S. Justice Department. Details are on Section 6.10.3.1.
To specify which program opens when you double-click a certain kind of document. For example, if you double-click a JPEG graphic, do you want it to open in Photoshop or Windows Photo Gallery? Details on Section 6.10.2.
This extremely important command opens an extremely important window: the Control Panel, which houses over 50 mini-programs that you'll use to change almost every important setting on your PC. It's so important, in fact, that it gets a chapter of its own (Chapter 8).
This command opens the "Connect to a network" dialog box, a simple list of all dial-up, VPN (virtual private networking), and wireless networks that your computer can "see" at the moment.
Take special note of this option if you have a laptop or some other mobile PC, because this window offers a simple, clear means of seeing what wireless networks are available (and connecting to a good one). You'll find details on hooking up to a wireless network in Chapter 9.
We've come a long way since the My Network Places icon that once graced every Windows desktop.
Now, just choosing Start→Network opens a single, ready-to-use window containing icons of all nearby computers that are on the same network, ready to open and browse for files and folders your comrades have decided to share with you. (It's the equivalent of the View Workgroup Computers command in Windows XP.)
Details on networking in Vista are in Chapters 23, 24, 25, and 26.
The Computer command is the trunk lid, the doorway to every single shred of software on your machine. When you choose this command, a window opens to reveal icons that represent each disk drive (or drive partition) in your machine, as shown in Figure 1-7.
Figure 1-7. The Computer window lists your PC's drives—hard drives, CD drives, USB flash drives, and so on; you may see networked drives listed here, too. This computer has two hard drives, a USB flash drive, and a CD-ROM drive. (If there's a disk in the CD drive, you see its name, not just its drive letter.) When you select a disk icon, the Details pane (if visible) shows its capacity and amount of free space (bottom).
For example, by double-clicking your hard drive icon and then the various folders on it, you can eventually see the icons for every single file and folder on your computer. (The Computer icon no longer appears on the desktop—unless you put it there, as described on Section 1.2.)
When you click or highlight this command, a submenu sprouts to the right, listing the last 15 documents you've opened. The point, of course, is that you can reopen one just by clicking its name.
This list can save you time when you want to resume work on something you had open recently, but you're not in the mood to burrow through folders to find its icon.
Note, however, that:
Documents appear on the Recent Items list only if your applications are smart enough to update it. Most modern programs (including all Microsoft programs) perform this administrative task, but not all do.
The Recent Items list doesn't know when you've deleted a document or moved it to another folder or disk; it continues to list the file even after it's gone. In that event, clicking the document's listing produces only an error message. (At least the message now offers to delete the listing from Recent Items so you don't confuse yourself again the next time.)
Some people consider Recent Items a privacy risk, since it reveals everything you've been up to recently to whatever spouse or buddy happens to wander by. (You know who you are.)
In that case, you can remove Recent Items from the Start menu altogether. Right-click the Start button itself; from the shortcut menu, choose Properties. In the resulting dialog box, turn off "Store and display a list of recently opened files." Click OK.
This very, very juicy new feature is one of the most compelling reasons to upgrade to Windows Vista. It's the new, superfast, system-wide Search feature, and it's described in depth in Chapter 3.
This item is nothing but a shortcut to Vista's Games folder (Section 7.18). Good to know when there's time to kill.
Microsoft correctly assumes that most people these days use their home computers for managing digital photos and music albums that have been downloaded or copied from CDs. As you can probably guess, the Pictures and Music folders are intended to house your photo and tune collections—and these Start menu commands are quick ways to open them.
In fact, you'll probably find that whatever software came with your digital camera or MP3 player automatically dumps your photos into, and sucks your music files out of, these folders. You'll find much more on these topics in Chapters 13 and 14.
This command opens up your Documents folder, a very important folder indeed. It's designed to store just about all the work you do on your PC—everything except Music, Pictures, and Videos, which get folders of their own.
Of course, you're welcome to file your documents anywhere on the hard drive, but most programs propose the Documents folder as the target location for newly created documents.
Sticking with that principle makes a lot of sense, because it makes navigation easy. You never have to wonder where you filed something, since all your stuff is sitting right there in Documents.
Note
The Documents folder actually sits in the Computer→Local Disk (C:)→Users→[Your Name] folder.)
If you study that path carefully, it should become clear that what's in Documents when you log in (Section 23.7) isn't the same thing that other people will see when they log in. That is, each account holder (Chapter 23) has a different Documents folder, whose contents switch according to who's logged in.
As the box on the facing page makes clear, Windows Vista keeps all of your stuff—your files, folders, email, pictures, music, bookmarks, even settings and preferences—in one handy, central location: your Personal folder. That's a folder bearing your name (or whatever account name you typed when you installed Vista).
Everyone with an account on your PC has a Personal folder—even if you're the only one with an account.
Note
See Chapter 23 for the full scoop on user accounts.
Technically, your Personal folder lurks inside the C:→Users folder. But that's a lot of burrowing when you just want a view of your entire empire.
That's why your Personal folder is also listed here, at the top of the Start menu's right-side column. Choose this listing to open the folder that you'll eventually fill with new folders, organize, back up, and so on.
A clean, new installation of Vista doesn't include the Run command. But power users and über-geeks may well want to put it back in the Start menu, following the instructions in the box. (Or don't bother. Whenever you want the Run command, you can just press ![]() +R, or type run into the Start menu's Search box and then hit Enter.)
+R, or type run into the Start menu's Search box and then hit Enter.)
After all, the Run command gets you to a command line, as shown in Figure 1-8. A command line is a text-based method of performing a task. You type a command, click OK, and something happens as a result.
Figure 1-8. Top: The last Run command you entered appears automatically in the Open text box. You can use the drop-down list to see a list of commands you've previously entered. Bottom: The Run command knows the names of all of your folders and also remembers the last few commands you typed here. As you go, you're shown the best match for the characters you're typing. When the name of the folder you're trying to open appears in the list, click it to prevent having to type the rest of the entry.
Note
The command line in the Run dialog box is primarily for opening things. Vista also comes with a program called Command Prompt that offers a far more complete environment—not just for opening things, but for controlling and manipulating them. Power users can type long sequences of commands and symbols in Command Prompt.
Working at the command line is becoming a lost art in the world of Windows, because most people prefer to issue commands by choosing from menus using the mouse. However, some old-timers still love the command line, and even mouse-lovers encounter situations where a typed command is the only way to do something.
If you're a PC veteran, your head probably teems with neat Run commands you've picked up over the years. If you're new to this idea, however, the following are a few of the useful and timesaving functions you can perform with the Run dialog box.
For example, you can use the Run command as a program launcher. Just type any program's program file name in the Open text box and then press Enter. That's a useful shortcut for both pros and novices alike, because it's frequently faster to launch a program this way than to click the Start→All Programs menu with the mouse.
Unfortunately, the program file name isn't the same as its plain-English name; it's a cryptic, abbreviated version. For example, if you want to open Microsoft Word, you must type winword. That's the actual name of the Word program icon as it sits in your Computer→Local Disk (C:)→Program Files→Microsoft Office→Office folder. Some other common program file names are shown here:
|
Program's real name |
Program's familiar name |
|---|---|
|
iexplore |
Internet Explorer |
|
explorer |
Windows Explorer |
|
write |
WordPad |
|
msworks |
Microsoft Works |
|
msimn |
|
|
wmplayer |
Windows Media Player |
|
palm |
Palm Desktop |
|
sol |
Solitaire |
|
winmine |
Minesweeper |
|
control |
Classic Control Panel |
|
regedit |
Registry Editor |
|
cleanmgr |
Disk Cleanup |
|
defrag |
Disk Defragmenter |
|
calc |
Calculator |
To discover the program file name of a favorite program, see "Which One's the Program?" on Section 1.21.2.3.
Note
True, the Start Search box at the bottom of Vista's Start menu offers another way to find and open any program without taking your hands off the keyboard. But the Run method is more precise, and may require less effort because you're not typing the entire program name.
In fact, keyboard lovers, get this: you can perform this entire application-launching stunt without using the mouse at all. Just follow these steps in rapid succession:
That's the keyboard shortcut for the Run command, whose dialog box now opens.
Type the program file's name in the Open box.
If you've typed the name before, just type a couple of letters; Windows Vista fills in the rest of the name automatically.
Press Enter.
Windows opens the requested program instantly. Keystrokes: 3; Mouse: 0.
Using the Run dialog box is handy for launching favorite applications, because it requires so few keystrokes. But you can also use the Run dialog box to open any file on the computer.
The trick here is to type in the entire path of the program or document you want. (See the box if you're new to the idea of file paths.) For example, to open the family budget spreadsheet that's in Harold's Documents folder, you might type C:\Users\Harold\Documents\familybudget.xls.
(Of course, you probably wouldn't actually have to type all that, since the autocomplete pop-up menu offers to complete each folder name as you start to type it.)
Tip
Typing the path in this way is also useful for opening applications that don't appear in the Start→All Programs menu. (If a program doesn't appear there, you must type its entire pathname—or click Browse to hunt for its icon yourself.)
For example, some advanced Windows Vista utilities (including the Registry Editor, an advanced diagnostic program) are accessible only through the command line. You also need to use the Run command to open some older DOS programs that don't come with a listing in the All Programs menu.
When you click Computer in your Start menu, you'll see that Windows assigns a letter of the alphabet to each disk drive attached to your machine—the hard drive, CD-ROM drive, floppy drive, and so on. The floppy drive is A:, the hard drive is usually C:, and so on. (There hasn't been a B: drive since the demise of the two-floppy computer.)
By typing a drive letter followed by a colon (for example, C:) into the Run box and pressing Enter, you make a window pop open, showing what's on that drive.
You can also use the Run dialog box to open the window for any folder on your machine. To do so, type a backslash followed by the name of a folder (Figure 1-9, bottom of screen). You might type, for example, \Program Files to see your complete software collection.
Figure 1-9. The Browse dialog box, which makes frequent appearances in Windows, lets you navigate the folders on your PC to find a file. The links at left make it easy to jump to the places where you're most likely to find the document you want. If you enter a drive letter and a colon in the Run dialog box before clicking the Browse button (like C:), the Browse dialog box opens with a display of that drive's contents.
Note
The Run command assumes that you're opening a folder on Drive C. If you want to open a folder on a different drive, add the drive letter and a colon before the name of the folder (for example, D:\data).
If you're on a network, you can even open a folder that's sitting on another computer on the network. To do so, type two backslashes, the computer's name, and then the shared folder's name. For instance, to access a shared folder called Budgets on a computer named Admin, enter \\admin\budgets. (See Chapter 26 for more on sharing folders over the network.)
It might make you feel extra proficient to know that you've just used the Universal Naming Convention, or UNC, for the shared folder. The UNC is simply the two-backslash, computer name\folder name format (for example: \\ComputerName\foldername).
Tip
In any of these cases, if you don't remember the precise name of a file or folder you want to open in the Run dialog box, click the Browse button to display the Browse dialog box, as shown in Figure 1-9.
You can jump directly to a specific Web page by typing its Web address (URL)—such as www.bigcompany.com—into the Run dialog box, and then pressing Enter. You don't even have to open your Web browser first.
Once again, you may not have to type very much; the drop-down list in the Run dialog box lists every URL you've previously entered. Simply click one (or press the down arrow to highlight the one you want, and then press Enter) to go to that site.
It's possible to live a long and happy life without ever tampering with the Start menu. In fact, for many people, the idea of making it look or work differently comes dangerously close to nerd territory.
Still, knowing how to manipulate the Start menu listings may come in handy someday, and provides an interesting glimpse into the way Windows works. And tweaking it to reflect your way of doing things can pay off in efficiency down the road.
Note
Thanks to the User Accounts feature described in Chapter 23, any changes you make to the Start menu apply only to you. Each person with an account on this PC has an independent, customized Start menu. When you sign onto the machine using your name and password, Windows Vista loads your customized Start menu.
Microsoft offers a fascinating set of customization options for the Start menu. It's hard to tell whether these options were selected by a scientific usability study or by a dartboard, but you're likely to find something that suits you.
To view and change the basic options, right-click the Start menu; from the shortcut menu, choose Properties. Now the Taskbar and Start Menu Properties dialog box opens, as seen in Figure 1-10.
Figure 1-10. Top: On this first screen, you can turn off the new, improved Vista two-column Start menu design to return to the single-column Classic Start menu design of Windows versions gone by. Click Customize to get to the good stuff. (The Privacy checkboxes refer to the lower-left section of the Start menu, which lists the programs you use most often, and the Recent Items submenu, which lists documents you've had open. Turn these off if you don't want to risk your supervisor coming by while you're up getting coffee, and noticing that your most recently used programs are Tetris Max, Myst IV, Tomb Raider, and Quake.) Bottom: Here's the Customize Start Menu dialog box.
When you click the Customize button, you see the dialog box shown at right in Figure 1-10.
Here you're offered a random assortment of Start-menu tweaks, neatly listed in alphabetical order; they affect the Start menu in some fairly simple yet profound ways. Here, among other things, is where you'll find the show/hide switches for commands on the right side of the Start menu.
Computer, Control Panel, Documents, Games, Music, Personal folder. Beneath each of these headings, you'll find three options. The middle one, "Display as a menu," is extremely useful. It means that instead of simply listing the name of a folder (which is what "Display as a link" means), your Start menu sprouts a submenu listing the contents of that folder, as shown at bottom in Figure 1-11.
Figure 1-11. Left: When "Display as a link" is selected for Control Panel, you can't open a particular Control Panel program directly. Instead, you must choose Start→Control Panel, which opens the Control Panel window; now it's up to you to open the program you want. Right: Turning on "Display as a menu" saves you a step; you now get a submenu that lists each Control Panel program. By clicking one, you can open it directly. This feature saves you the trouble of opening a folder window (such as Control Panel or Documents), double-clicking an icon inside it, and then closing the window again.
("Don't display this item," of course, removes the folder in question from your Start menu altogether. That's a good point to remember if you ever sit down at your PC and discover that, for example, the Control Panel appears to have disappeared.)
Connect To, Default Programs, Favorites menu, Help, Network, Printers, Run command, Search. All of these items are things that can appear in the right-hand column of the Start menu. They're things that you can hide or show, at your whim. Just turn off the checkboxes of the items you consider clutter.
For example, if you've absorbed the fact that pressing the F1 key opens the Windows help program, you may as well reclaim the screen space occupied by this command in the Start menu by turning it off here.
Note
The Favorites menu referred to here is a list of your favorite Web sites—the same ones you've bookmarked when using Internet Explorer (Section 11.3). Thereafter, you can use the Start menu to launch Internet Explorer and travel directly to the selected site.
Enable context menus and dragging and dropping. Turning on this checkbox has two benefits. First, it lets you customize your Start menu simply by dragging icons onto it, as described in the next section. Second, it lets you right-click Start-menu items, which produces a useful shortcut menu containing commands like Rename and Remove from This List. (If this checkbox is turned off, right-clicking Start menu items has no effect.)
Highlight newly installed programs. Whenever you (or some techie in the building) installs a new program into the Start menu, it shows up with colored highlighting for a few days. The idea, of course, is to grab your attention and make you aware of your expanded software suite. If you could do without this kind of reminder, then just turn off this checkbox.
Open submenus when I pause on them with the mouse pointer. When this checkbox is turned on, you don't actually have to click a submenu to view its options.
Search communications,Search favoritesand history,Search programs. These checkboxes let you tell Vista which items you want searched whenever you use the new Search command. Turning some of these off means faster searches and, presumably, better results, since you won't be wading through data that you're already sure doesn't contain what you're looking for.
"Communications" means your email and chat transcripts; "favorites and history" refers to your Web bookmarks and History list in Internet Explorer; and "programs" means the names of your programs. (So what's left? All your documents, for starters.)
Sort All Programs menuby name. Yep, here it is, the new Vista feature that the world's compulsives have been waiting for: a self-alphabetizing All Programs list. (All right, that was uncalled for; truth is, having the list in A-to-Z order can make life easier for just about anyone.)
Note
If you opt to turn off this option, you can always make the All Programs list snap into alphabetical order on your command, as described in the Tip on Section 1.21.2.3.
Use large icons. You don't need a book to explain this one. It affects the little icon that appears next to each Start menu item's name (in the left column—either the regular Start menu or the All Programs list). Bigger icons are pretty, but of course they limit the number of items the list can hold.
Below the massive list of checkboxes, two additional controls await in the Customize dialog box:
Number of recent programs to display. The number here refers to the lower-left column of the Start menu, the one that lists programs you've used most recently. By increasing this number, you make the Start menu taller—but you ensure that more of your favorite programs are listed and ready to launch. If this item is dimmed, it's because you've turned off "Store and display a list of recently opened items" (Section 1.14).
Internet link, E-mail link. Use these checkboxes and pop-up menus to specify whether or not you want your Web browser and email program listed at the top of the left-hand Start menu column—and if so, which ones.
Use Default Settings. If you've fiddled these checkboxes and buttons to death and made a real mess of your Start menu, one click on this button puts everything back the way it was when it came from the mind of Microsoft.
Usually, when you install a new program, its installer automatically inserts the program's name and icon in your Start→All Programs menu. There may be times, however, when you want to add something to the Start menu yourself, such as a folder, document, or even a disk.
In the following pages, you'll read several references to the "free" portions of the Start menu. These are the two areas that you, the lowly human, are allowed to modify freely—adding, removing, renaming, or sorting as you see fit:
The top-left section of the Start menu. This little area lists what Microsoft calls pinned programs and files—things you use often enough that you want a fairly permanent list of them at your fingertips.
The All Programs menu. This, of course, is the master list of programs (and anything else—documents, folders, disks—you want to see listed).
These two legal areas are highlighted back in Figure 1-3.
In other words, most of the following techniques don't work when applied to the listings in the right column, nor the lower-left quadrant of the Start menu, where Vista lists your most recently used programs.
Microsoft wouldn't be Microsoft if it didn't provide at least 437 different ways to do this job. Here are three of the world's favorites:
Locate the icon you want to add to your Start menu.
It can be an application (see the box), a document, a folder you frequently access, one of the programs in your Control Panel's folder, or even your hard drive or CD-drive icon. (Adding disks and folders to the Start menu is especially handy, because it lets you dive directly into their contents without having to drill down through the Computer window.)
Tip
Adding an application name to your All Programs menu requires that you find the program file, as described on Section 1.21.2.3. To do so, either use the Search command described in Chapter 3, or just dig around for it in any Explorer window. You'll find your program files in the Computer→Local Disk (C:) →Program Files folder.
Drag it directly onto the Start button.
If you release the mouse now, Windows adds the name of the icon you've just dragged to the bottom of the "pinned items" list (Figure 1-12, right). You're now welcome to drag it up or down within this list.
Figure 1-12. Left: You can add something to the top of your Start menu by dragging it (from whatever folder it's in) onto the Start button to open the Start menu, and then dragging it directly into position. (Once the Start menu is open, you can also drag it onto the All Programs link—and once that menu is open, drag it anywhere in that list.) Right: When you release the mouse, you'll find that the item is happily ensconced where you dropped it. Remember, too, that you're always free to drag anything up or down in the "free" areas of the menu: the circled area shown here, and the All Programs list.
Alternatively, if you keep the mouse button pressed as you drag onto the Start button, the Start menu itself opens. As long as the button is still pressed, you can drag the new icon wherever you want among the items listed in the top-left section of the menu (Figure 1-12, left).
Note
If this drag-and-dropping business doesn't seem to work, it's because you've turned off "Enable dragging and dropping," as described in the previous section.
Similarly, if you drag to the Start button and then onto the All Programs command without releasing the mouse, you can place it exactly where you want in the Start→All Programs menu. (If Vista doesn't let you drag it anywhere you like, it's because you've turned on "Sort All Programs menu by name" as described earlier.)
Tip
If "Sort All Programs menu by name" is not turned on, your All Programs list may gradually become something of a mess.
If you want to restore some order to it—specifically, alphabetical—just right-click anywhere on the open All Programs menu and choose Sort by Name from the shortcut menu. (This command doesn't appear if "Sort All Programs menu by name" is turned on.)
If you've placed your Start menu into the single-column Classic mode, the same drag-and-drop routine works for adding new programs. But you can also use one of Microsoft's wizards for the same purpose. Right-click the Start button; from the shortcut menu, choose Properties; and use the Add, Remove, and Sort buttons.
Windows Vista builds the All Programs menu by consulting the contents of two critical folders:
Local Disk (C:)→ProgramData→Microsoft→Windows→Start Menu→Programs folder. This folder contains shortcuts for programs that are available to everybody who has an account on your machine (Chapter 23).
Local Disk (C:)→Users→[your name]→AppData→Roaming→Microsoft→Windows→Start Menu→Programs folder. This invisible folder stashes shortcuts for the programs that you have added to the Start menu—and they appear only when you have logged into the machine.
Therefore, instead of the fancy icon-adding wizards and drag-and-drop schemes described above, you may prefer to fine-tune your Start menu the low-tech way. Just open the relevant Start Menu folder—and you don't have to do any burrowing into invisible folders, either. See Figure 1-13.
Figure 1-13. To edit your All Programs menu, you can edit its source folders. To begin, right-click the Start button; from the shortcut menu, choose either Open All Users (to view the list of programs for the masses) or Open (to see the list of your personal programs). Those commands take you directly to the deeply buried Programs folders described above. Open the Programs folder before you. You can add shortcut icons to, remove them from, or rename them in your All Programs menu just by manipulating the shortcuts in this folder.
When it comes time to prune an overgrown Start menu, there are three different sets of instructions, depending on which section of the Start menu needs purging.
The left-side column and All Programs list. Right-click the item you've targeted for extinction, and then, from the shortcut menu, choose either "Remove from this list" or "Delete."
In both cases, you're only deleting the shortcut that appears on the menu. Deleting items from the Start menu doesn't actually uninstall any software.
The right-side column. Open the Properties→Customize dialog box for the Start menu (Section 1.21), and then turn off the checkboxes for the items you want expunged.
Tip
You can spawn instant shortcuts (Section 3.10) of anything in the left-hand column of the Start menu by dragging them off the menu—onto the desktop, for example. That's a handy tactic if you want a desktop icon for something you use often, so you don't even have to open the Start menu to get at it.
Although few people realize it, you can rename anything in the Start menu's left side. Click the Start menu to open it, right-click the command you want to rename, and choose Rename from the shortcut menu. The name of the command sprouts a little editing box. Type the new name and then press Enter.
To change the order of listings in the "free" portions of the Start menu, including the All Programs list, just drag the commands up and down the lists as you see fit. As you drag an item, a black line appears to show you the resulting location of your dragging action. Release the mouse when the black line is where you want the relocated icon to appear.
You can drag program names from the lower-left section of the Start menu, too—but only into one of the "free" areas.
Tip
A reminder: If you can't seem to drag program names around in the All Programs list, it's probably because you've told Vista to auto-alphabetize this list (Section 1.21.1.2).
As noted earlier, some of the items in the All Programs list are actually folders. For example, clicking Games reveals a submenu that lists all the games that come with Windows (see Figure 1-14).
Figure 1-14. Some Programs-menu items have submenu folders and sub-submenu folders. As you move through the layers, you're performing an action known as "drilling down." You'll see this phrase often in manuals and computer books—for example, "Drill down to the Calculator to crunch a few quick numbers."
In past Windows versions, clicking such folders made them sprout submenus, some of which had submenus of their own, and on and on. In Vista, folders no longer expand horizontally that way—they expand vertically, as shown in Figure 1-14.
It's worthwhile to know that you can create Programs-menu folders of your own and stock them with whatever icons you like. For instance, you may want to create a folder for CD-ROM-based games, eliminating those long lists from the All Programs menu.
To add a folder to the All Programs menu, follow these steps:
Right-click the Start menu button. From the shortcut menu, choose Explore.
The subfolders you are about to create in the All Programs menu will show up only when you are logged on. (If you want to make a change that affects everybody with an account on this computer, choose Explore All Users from the shortcut menu instead.)
In any case, the Start Menu Explorer window appears.
Open the Programs folder.
Its contents are arrayed before you, as shown in Figure 1-15.
Figure 1-15. Notice that some of the items in Programs have folder icons; these are the folders that hold submenus. If you click Programs (in the left pane) before creating the new folder, you'll create a folder within the body of the All Programs list. To add a folder whose name will appear above the line in the All Programs menu, click Start Menu (in the left pane) before creating a new folder.
Choose Organize→New Folder.
Or, if your right mouse button hasn't been getting enough exercise, right-click a blank spot in the right pane, and then choose New→Folder from the shortcut menu.
When the new folder appears, type a folder name and then press Enter.
Close the window, if you like.
Tip
You can even create folders within folders in your Start→All Programs menu. Just double-click to open any of the existing folders in the Programs folder, and then repeat from step 3.
Your new folder appears in the folders list of the Start→All Programs menu, already sorted into alphabetical order.
Now you can put your favorite file, folder, disk, or application icons into this new folder. To do so, drag an icon onto the Start→All Programs menu, and then, without releasing the mouse, onto the All Programs link, and then into the new folder/submenu you created.
Get Windows Vista: The Missing Manual now with the O’Reilly learning platform.
O’Reilly members experience books, live events, courses curated by job role, and more from O’Reilly and nearly 200 top publishers.