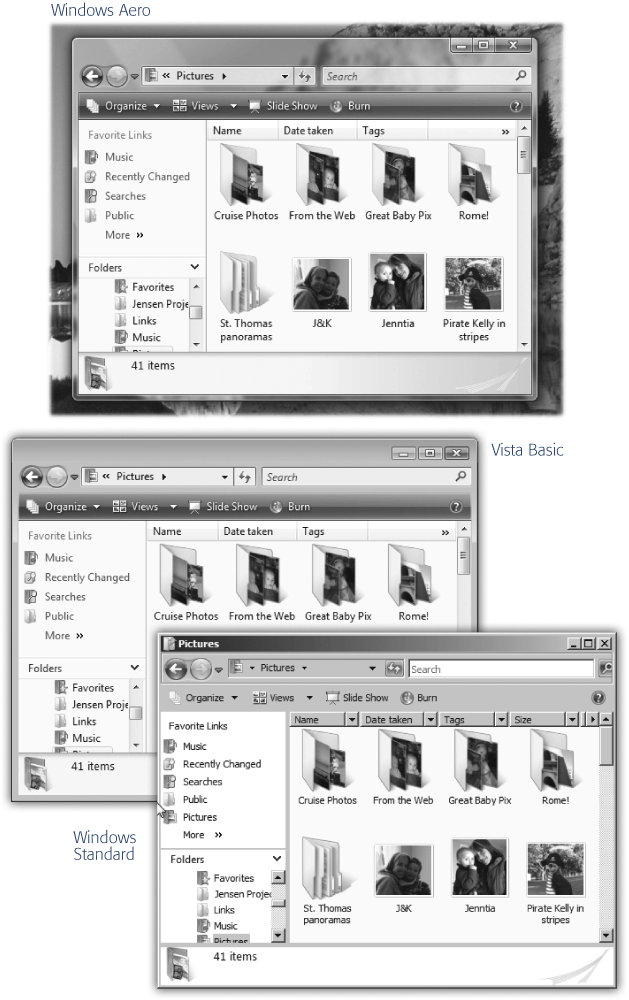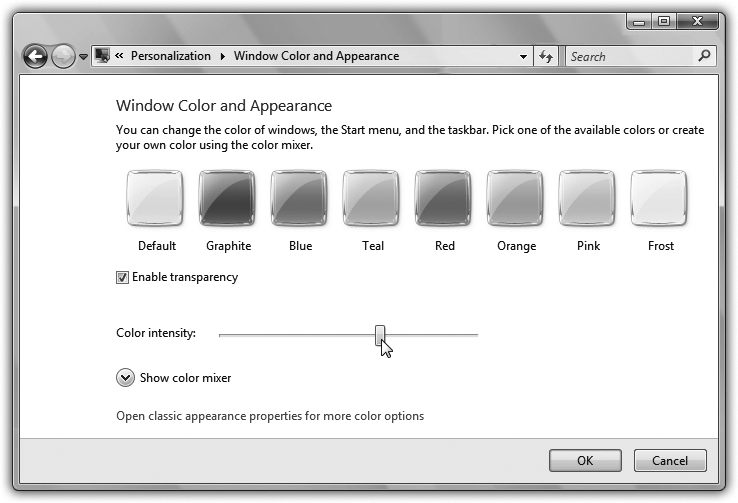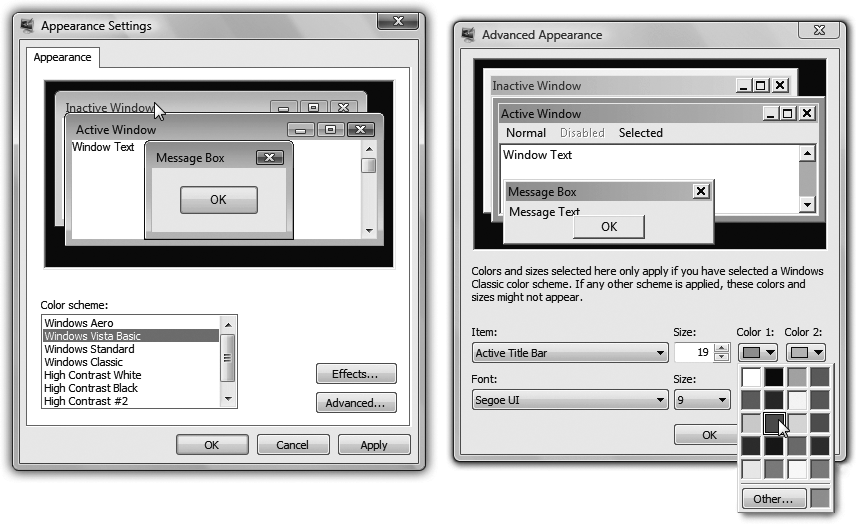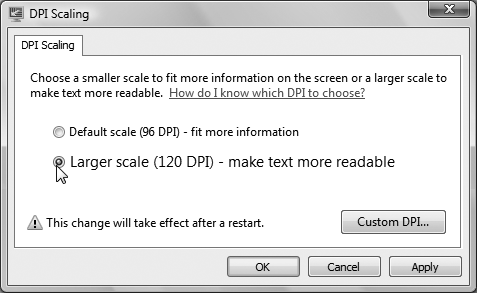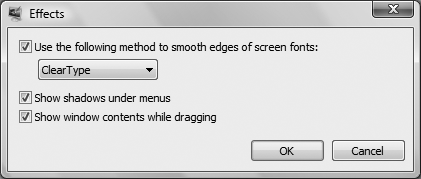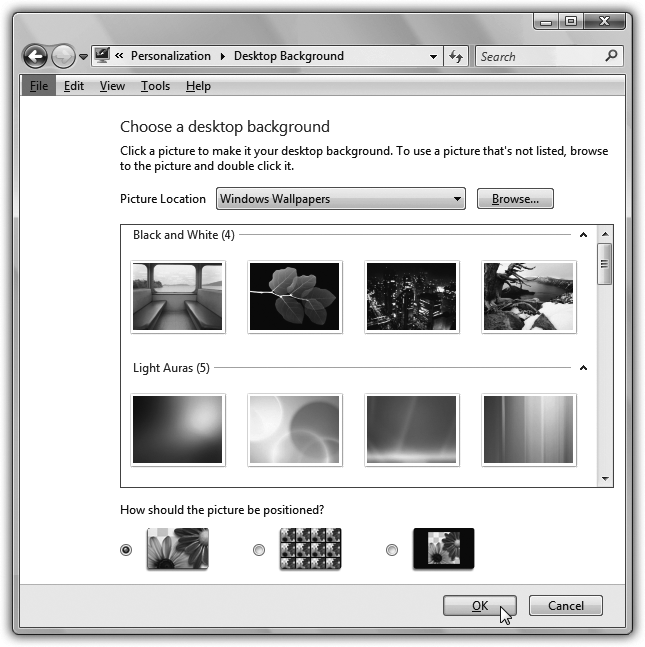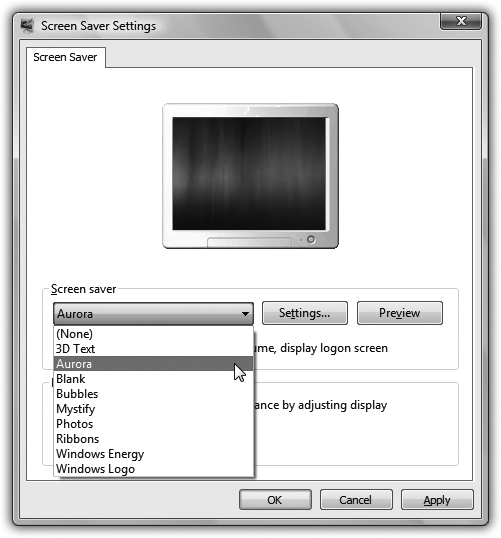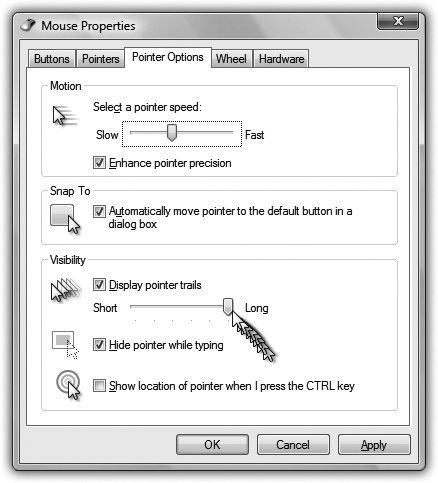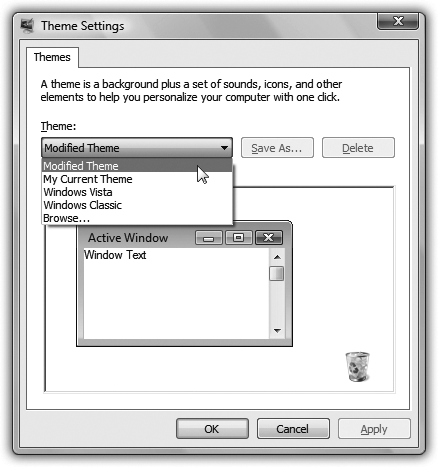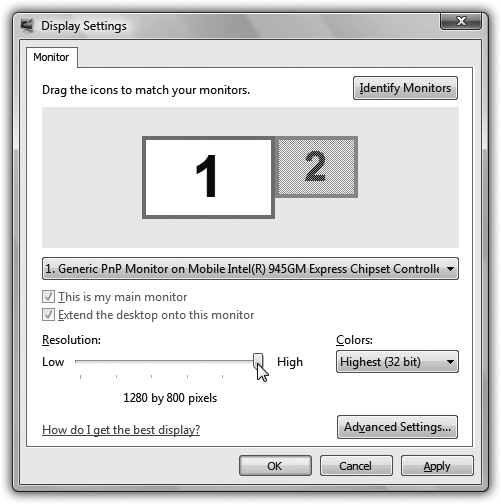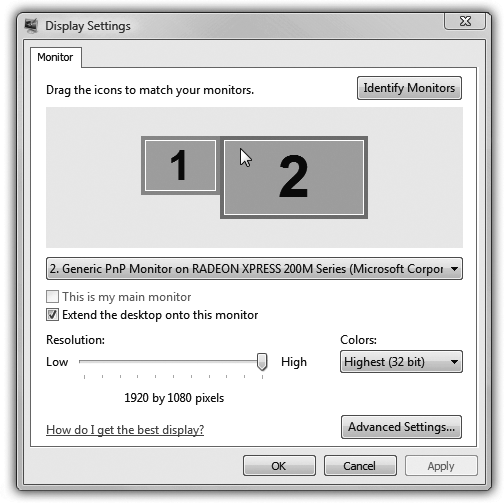In designing Windows Vista, Microsoft had three giant goals. First, beef up Windows's security. Second, modernize its features. Third, give it a makeover. That last part was especially important; it drove Microsoft nuts that little old Apple, with its five-percent market share, was getting all the raves for the good looks and modern lines of its Macintosh operating system.
Without a doubt, Vista looks a heck of a lot better than previous versions of Windows. The new system font alone, so much clearer and more graceful than the one that's labeled your icons for decades, contributes to the new look.
And then there's Aero, the new visual design scheme described on Section 1.2. Its transparent window edges may not add much to your productivity, but they do look cool.
Still, all of these changes aren't for everybody. Fortunately, Vista is every bit as tweakable as previous versions of Windows. You can turn off Aero, or just selected parts of it. You can change the picture on your desktop. You can bump up the text size for better reading by over-40 eyeballs. As Microsoft might say, "Where do you want to redesign today?"
If you ask Microsoft, the whole Aero thing (the look and the features) is a key benefit of Vista. Indeed, those glassy surfaces and see-through window edges are, in large part, where Vista got its name and its breathless marketing slogan ("Bring clarity to your world").
But there's certain to be someone, somewhere, who doesn't care for the new look—and Microsoft rarely takes a step forward without offering a step back to those who want it. You can not only change Vista's color scheme, you can also completely turn off the Aero look and features, if you so desire. You can substitute any of the three looks depicted in Figure 4-1.
Figure 4-1. Most people with fast enough computers use the Aero Glass look of Windows Vista—and that's why the illustrations in this book show Aero Glass. But your computer may look different, especially if you've deliberately turned on one of the other styles. Your choices are: Vista Basic (middle), which looks a lot like Aero—the window edges are still rounded, and the Start menu still has the new two-tone design, but the window edges aren't transparent. You lose taskbar thumbnails (Section 2.13.2) and Flip 3D, too (Section 2.12). With Windows Standard (bottom) and the slightly darker Windows Classic, you lose all semblance of 3-D window elements; windows have sharp, square corners, and the Start menu is solidly gray. You're in a weird cross between Windows Vista and Windows Me.
Tip
Aero Glass uses up some of your PC's horsepower, 24 hours a day. Changing your scheme from Aero to Basic (or simply turning off transparency) can give your computer a speed boost, because it no longer has to compute and draw fuzzy images of whatever is behind your window title bars.
Microsoft figures that's not something you'll want to do often, so the controls are a bit buried. But here they are, just in case you're a believer in opaque window edges:
Right-click a blank spot on the desktop. From the shortcut menu, choose Personalize.
The Personalization control panel opens.
Click the first link, "Window Color and Appearance."
If you've been using the Aero design, you now arrive at the dialog box shown in Figure 4-2. Here's where you can choose a different accent color for your windows, or adjust (or turn off) the degree of window-edge transparency, which will make your PC slightly faster.
Figure 4-2. This dialog box, new in Vista, is offered only if Windows deems your computer worthy to run the Aero cosmetic scheme (Section 1.2). Here's where you can adjust the color tint, change (or turn off) the transparency effect, or open the Appearance Settings dialog box (Figure 4-3).
If you've been using one of the other themes, you go directly to the dialog box shown in Figure 4-3; skip to step 4.
Click "Open classic appearance properties..." at the bottom of the window.
The Appearance Settings dialog box opens.
In the Color Scheme list, click the Windows design look you prefer: Windows Vista Aero, Windows Vista Basic, Windows Standard, or Windows Classic.
With each click, you see a sample at the top of the dialog box. (Figure 4-3 shows the samples more clearly.)
Once you find a design you like, click OK.
The screen flickers, thunder rolls somewhere, and your screen changes.
As you know from Figure 4-1, Windows includes a number of color schemes: predesigned accent-color sets that affect the look of all the windows you open. These color-coordinated design schemes affect the colors and shapes of your window edges, title bars, window fonts, desktop background, and so on.
Turns out, however, that you have far more control than just switching wholesale from one scheme to another. You can actually tweak individual elements of a theme: change the font, change the title-bar color, change the icon spacing, and so on.
To begin this adventure, you have to get yourself to the Appearance Settings dialog box:
If your computer runs Aero: Right-click the desktop. From the shortcut menu, choose Personalize. In the control panel that appears, click "Window Color and Appearance," and then click the link that says "Open classic appearance properties for more color options." (You can see this link in Figure 4-2.)
If your computer doesn't run Aero: Right-click the desktop. From the shortcut menu, choose Personalize. When you click "Window Color and Appearance," you get the classic Appearance Settings dialog box right away (Figure 4-3, left), without ever seeing the box in Figure 4-2.
See the "Color scheme" list (Figure 4-3, left)? If you see Windows Aero in this list, great. You can get the full Vista experience, complete with animations, see-through window edges, Flip 3D (Section 2.12), and so on.
If you see only Windows Vista Basic, then you probably have a lower-powered PC (or, rather, a lower-powered graphics card), or you're using the Home Basic edition of Vista. That's not so bad, though. You still get the clean, modern look of Vista windows and buttons, a rounded black glass look for the taskbar and start menu, and so on.
And finally, by choosing Windows Standard or Windows Classic styles from the "Windows and buttons" drop-down list (Figure 4-3, left), you return your PC to the visual look of Windows 2003/Windows 2000. (Strangely, there's no way to restore the nostalgic color scheme of Windows XP.)
Note
The "High Contrast" schemes in the list are designed to help out people with limited vision, who require greater differences in color between window elements. High-contrast schemes do not use any of the Aero features and more closely resemble the squared-off windows and dialog boxes of Windows 2000.
The real fun, however, awaits when you choose one of the canned schemes, like Windows Classic (Figure 4-3, left), and then click the Advanced button. Now you find yourself in a dialog box that lets you change every single aspect of this scheme independently (Figure 4-3, right).
Note
Microsoft put a lot of work into the new look of Vista, and doesn't especially want people diluting it with their own random changes. "If you want the Vista look," the company is saying, "it's all or nothing." If Windows Vista Basic (or Windows Vista Aero) is selected in the "Windows and buttons" list (Figure 4-3, left), the changes you make in the Advanced box (Figure 4-3, right) may have no effect.
Proceed with your interior-decoration crusade in either of two ways:
Change the elements of the scheme one at a time. Start by choosing from the Item drop-down list (or by clicking a piece of the illustration at the top half of the dialog box, like a title bar or a button). Then use the Size, Color 1, and Color 2 drop-down lists to tailor the chosen element—such as Desktop or Scrollbar—to suit your artistic urges.
Some of the screen elements named in the Item drop-down list have text associated with them: Icon, Inactive Title Bar, Menu, Message Box, ToolTip, and so on. When you choose one of these text items, the Font drop-down list at the bottom of the dialog box comes to life. Using this menu, you can change the typeface (font, color, and size) used for any of these screen elements. If you have trouble reading the type in dialog boxes (because you have a high-resolution, tiny-type screen), or you wish your icon names showed up a little more boldly, or you'd prefer a more graceful font in your menus, these controls offer the solution.
Tip
If you create an attractive combination of colors and type sizes, remember that you can preserve it for future generations. Click OK to return to the Appearance Settings box. Then return to the Personalization control panel. (For example, right-click the desktop, and then, from the shortcut menu, choose Personalize.)
Now, click the Theme link; in the Theme Settings dialog box, click Save As and name your creation. Thereafter, you'll see its name listed alongside the "official" Microsoft themes.
(A Theme, by the way, isn't the same as a color scheme. A Theme includes much more than visual elements; it also includes sounds, icons, and so on.)
Vista has a whole new host of desktop pictures, patterns, and colors for your viewing pleasure. You want widescreen images for your new flat-panel monitor? No problem, Vista's got 'em. Want something gritty, artsy, in black and white? They're there, too. And you can still use any picture you'd like as your background as well.
To change yours, right-click the desktop. From the shortcut menu, choose Personalize. In the Personalization dialog box, click Desktop Background.
Now you're looking at the box shown in Figure 4-4. It starts you off examining the Microsoft-supplied photos that come with Vista. They're organized into categories like Black and White, Light Auras, Paintings, Textures (which take well to being tiled—more on that in a moment), Vistas (panoramic nature shots—yes, there had to be some), and Widescreen (designed to fit especially wide monitors).
Figure 4-4. Desktop Backgrounds have come a long way since Windows 3.1. Because of Windows Vista's name, most of the desktop images Desktop Backgrounds points to are, well, vistas—beautiful, expansive, nature images. There are many more to choose from, so feel free to look around.
Tip
If you'd rather have a plain, solid-colored background, choose Solid Colors from the Picture Location pop-up menu. You'll have your choice of a full palette of shades. It's not a bad idea, actually; you'll gain a little bit of speed, and it'll be a little easier to find your icons if they're not lost among the weeds and mountain bushes of a nature photo.
If you see something you like, click it to slap it across the entire background of your desktop. Click OK.
It's much more fun, of course, to use one of your own pictures on the desktop. That might be an adorable baby photo of your niece, or it might be Britney Spears with half her clothes off; the choice is yours.
At the top of the Desktop Background dialog box is a Picture Location pop-up menu. It lists several folders that are likely to contain photos on your PC:
Pictures points to your Pictures folder, so it conveniently shows you all of the pictures saved there—up for grabs for your desktop.
Sample Pictures contains even more great pictures for the desktop. They've been supplied by Microsoft so that, immediately upon installing Vista, you'll have some pix to fool around with.
Public Pictures is a subfolder of the Public folder (Section 26.1.1). It's expected to be the place you share your pictures with others who have access to your computer. (Ironically, the Public Pictures folder contains the Sample Pictures folder.)
Tip
If you store pictures in a folder other than Pictures, you can still use them. That's what the Browse button is for. Click it to select the folder and make its contents appear as thumbnail wallpaper candidates.
Beneath the thumbnails, by the way, Microsoft asks a very good question: "How should the picture be positioned?" What it means, actually, is, "How should the picture be positioned if it's too small to fill your screen?"
Your choices are (as represented by the mini-pictures):
Fit to screen. Stretch the picture to fit the desktop, even if distortion may result.
Tile. Place the picture in the upper-left corner of the desktop, and repeat it over and over until the entire desktop is covered.
Center. Plop the picture in the middle of the desktop. If the picture is smaller than the desktop, a colored border fills in the gaps. (You can change the border color by clicking the little "Change background color" link that appears when you choose the Center option.)
Once you have chosen your desktop picture, and the way it will be positioned, apply your new desktop by clicking OK.
You don't technically need a screen saver to protect your monitor from burn-in. Today's energy-efficient monitors wouldn't burn an image into the screen unless you left them on continuously, unused, for at least two years, according to the people who design and build them.
No, screen savers are mostly about entertainment, pure and simple—and Windows Vista's built-in screen saver is certainly entertaining.
The idea is simple: A few minutes after you leave your computer, whatever work you were doing is hidden behind the screen saver; passers-by can't see what's on the screen. To exit the screen saver, move the mouse, click a mouse button, or press a key.
Tip
Moving the mouse is the best way to get rid of a screen saver. A mouse click or a key press could trigger an action you didn't intend—such as clicking some button in one of your programs or typing the letter whose key you pressed.
To choose a Windows Vista screen saver, right-click the desktop. From the shortcut menu, choose Personalize. In the resulting window, click Screen Saver.
Now use the Screen Saver drop-down list. A miniature preview appears in the preview monitor on the dialog box (see Figure 4-5).
Figure 4-5. Some screen savers don't work unless you have an Aero-capable PC (Section 1.2): Windows Energy, Ribbons, Mystify, Bubbles, Aurora, and 3D Text. If you don't have an Aero machine, you're left with slim pickings. Of course, the photo sample pictures are nice. (If you have an Aero-capable PC but you've turned off the Aero look, the fancy screen savers are still available.)
To see a full-screen preview, click the Preview button. The screen saver display fills your screen and remains there until you move your mouse, click a mouse button, or press a key.
The Wait box determines how long the screen saver waits before kicking in, after the last time you move the mouse or type. Click the Settings button to play with the chosen screen saver module's look and behavior. For example, you may be able to change its colors, texture, or animation style.
At the bottom of this tab, click "Change power settings" to open the Power Options Window described on Section 8.3.29.
Tip
If you keep graphics files in your Pictures folder, try selecting the Photos screen saver. Then click the Settings button and choose the pictures you want to see. When the screen saver kicks in, Vista puts on a spectacular slide show of your photos, bringing each to the screen with a special effect (flying in from the side, fading in, and so on).
Windows plays beeps and bloops to celebrate various occasions: closing a program, yanking out a USB drive, logging in or out, getting a new fax, and so on. You can turn these sounds on or off, or choose new sounds for these events; see Section 8.3.36.2.
If your fondness for the standard Windows arrow cursor begins to wane, you can assert your individuality by choosing a different pointer shape. For starters, you might want to choose a bigger arrow cursor—a great solution on today's tinier-pixel, shrunken-cursor monitors.
Begin by right-clicking the desktop and, from the shortcut menu, choosing Personalize. In the dialog box, click Mouse Pointers. You arrive at the dialog box shown in Figure 4-6.
Figure 4-6. Ever lose your mouse pointer while working on a laptop with a dim screen? Maybe pointer trails could help. Or have you ever worked on a desktop computer with a mouse pointer that seems to take forever to move across the desktop? Try increasing the pointer speed.
At this point, you can proceed in any of three ways:
Scheme. Windows has many more cursors than the arrow pointer. At various times, you may also see the spinning circular cursor (which means, "Wait; I'm thinking," or "Wait; I've crashed"), the I-beam cursor (which appears when you're editing text), the little pointing-finger hand made famous by Microsoft's advertising (which appears when you point to a Web page link), and so on.
All of these cursors come prepackaged into design-coordinated sets called schemes. To look over the cursor shapes in a different scheme, use the Scheme drop-down list; the corresponding pointer collection appears in the Customize list box. Some are cute: Dinosaur, for example, displays an animated marching cartoon dinosaur instead of the hourglass cursor. Some are functional: the ones whose names include "large" offer jumbo, magnified cursors ideal for very large screens or failing eyesight. When you find one that seems like an improvement over the Windows Aero (system scheme) set, click OK.
Select individual pointers. You don't have to change to a completely different scheme; you can also replace just one cursor. To do so, click the pointer you want to change, and then click the Browse button. You're shown the vast array of cursor-replacement icons (which are in the Local Disk (C:)→Windows→Cursors folder). Click one to see what it looks like; double-click to select it.
Create your own pointer scheme. Once you've replaced a cursor shape, you've also changed the scheme to which it belongs. At this point, either click OK to activate your change and get back to work, or save the new, improved scheme under its own name, so you can switch back to the original when nostalgia calls. To do so, click the Save As button, name the scheme, and then click OK.
Tip
The "Enable pointer shadow" checkbox at the bottom of this tab is pretty neat. It casts a shadow on whatever's beneath the cursor, as though it's skimming just above the surface of your screen.
Clicking the Pointer Options tab offers a few more random cursor-related functions (see Figure 4-6).
Pointer speed. It comes as a surprise to many people that the cursor doesn't move five inches when the mouse moves five inches on the desk. Instead, you can set things up so that moving the mouse one millimeter moves the pointer one full inch—or vice versa—using the Pointer speed slider.
It may come as even greater surprise that the cursor doesn't generally move proportionally to the mouse's movement, regardless of your "Pointer speed" setting. Instead, the cursor moves farther when you move the mouse faster. How much farther depends on how you set the "Select a pointer speed" slider.
The Fast setting is nice if you have an enormous monitor, since it prevents you from needing an equally large mouse pad to get from one corner to another. The Slow setting, on the other hand, can be frustrating, since it forces you to constantly pick up and put down the mouse as you scoot across the screen. (You can also turn off the disproportionate-movement feature completely by turning off "Enhance pointer precision.")
Snap To. A hefty percentage of the times when you reach for the mouse, it's to click a button in a dialog box. If you, like millions of people before you, usually click the default (outlined) button—such as OK, Next, or Yes—the Snap To feature can save you the effort of positioning the cursor before clicking.
When you turn on Snap To, every time a dialog box appears, your mouse pointer jumps automatically to the default button, so that all you need to do is click. (And to click a different button, such as Cancel, you have to move the mouse only slightly to reach it.)
Display pointer trails. The options available for enhancing pointer visibility (or invisibility) are mildly useful under certain circumstances, but mostly, they're just for show.
If you turn on "Display pointer trails," for example, you get ghost images that trail behind the cursor like a bunch of little ducklings following their mother. In general, this stuttering-cursor effect is irritating. On rare occasions, however, you may find that it helps locate the cursor if you're making a presentation on a low-contrast LCD projector.
Hide pointer while typing is useful if you find that the cursor sometimes gets in the way of the words on your screen. As soon as you use the keyboard, the pointer disappears; just move the mouse to make the pointer reappear.
Show location of pointer when I press the CTRL key. If you've managed to lose the cursor on an LCD projector or a laptop with an inferior screen, this feature helps gain your bearings. When you press and release the Ctrl key after turning on this checkbox, Windows displays an animated concentric ring each subsequent time you press the Ctrl key to pinpoint the cursor's location.
Tip
You can also fatten up the insertion point—the cursor that appears when you're editing text. See Section 7.16.15.2.
You know about color schemes from the beginning of this chapter. Now meet the bigger picture: Themes.
A Theme is a design scheme that incorporates much more than your color scheme. It also involves the background picture for your desktop, sounds, and even the mouse pointer shape.
Theme options let you radically change the look and emotional tenor of your entire PC with a single click (Figure 4-7).
Figure 4-7. You may notice, after specifically applying a theme, that the theme you seem to be using is "Modified Theme." This happens whenever you apply a theme, then change anything, any single component of a theme, including changing your desktop background. Vista takes note and reports the theme you are using as modified.
There are only two themes to choose from out of the box: Windows Vista and Windows Classic. Windows Classic theme is the unsnazzy look of Windows 2000; the Windows Vista theme, of course, is what you've been looking at all along.
It's easy enough to design a new Theme of your own, however. Just make any of the other changes described in this chapter. Fiddle with your wallpaper, window fonts, icons, and so on. Then return to the Themes dialog box and click Save As. Finally, give your new theme a name, so you can call it up whenever you like.
You wouldn't get much work done without a screen on your computer. It follows, then, that you can get more work done if you tinker with your screen's settings to make it more appropriate to your tastes and workload. And boy, are there a lot of settings to tinker with.
You can find them by right-clicking the desktop; from the shortcut menu, choose Personalize. In the resulting dialog box, click Display Settings. The window shown in Figure 4-8 appears.
Figure 4-8. All desktop screens today, and even most laptop screens, can make the screen picture larger or smaller, thus accommodating different kinds of work. Conducting this magnification or reduction entails switching among different resolutions (the number of dots that compose the screen).
The Resolution slider snaps to the various possible resolution settings that your monitor's software driver makes available: 800 × 600, 1024 × 768, 1280 × 800, and so on.
When using a low-resolution setting, such as 640 × 480, the size of the pixels (dots) that constitute your screen image increase, thus enlarging the picture—but showing a smaller slice of the page. This setting is ideal, for example, when playing some small-window Web movie, making it fill more of the screen.
At higher resolutions (such as 800 × 600 or 1024 × 768), the pixels decrease, reducing the size of your windows and icons, but showing more overall area. Use this kind of setting when you want to see as much screen area as possible: when working on two-page spreads in a page-layout program, for example.
Today's monitors offer different color depth settings, each of which permits the screen to display a different number of colors simultaneously. This pop-up menu varies by video driver, but generally offers settings such as Medium (16-bit), which was called High Color in previous versions of Windows; High (24-bit), once known as True Color; and Highest (32-bit).
In the early days of computing, higher color settings required a sacrifice in speed. Today, however, there's very little downside to leaving your screen at its highest setting. Photos, in particular, look best when you set your monitor to higher-quality settings.
The Low (8-bit) option—if you even have it—makes photos look blotchy. It displays only 256 colors on the screen, and is therefore useful only for certain computer games that, having been designed to run on ancient PCs, require the lower color setting. (In that case, you shouldn't set your whole system to 256 colors just to run these older games. Instead, you should use the new compatibility mode described on Section 6.13.)
If your PC has two or more graphics cards, one graphics card with multiple connections, or a standard laptop video-out connector, you can hook up a second monitor or a projector. You can either display the same picture on both screens (which is what you'd want if your laptop were projecting slides for an audience), or create a gigantic virtual desktop, moving icons or toolbars from one monitor to another (Figure 4-9). The latter setup also lets you keep an eye on Web activity on one monitor while you edit data on another. It's a glorious arrangement, even if it does make the occasional family member think you've gone off the deep end with your PC obsession.
Figure 4-9. When you have multiple monitors, the controls on the Settings tab change; you now see individual icons for each monitor. When you click a screen icon, the settings in the dialog box change to reflect its resolution, color quality, and so on.
To bring about that extended-desktop scenario, click the icon that represents screen 2 (the external one), and then turn on "Extend the desktop onto this monitor." (If you can't figure out which screen is screen 2, click the Identify Monitors button in the upper-right corner.)
Tip
Plugging in a projector generally inspires Windows to present a clean, simple dialog box that asks a simple question: Where do you want to send your screen image? To the PC's screen, to the projector, or to both?
This is an extremely thoughtful touch for laptop luggers, because it avoids the staggeringly confusing keyboard-based system you previously had to use. That's where you'd press, for example, F8 three times to cycle among the three modes: image on laptop only (projector dark), image on projector only (laptop screen dark), or image on both at once. Vista's method is much easier.
If you click the Advanced button on the Settings tab, you're offered a collection of technical settings for your particular monitor model. Depending on your video driver, there may be tab controls here that adjust the refresh rate to eliminate flicker, install an updated adapter or monitor driver, and so on. In general, you'll rarely need to adjust these controls—except on the advice of a consultant or help-line technician.
Get Windows Vista: The Missing Manual now with the O’Reilly learning platform.
O’Reilly members experience books, live events, courses curated by job role, and more from O’Reilly and nearly 200 top publishers.