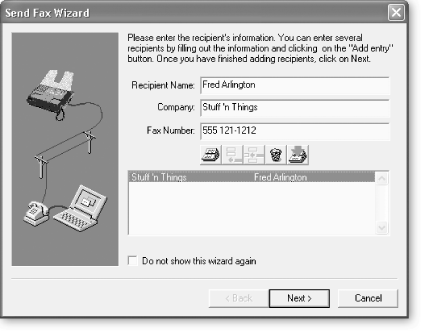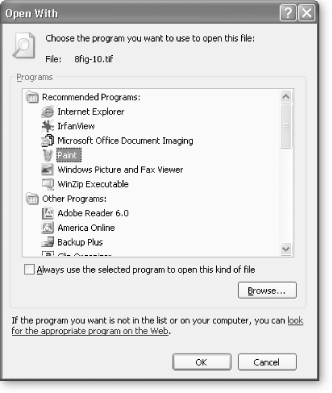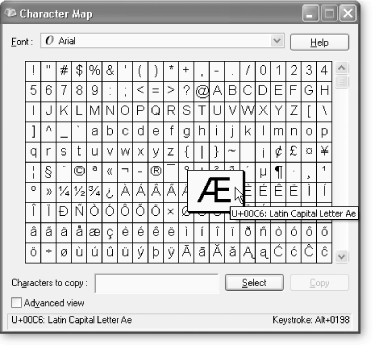Backup, Notepad, and the Clipboard are probably the best-known Windows utilities, but Windows XP has a few other gems stored in its utility closet. This section covers them and highlights a few tricks worth trying, like the Fax program and the Calculator.
Although faxes seem archaic in the era of instant messages and email, paper was supposed to become obsolete, too. Reality check: faxing remains a part of life (those perpetual-motion machine sketches are tough to describe in an email). When you're hit with the need to send or receive a fax, Windows XP can come to the rescue. One of its least-known but most useful utilities is the Fax program.
Figure 4-7. Once you've installed Windows XP's Fax utility, you can fax a document directly from your computer. Using the Fax Wizard shown here, you can either type the name and fax number of the recipient or grab it from your Windows Address Book. To use your address book, click on the small Rolodex-like icon and choose a recipient.
Note
Your computer has to have a modem connected to a normal phone line in order to use the Fax utility. It can't send or receive faxes over a cable or DSL modem. And you can't talk on that phone line while you send or receive faxes.
Despite its obvious benefits, Fax isn't automatically installed with Windows XP, so you'll need to dig out your Windows XP installation CD. Once you pop the CD into your computer and the opening screen appears, choose Install Optional Windows Components → Fax Services. That's all there is to installing it.
If you want to fax a document that's on your computer already (for example, a Word document), simply open it, then select File → Print. In the Print dialog box, swap your normal printer for the Fax tool by clicking the drop-down list next to Name, and then choosing Fax. A wizard launches and takes you step-by-step through the process of sending a fax using your modem, as shown in Figure 4-7.
If you have a printed document you want to fax, you first have to scan it into your computer, open the scanned file using a graphics program, and then fax the file using the Print command as described earlier.
If you simply need to shoot a note to somebody and a fax cover sheet alone will do the job (with no document attached), try this trick. Choose Start → All Programs → Accessories → Communications → Fax → Fax Console. Once the console opens, choose File → Send a Fax. Fill out the form, including the name of the person you're sending the fax to and the phone number, and Windows sends your fax.
Note
For a quicker way to open the Fax Console, at the command prompt or in the Run box, type fxsclnt.exe and then press Enter.
You can also receive faxes with the Fax program. To accept an incoming fax as it's ringing, open the Fax Console (Start → All Programs → Accessories → Communications → Fax → Fax Console), and then choose File → "Receive a fax now." To read the fax, select your inbox in the Fax Console, and then double-click the document you want.
Tip
The Fax program lets you send only one document at a time, not a group of documents. But you can combine several documents into one large document and fax that file.
If you want a more sophisticated program, WinFax Pro in a good choice, available from http://www.symantec.com for $99.95. It includes other features as well, such as integration with email programs and the ability to add a signature to outgoing faxes.
Windows XP's Calculator is good for basic calculations. To run it, choose Start → All Programs → Accessories → Calculator. Or, at the command prompt or in the Run box, type calc.exe and press Enter.
But if you need a more powerful calculator, say, for something geeky like financial, engineering, or scientific calculations, this built-in utility isn't up to the task. There is, however, an excellent free calculator called Calc98 that you can download from http://www.calculator.org. Calc98 lets you perform lots of sophisticated calculations, including statistical functions and metric unit conversions. And it can also operate using different number bases, like binary and hexadecimal. If you're in the mood to go really old school, it'll even let you calculate using Roman numerals.
Figure 4-8. Use this dialog box to tell Windows XP to open graphics files with Paint, not the Windows Picture and Fax Viewer. That way, you can edit Paint files, rather than just view them.
Tip
You can also do some seriously sophisticated calculating in the Google search box (http://www.google.com), which recognizes an amazing array of equations. Just type your calculation into a Google search box, and then press Enter. For more on the Google calculator, check out http://www.google.com/help/features.html#calculator.
When you double-click a graphics file you've created using Windows XP's Paint utility, you'd expect it to open in Paint so you can work on it again. But for some reason, Windows XP opens the file with the Windows Picture and Fax Viewer instead. If you want to open the file in Paint, you have to use a workaround: Right-click the file, and then choose Open With → Paint.
To avoid having to do this every time, right-click an image you created with the Paint utility, and then choose Open With → Choose Program. The Open With dialog box, shown in Figure 4-8, appears. Choose Paint from the list, turn on "Always use the selected program to open this kind of file," and then click OK. From now on, whenever you double-click a file created with Paint, it'll open in Paint.
Tip
For third-party photo-editing software you may like even better than Paint, see Sidebar 4-5.
There's a simple way to insert special characters into a document, including inverted question marks, capital letters with accents, or the symbol π—use the Character Map.
Figure 4-9. The Character Map lets you paste special characters into any program. To search for a specific character, turn on the box next to "Advanced view," then type a search term in the box that appears. For example, to see all Greek letters and characters, type "greek".
Open the Character Map by selecting Start → All Programs → Accessories → System Tools → Character Map. Choose a font from the Font box, and then click the character you want to place in your document. Windows XP displays a magnified version of whatever character you've chosen, as shown in Figure 4-9. Choose Select, and Windows copies the character to the Clipboard. From there, you can paste it into any program.
Often, the quickest way to open a built-in Windows XP application or utility is to use the command prompt or Run box, instead of clicking through a series of menus. (To get to the Run box, choose Start → Run. To get to the command prompt, choose Start → Run, type command, and press Enter.) For example, to open Notepad, at the Run box or a command prompt, type notepad.exe and press Enter.
You can run dozens of Windows XP utilities and programs this way. Table 4-2 lists Windows XP's built-in programs and utilities and their executable file names. (An executable file name is the name of the file required to run a particular program.) At the command prompt or in the Run box, type any of these file names for a quicker way to open various wizards, programs, and utilities.
Table 4-2. Filenames of Windows XP's Built-In Applications and Utilities
Application, Component, or Utility | Executable Filename | Purpose |
|---|---|---|
access.cpl | Runs the Accessibility Options dialog box, where you can adjust settings for special-needs features like StickyKeys and ShowSounds. | |
accwiz.exe | Runs the Accessibility Wizard, which helps those with special vision, hearing, and mobility needs customize their computer. | |
netstat.exe | Lets you view information about your current network settings. | |
hdwwiz.cpl | ||
appwiz.cpl | ||
wab.exe | Launches the Windows Address Book so you can keep track of contacts. | |
attrib.exe | Shows you information about files' attributes, such as whether they have been backed up. | |
ntbackup.exe | Launches the Windows backup program (Section 4.1.2). | |
makecab.exe or diantz.exe (Both launch the same program.) | Launches a program that lets you compress and decompress files. | |
calc.exe | Launches the Windows Calculator. | |
charmap.exe | Launches the Windows Character Map (see Figure 4-9). | |
chkdsk.exe | Launches a utility that checks your hard disk for problems and errors. | |
chkntfs.exe | Tells you whether a hard disk uses the NTFS file system (see Section 3.3.1). | |
clipbrd.exe | Runs the Clipbook Viewer for viewing the Clipboard (see Section 4.2.4). | |
cmd.exe or command.exe (Both options do the same thing.) | Launches a window that lets you enter MS-DOS commands. | |
control.exe | Launches the Control Panel. | |
timedate.cpl | Lets you change the computer's date and time. | |
devmgmt.msc | Launches the Device Manager, which controls hardware settings. | |
cleanmgr.exe | Launches the Disk Cleanup utility, which deletes unneeded files from your hard disk. | |
defrag.exe | Launches the Disk Defragmenter, which makes your computer run more quickly by organizing the files on your hard disk. | |
desk.cpl | Runs the Display Properties dialog box, which lets you change how your desktop looks. | |
fxsclnt.exe | Runs the Fax Console (see Section 4.3.1). | |
fxscover.exe | Runs a utility that lets you create simple cover pages for faxes. | |
control.exe folders | Launches the Folder options dialog box, which lets you customize how your folders look and behave in Windows Explorer. | |
control.exe fonts | Opens the Fonts folder. Double-click any font to see a page of sample text. | |
freecell.exe | Launches the game FreeCell. | |
ftp.exe or tftp.exe (Both options do the same thing.) | Runs a File Transfer Protocol utility that lets you transfer files over the Internet. | |
joy.cpl | Launches the Game Controllers dialog box, which lets you change settings for joysticks and similar devices. | |
mshearts.exe | Runs the Hearts game. | |
helpctr.exe | Launches the Help and Support Center (Figure 6-20). | |
hypertrm.exe | Launches the HyperTerminal communications program, which lets you connect to Telnet sites. | |
bckgzm.exe | Launches the Internet backgammon game. | |
chkrzm.exe | Launches the Internet Checkers game. | |
iexplore.exe | Launches Internet Explorer. | |
hrtzzm.exe | Launches the Internet Hearts game. | |
inetcpl.cpl | Launches the Internet Properties dialog box, which lets you control security, privacy and other settings for Internet Explorer. | |
rvsezm.exe | Launches the Internet Reversi game. | |
shvlzm.exe | Launches the Internet Spades game. | |
main.cpl keyboard | Lets you change your keyboard's properties. | |
logoff.exe | Lets you log off Windows XP. | |
magnify.exe | Launches a program to magnify parts of your screen. | |
conf.exe | Runs the Microsoft NetMeeting conferencing program. | |
winmine.exe | Runs the Minesweeper game. | |
main.cpl | Lets you customize mouse properties. | |
msn6.exe | Launches the MSN Explorer browser. | |
ncpa.cpl | Opens the Network Connections folder. | |
icwconn1.exe | Launches the New Connection Wizard, to help you create a new network connection. | |
notepad.exe | Launches Notepad (see Section 4.2). | |
osk.exe | Launches an onscreen keyboard that lets you input text without typing. | |
msimn.exe | Launches the Outlook Express email program. | |
mspaint.exe | Launches the Paint graphics program. | |
telephon.cpl | Lets you set options for your modem and telephone. | |
pinball.exe | Runs the Pinball game. | |
ping.exe | Runs the Ping utility, which lets you check to see whether Web sites are up and running. | |
powercfg.cpl | Lets you control how your computer uses its power. | |
control.exe printers | Opens the Printer and Faxes folder. | |
regedit.exe | Lets you edit the Registry. | |
wiaacmgr.exe | Lets you control a scanner or camera. | |
fxssend.exe | Lets you send a fax (see Section 4.3.1). | |
shutdown.exe | Lets you shut down your PC. | |
sol.exe | Launches the Solitaire game. | |
sndrec32.exe | Lets you record sounds. | |
mmsys.cpl | Lets you control your sound and audio devices. | |
control.exe speech | Lets you control speech recognition. | |
spider.exe | Launches the Spider Solitaire game. | |
sysdm.cpl | Launches the System Properties dialog box, which lets you examine and control many key settings for your computer, like Automatic Updates and System Restore. | |
rstrui.exe | Launches System Restore, which lets you restore your computer to a state it was in previously. | |
taskmgr.exe | Runs the Task Manager. | |
sndvol32.exe | Lets you control the volume of your sound system and speakers. | |
explorer.exe | Launches Windows Explorer. | |
mplay32.exewmplayer.exe | Runs Windows Media Player. | |
msmsgs.exe | Runs Windows Messenger. | |
moviemk.exe | Runs Windows Movie Maker, for making movies. | |
wupdmgr.exe | Runs Windows Update, which checks whether there are Windows updates available. | |
wordpad.exe |
Get Windows XP Power Hound now with the O’Reilly learning platform.
O’Reilly members experience books, live events, courses curated by job role, and more from O’Reilly and nearly 200 top publishers.