Name
Edit → Go To
Synopsis
Go To is used to locate document features, such as pages, sections, comments, or graphics. Use Edit → Go To to open the Go To tab of the Find and Replace dialog box (Figure 5-7). You can also open the Go To tab using F5, Ctrl-G, or by double-clicking the page number display area of the status bar. This is also a quick way of getting to the Find and Replace tabs.
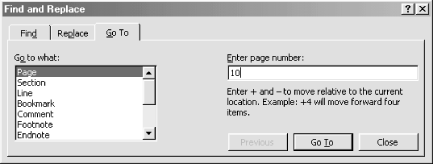
Figure 5-7. Browsing document features with Go To
The easiest way to use Go To is to select the feature to find from the list on the left and use the Next and Previous buttons to browse through the document. Choose Footnote, for example, and the Next button jumps to the next footnote in your document. After locating a feature, you can close the Find and Replace dialog and use the Browse Next and Previous buttons under the right-hand scrollbar to achieve the same effect (for more on using Word’s browse feature, see Chapter 1).
For each feature on the Go To tab, special criteria can be used to jump to a specific location relative to the current location. Choose Page from the list and enter 10, for example, to go to page 10. Use plus and minus signs to jump that many features ahead: +3, for example, jumps three pages ahead.
Speed Up Your Browsing
Type the first letter of the feature type plus the criteria itself in the text box rather than selecting the feature first and then entering the criteria. For ...
Get Word 2000 in a Nutshell now with the O’Reilly learning platform.
O’Reilly members experience books, live events, courses curated by job role, and more from O’Reilly and nearly 200 top publishers.

