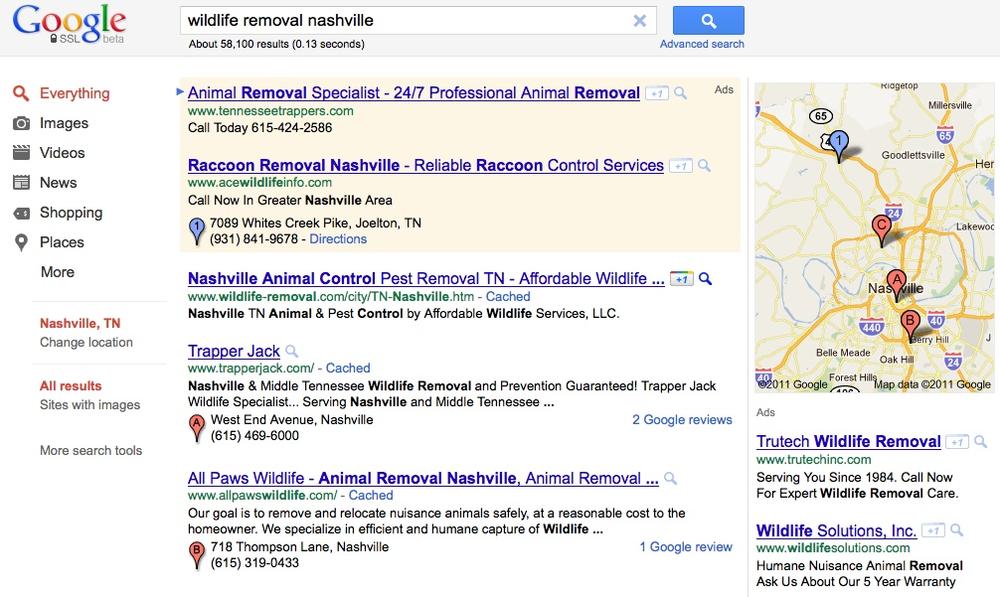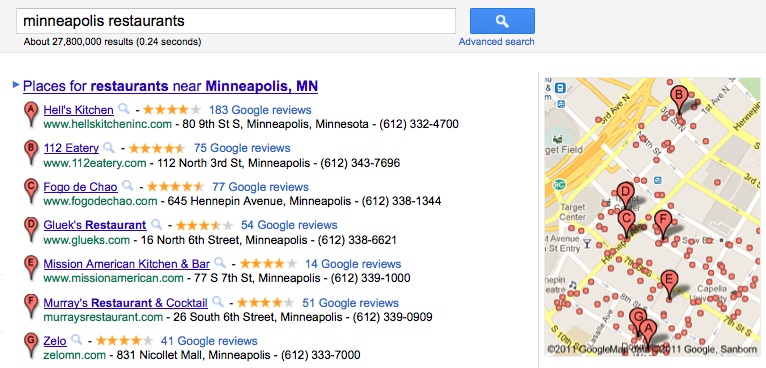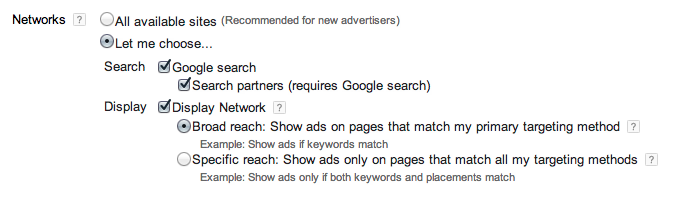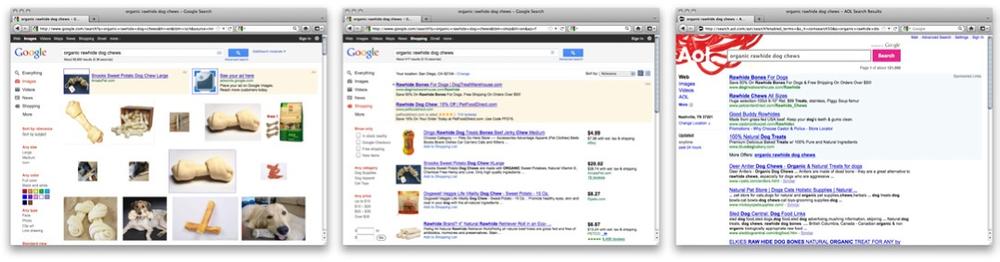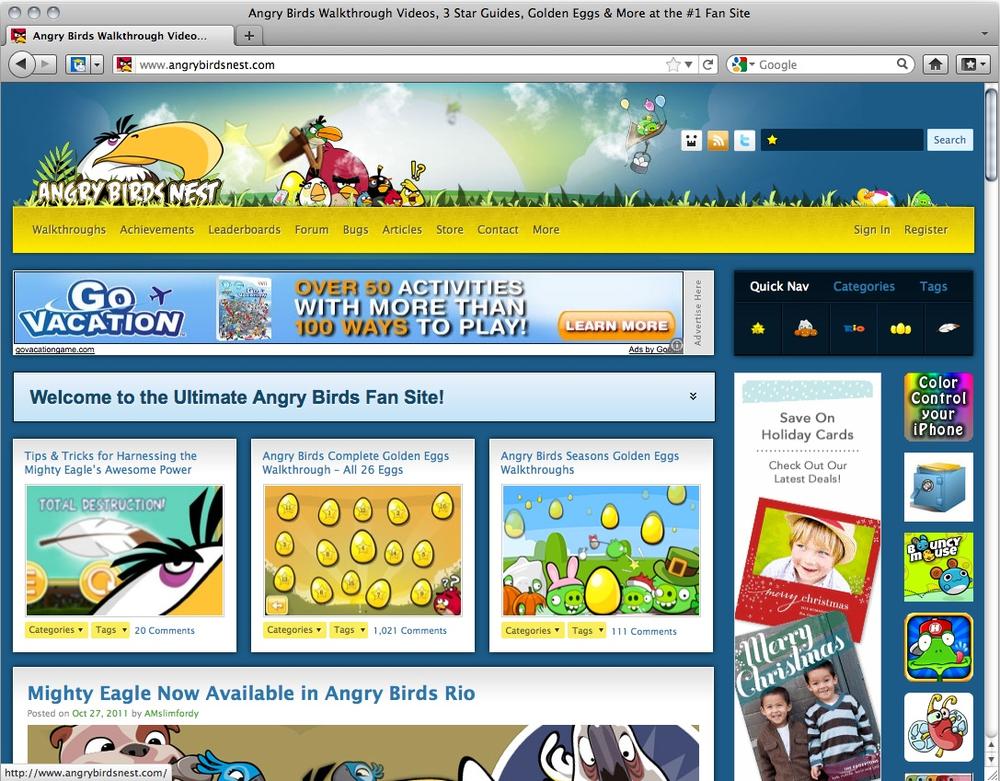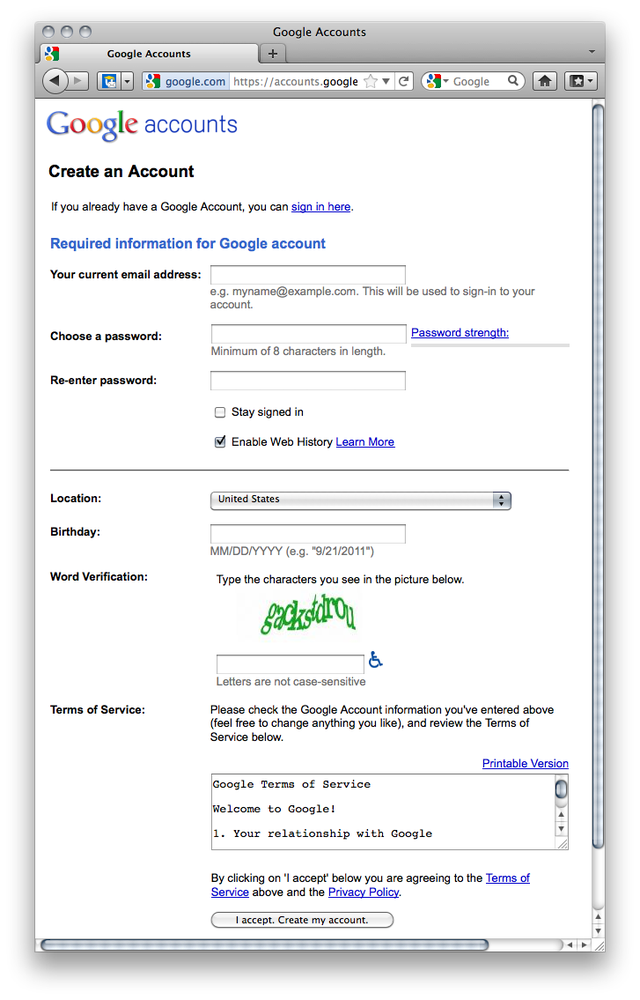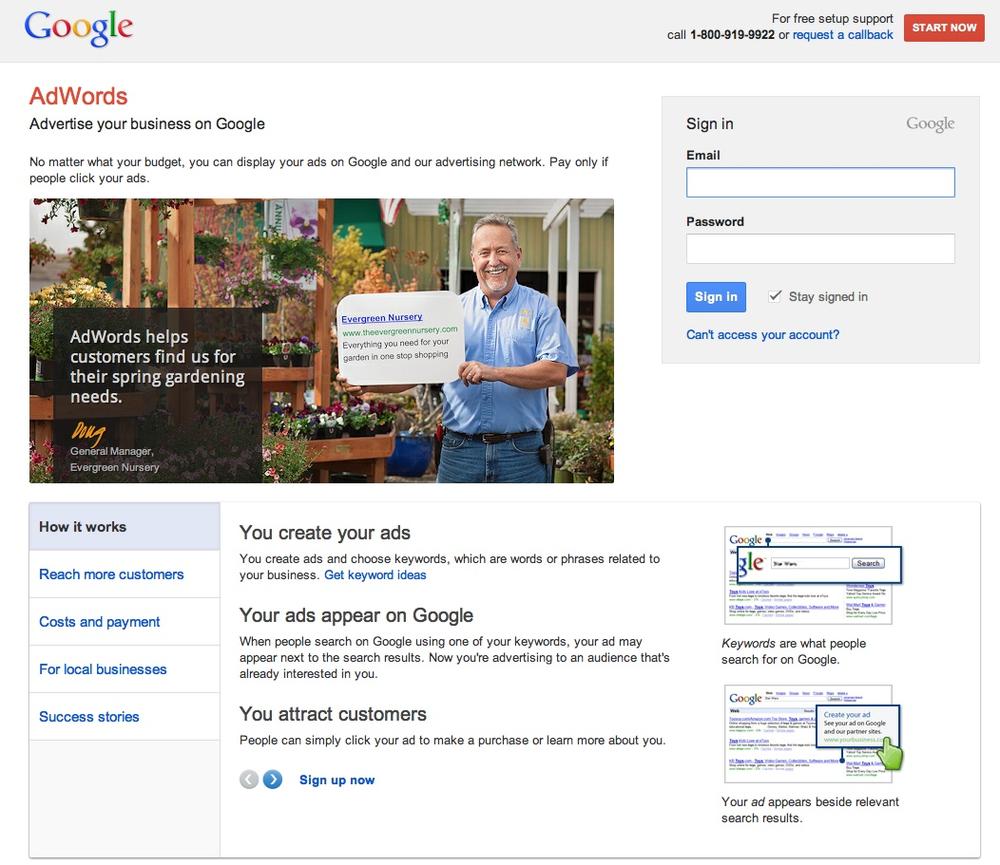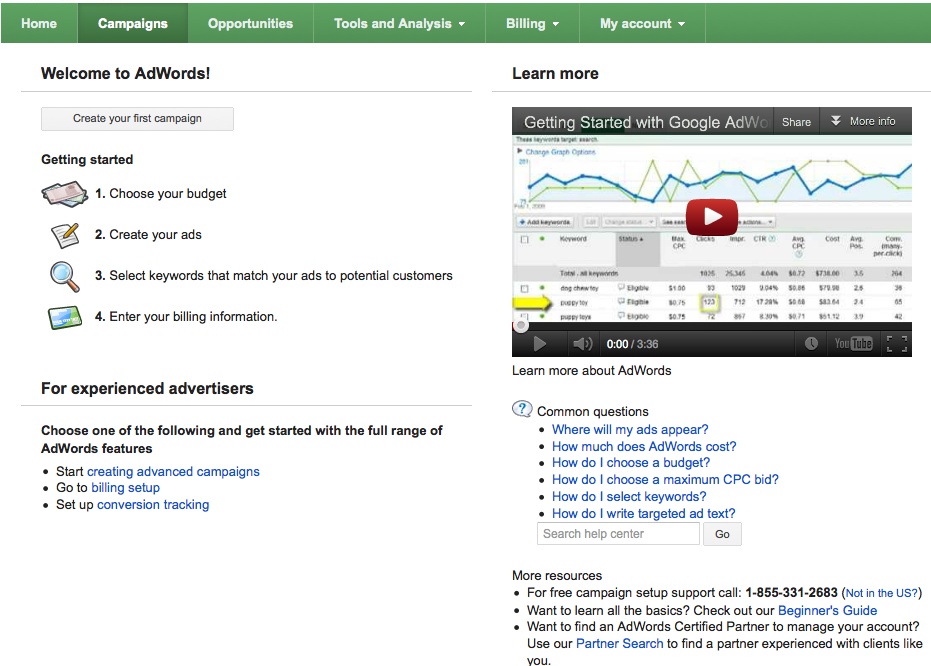AdWords is the name of Googleâs auction-based advertising platform. Launched in 2000, it evolved into a hotly contested marketplace for ad position on Googleâs search results pages. This chapter introduces basic AdWords concepts and how to create an account.
AdWords works because it doesnât seem like advertising. To Googleâs credit, the displayed advertising results are extremely relevant to the searcherâs query. Ads are displayed at the moment someone is looking for something and presented as potential solutions to their search. This relevancy is the key to the effectiveness of the system for both searchers and advertisers.
Ads appear on Google.com (plus Google search with other country extensions: Google.ca, Google.co.uk, Google.fr, etc.), other websites owned by Google, and websites that are members of Googleâs advertising network.
AdWords also displays ads on web pages and other places. In the case of websites that display AdWords ads, the ads are not triggered by a search on a keyword; they are contextually targeted to the content of the web page. A person reading movie reviews on Pajiba.com might see ads for upcoming movies, while a person reading the Business section of NYTimes.com might see ads for insurance plans for employees. The most familiar ad format is the text ad, but image, Flash, video, and other interactive ad formats are available, too.
AdWords is not a âset it and forget itâ platform. Campaigns should be regularly monitored, performance tracked and measured. A campaign that generated dozens of qualified leads last week may not perform well this week. The auction rules and user interface change frequently, a challenge for people unaccustomed to online software. That being said, a minimal commitment to managing an AdWords account can reap benefits. Like anything, the more you put in, the more you get back.
Letâs review how Google organizes search results. Google displays ads on search results pages, abbreviated SERPs (search engine results pages). To keep things interesting, SERPs change search-by-search; Google frequently changes formatting, colors, and layout of results pages. Figure 1-1 shows an example SERP.
A person went to Google.com
and searched for wildlife removal
nashville. This is called the search query.
The search results page is created on the fly, displaying the most
relevant results Google identifies for that particular searcher at that
moment in time.
A single website can appear in multiple sections of the search results page, via AdWords or AdWords Express, Google Places, and the organic results. AdWords ads appear in the shaded box at the top of the page in the center section and the right column. Ads that appear in the shaded box are called top-ranked ads. This is a bonus given to advertisers whose keywords and ads closely match the search query, have a high clickthrough rate (CTR) on the ad and keyword, and meet a minimum bid threshold.
AdWords does not tell you what that threshold is; suffice it to say, aggressive bids are more likely to earn top-ranked positions. You cannot opt in or out of the top-ranked box; itâs determined by algorithm. If no ads meet the quality and bid requirements for top-ranked placement, ads appear in the right column only.
If the shaded box does not appear on the SERP, the first AdWords ad appears in the right column. By default, there are up to 11 ads on a page. People can change this limit in their browser settings, but you should assume that the majority of searchers use the default.
Each business has a single opportunity to display an AdWords ad on a search results pageâshowing multiple ads for the same business, called double-serving, is not allowed. You are not charged when an ad displays (called an impression). Instead, you pay when searchers click the ad. This is why AdWords advertising is often described as pay-per-click (PPC) or a cost-per-click (CPC) model.
AdWords advertisers compete in a blind, instantaneous auction. The
prize is ad placement, and the winnersâ ads show in higher positions on
the search results page. So, a Nashville-based company specializing in the
humane relocation of bats might choose to bid on the example keyword
wildlife removal nashville, in an effort to display an
ad to the searcher.
Back to the center column. Below the shaded box appears another set of search results, the coveted organic or natural results. These results are generated by a separate algorithm. Organic rank cannot be bought or influenced by advertising spending. Clicks on organic listings do not cost money, but itâs a misnomer to call them free.
The process of optimizing these organic results is a separate online marketing strategy called search engine optimization (SEO), and many companies devote significant internal and external resources to it. If your website does not appear in the organic results, use AdWordsâat least as an interim measureâto promote the website on key terms.
Search queries that include location-specific keywords often result in SERPs with an additional section labeled Places, shown in Figure 1-2. These results are labeled with a red eyedropper icon. Sometimes Places results are integrated with the organic results, displaying the pin icon with the website listing. These results have an associated Google Places page for the business.
You may also notice AdWords ads labeled with a blue pin icon. This is a hybrid of AdWords and Google Places called AdWords Express (formerly known as Boost).
Googleâs search results pages vary, pulling results from other Google websites and products. To take advantage of these opportunities, online marketing strategies may include promotion via Google Merchant Center, YouTube, Google Images, blogs, and more.
AdWords ads are not restricted to Googleâs SERPs. Google offers access to a huge advertising network with three major components: Search, the Search Partners, and the Google Display Network (GDN). These networks are referred to as ad distribution preferences in an AdWords account. As you see in Figure 1-3, ad distribution is managed in the Settings tab for each campaign. When creating a new campaign, itâs important to note that all networks are enabled by default. Campaign settings are covered in Chapter 5.
Search includes Google.com and all other Google search domains (Google.ca, Google.com.au, Google.com.mx, etc.). Search supports text ads only.
The Search Partners, sometimes referred to as the Search Network, comprises a set of websites that use Googleâs algorithm for their internal site search function (often labeled âenhanced by Googleâ). Network membership changes from time to time. As of this writing, the network includes search partner websites like AOL.com, plus Google Maps, Google Groups, Google Product Search, and others. Figure 1-4 shows a few examples. Ads also appear on the mobile version of Google search: http://m.google.com.
Note
On May 30, 2012, Google rolled out Google+ Local, which integrated business listings with the Google+ social platform. Places pages were automatically migrated into the Google+ Local format. Itâs assumed that at some point Google Places will be entirely replaced with Google+ Local.
To show ads on the Search Partners, a campaign must also be opted into Google Search. The Search Partners is an all-or-nothing network, so you cannot include or exclude particular websites. From a competition perspective, the Search Partners network operates the same way as Google Search. A person must complete a search on a network website; the AdWords auction determines which ads display, based on keywords selected by advertisers. The only difference is that individual sites may change the visual presentation of the text ads. These ads typically display with two or four lines.
The third network, the Google Display Network (GDN), is very different from Search and the Search Partners. This network consists primarily of websites opted into Googleâs AdSense program.
AdSense allows website publishers to show ads on web pages in exchange for a percentage of the profit when visitors click the ads. The network includes millions of website, video, gaming, and mobile partners that display AdWords ads. The network also includes YouTube, Blogger, Gmail, and other Google properties.
The places where ads appear are collectively referred to as placements. In your AdWords account, automatic placements refer to placements selected by AdWords to display ads. Managed placements refer to placements you manually select to display ads. You have the option to exclude placements, including entire domains, subdirectories, or individual pages within a site.
So how is the GDN different? Itâs simple: there wasnât a search. The person who sees your ad happened to visit a web page that shows AdWords ads, with a topic related to your keywords. As you see in Figure 1-5, a person visiting the Angry Birds fan site, AngryBirdsNest.com, might see an image ad for the Wii game Go Vacation. This ad is labeled âAds by Google.â
If youâre just starting with AdWords, itâs a good idea to turn the Google Display Network off because it is so different from search and requires separate strategy and optimization techniques. Chapter 9 covers advertising on the Display Network.
Before using Googleâs products, you are required to set up a Google account. This account operates as a universal login for all associated Google products. Having one login makes things simple because you wonât need separate usernames and passwords for AdWords, Gmail, Google Places, Google Analytics, etc. You can register an existing email address as a Google account; a Gmail account is already a Google account.
Google accounts are free and take about one minute to set up (assuming you can figure out the CAPTCHA, it takes me several tries). Figure 1-6 shows the registration form.
You must provide:
Your email address
Password
Location (country)
Your birth date
Word verification (CAPTCHA)
Acceptance of Googleâs Terms of Service
To create a Google account, visit www.google.com/accounts.
Tip
One common issue people experience is difficulty connecting Google products associated with different Google accounts (for example, connecting a Google Analytics account to an AdWords account). Itâs best to use the same Google account for all Google products used by your company. In this scenario, use the same username and password to login to AdWords, Google Places, Google Merchant Center, Google Analytics, and so on.
Once you have a Google account, itâs time to set up an AdWords account at www.google.com/adwords.
Figure 1-7 shows the sign in/sign up screen. Click the âStart nowâ button.
Figure 1-7. Click the red âStart Nowâ button at the top right corner to create an AdWords account
Note
Alternatively, call (877) 721-1738 MondayâFriday 9 a.m.â9 p.m. ET for help creating an account.
You already created a Google Account, so select the radio button that says âI have an email address and password I already use with Google services like AdSense, Gmail, Orkut, or iGoogle.â
Now, select the radio button that says âIâd like to use my existing Google account for AdWordsâ and login with your username and password.
Now you will select your billing country from the drop-down menu and click Continue. Next, enter your billing profile information, associated with your payment method, then click Continue.
Finally, agree to the terms and conditions and the AdWords account is officially activated. The new account is identified by the customer ID (CID), a ten-digit number formatted like a phone number, in the top right corner of the page. Occasionally a new account does not display the customer ID immediately; it should appear within 24 hours. Use this number to identify your account in any correspondence with Google.
When creating an AdWords account, you must provide a primary login email address. This email address cannot be changed or removed from the account. An email address is associated with a single AdWords account.
Tip
Set up a company email address or Gmail account specifically for AdWords and other Google products (for example, google@mycompany.com or mycompany@gmail.com). Use this login for all the Google products associated with the company. Do not use an employeeâs personal email address; if she leaves the company, you will have access headaches because Google products cannot be transferred to other accounts.
You can create multiple logins for the same AdWords account and assign various access permissions. The access levels are as follows:
- Administrative access
Can view, edit, and manage any part of the account. Can invite other users, change access levels, and disable access.
- Standard access and Standard (managed) access
Can view, edit, and manage any part of the account. Cannot invite others, change access levels, or disable access.
- Read only access and Read only (managed) access
Can view the Campaigns and Opportunities tabs in read-only mode, as well as view and run reports.
- Email only access
Cannot access the account but can receive account reports and other notifications via email.
An email address cannot be associated with more than one AdWords account. If you need to access multiple accounts, create multiple Google Accounts, one for each AdWords account.
The first time you login to AdWords, you may see the splash screen similar to Figure 1-8. Some new accounts skip this splash screen and lead straight to the Campaigns tab.
Click âCreate your first campaignâ to initiate a campaign creation wizard. You can launch a campaign in a matter of minutes (but donât set this campaign live until you have an understanding of how settings, keywords, bids, and creative impact performance). Letâs look at the basic steps to create a campaign.
The wizard starts with campaign settings, including campaign name, target location and language, and bids. Chapter 5 covers campaign settings in detail.
Next, write an ad, select keywords and placements, and set bids. Chapter 6 covers keywords, Chapter 7 covers writing ads, and Chapter 11 covers bidding models.
Save changes by clicking the âSave and continue to billingâ button or âSet up billing later.â If you choose the latter, the campaign is saved, but ads do not run until billing information is added. Billing options are explained in Chapter 11.
And thatâs it! Setting up the campaign literally takes one minute, but thereâs no telling if it was set up well. This wizard walks you through a single campaign and ad group, with little explanation about the settings you selected or the effectiveness of the ads, keywords, and bids.
Now that the campaign framework is created, additional work is required to ensure that you set the account up for success. The following chapters explain how to navigate the account and implement strategies to make sure ad dollars are well spent.
Tip
If youâd like to optimize the campaign before spending money, change the status to Paused until youâre ready to go live.
Get Google AdWords now with the O’Reilly learning platform.
O’Reilly members experience books, live events, courses curated by job role, and more from O’Reilly and nearly 200 top publishers.