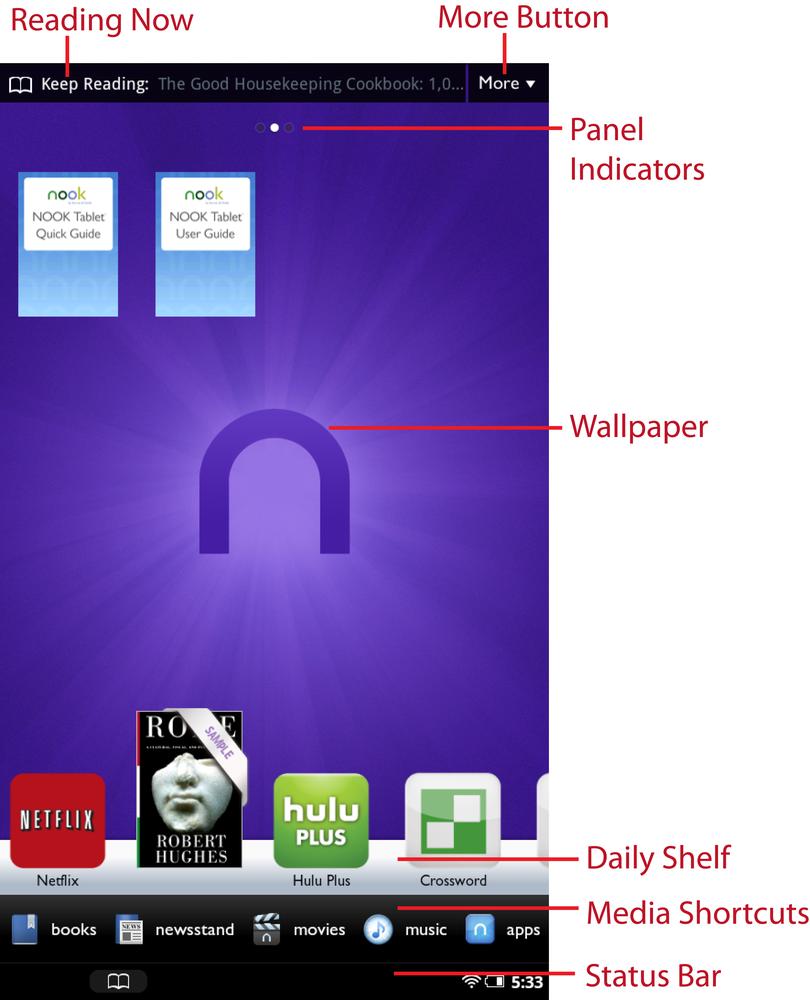On the NOOK Tablet, just like in the movie The Wizard of Oz, there’s no place like home. Get used to the home screen (shown in Figure 1-4), because you’ll be spending plenty of time there, finding books to read, navigating your tablet, checking out the status of the tablet, and much more. Press the NOOK Button to get there.
At the top left of the screen, you’ll see an icon of a book, with the words “Keep Reading” next to them, and the name of the last book you have been reading next to that. Tap it and you’ll open the book to the last page you were reading.
At the top right of the screen, there’s a More button. Tap it to see the last books, newspapers and magazines, files, movies, and TV shows you were viewing or reading. Tap any to jump to it.
With the NOOK Tablet, you get three different Home panels, not just one. Why more than one panel? You can put books, apps, and more on your Home screen, and they take up space. So three panels gives you more real estate. The white button indicates which of the three home screens you’re currently. Swipe to the left or right to get to another one.
Your NOOK Tablet’s Home screen has wallpaper on it, just like a computer does. And just like a computer, you can change the wallpaper.
Across the bottom of the Home screen is the Daily Shelf, which holds your books, apps, magazines, and newspapers that you’ve recently gotten by buying, borrowing, or downloading. The shelf is bigger than it looks. Swipe it and you’ll reveal more content. Tap any book, newspaper, or magazine you want to read, or app you want to run. See The Daily Shelf for more details.
Just below the Daily Shelf, you’ll find shortcuts to the various types of media on your NOOK Tablet: books, newsstand, movies, music, and apps. See Media Shortcuts for more details.
As the name says, this tells you what you need to know about your NOOK Tablet’s status—whether you’re connected to a WiFi networtk, the time, and your battery life. Any notifications you get will appear on the left side of the Status Bar. The Status Bar will also have shortcuts to books you’re reading. Depending on the app you’re using, it might also have buttons that when tapped perform a function for the app, such as launching a search bar.
Note
The Status Bar is visible no matter what you’re doing on the NOOK Tablet—whether you’re on your Home screen, reading a book or magazine, or even watching a video.
This bar, which appears when you press the NOOK button has seven buttons on it, for getting to the Home screen, going to your Library, shopping, searching the NOOK Tablet, going to Apps, browsing the Web, and changing your settings. See The Quick Nav Bar for more details.
Get NOOK Tablet: Out of the Box now with the O’Reilly learning platform.
O’Reilly members experience books, live events, courses curated by job role, and more from O’Reilly and nearly 200 top publishers.