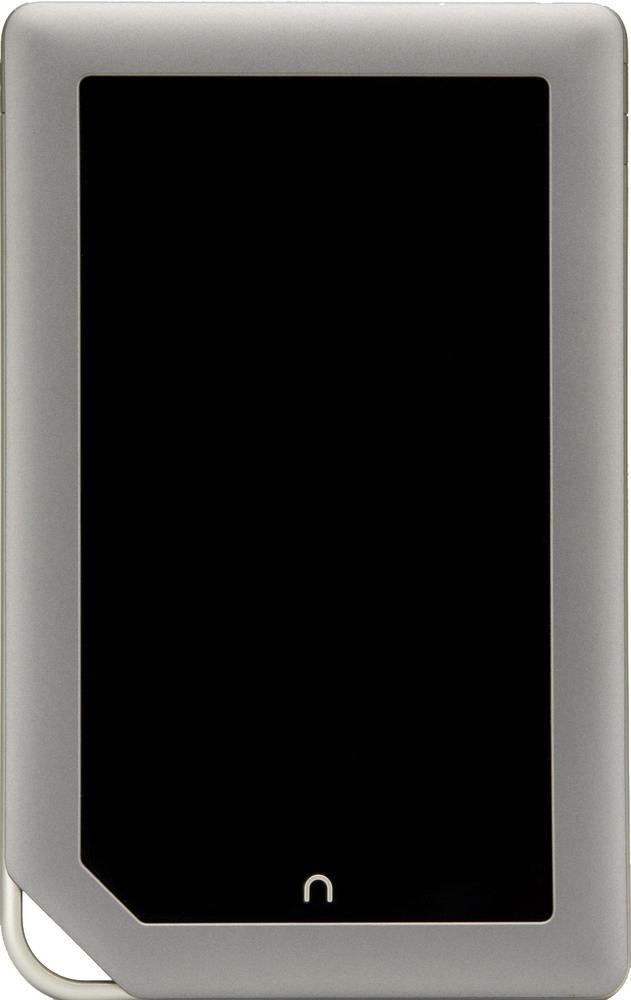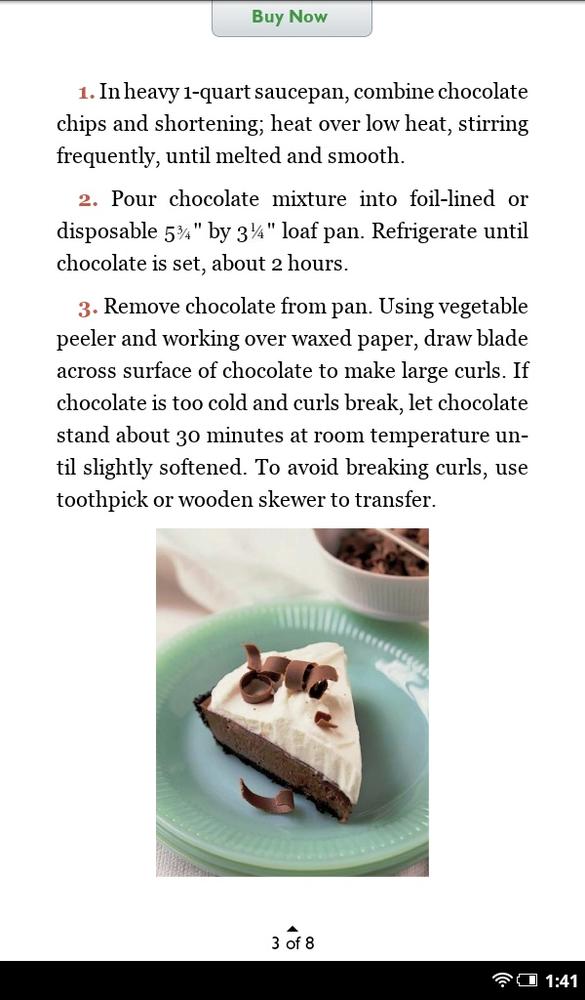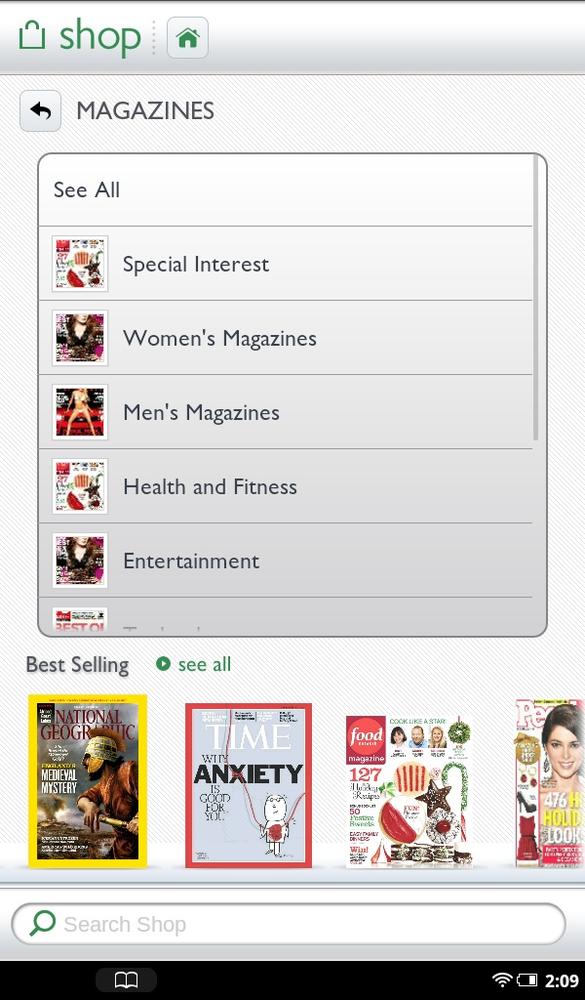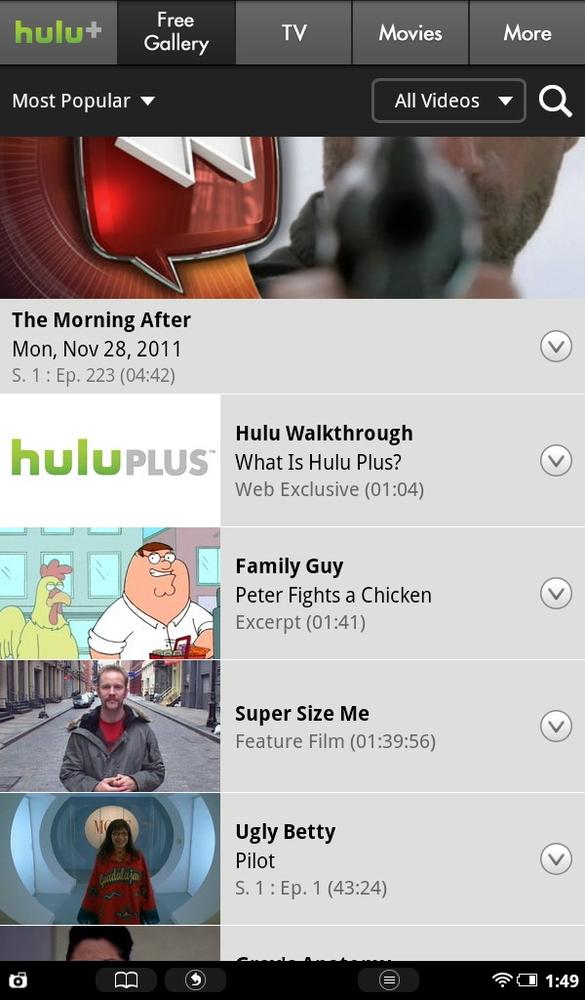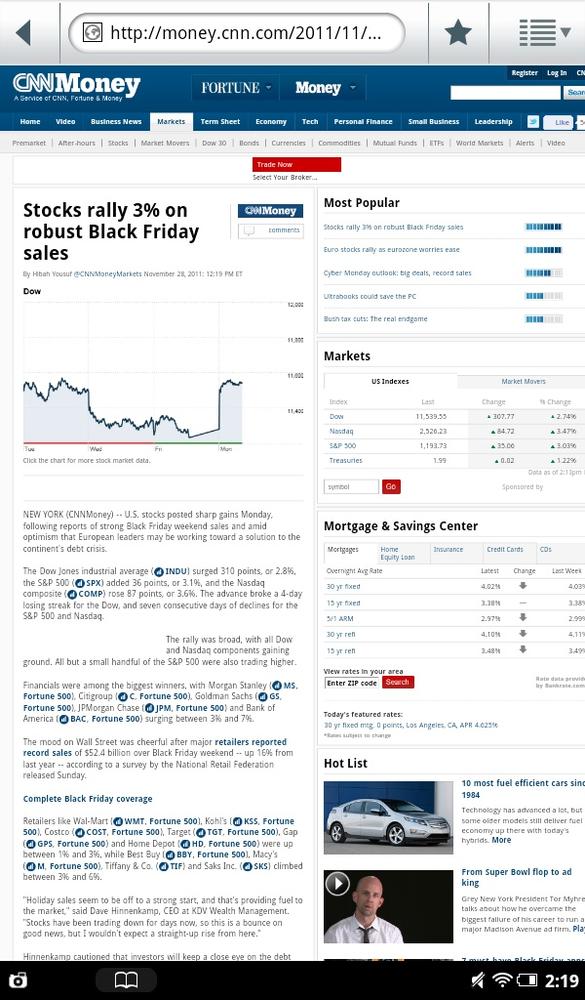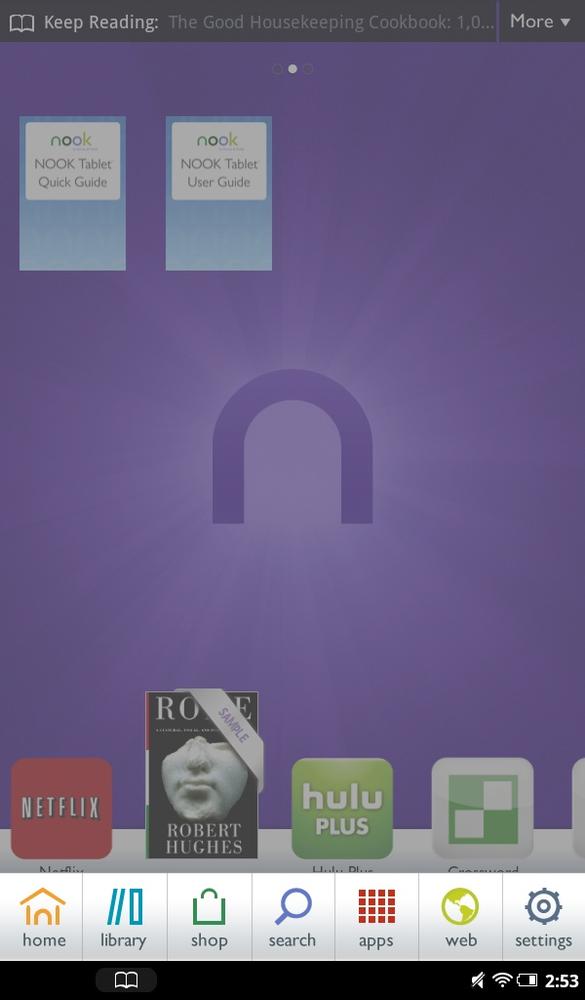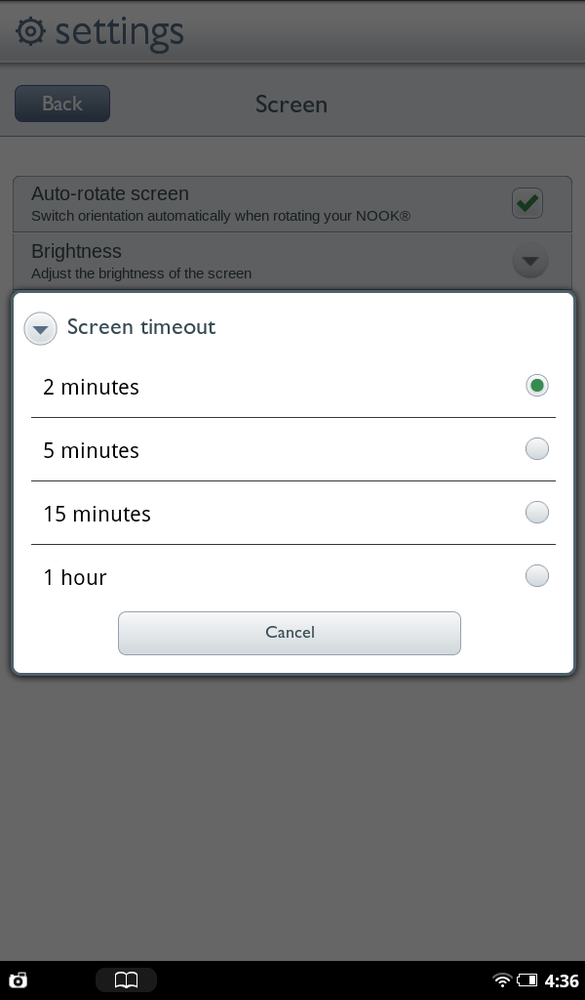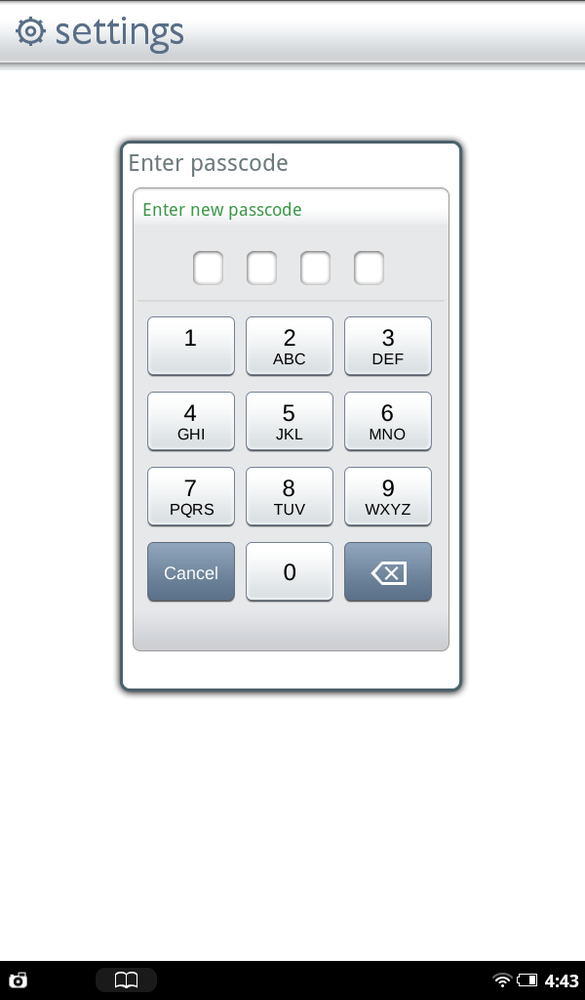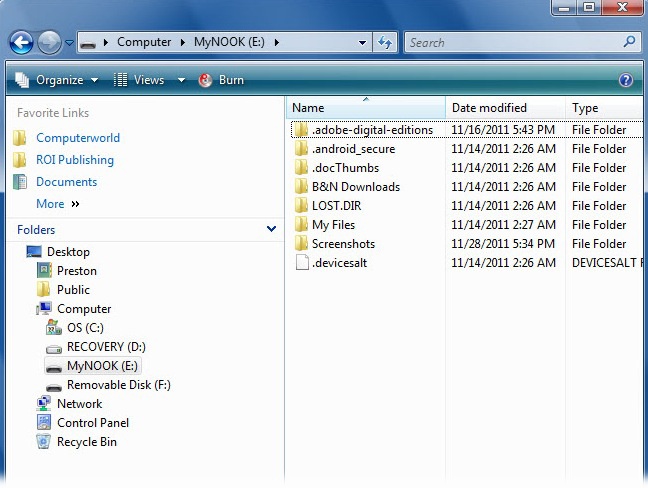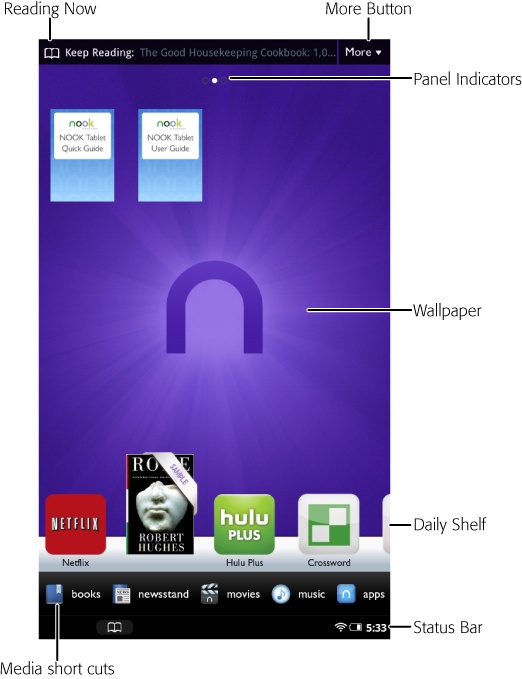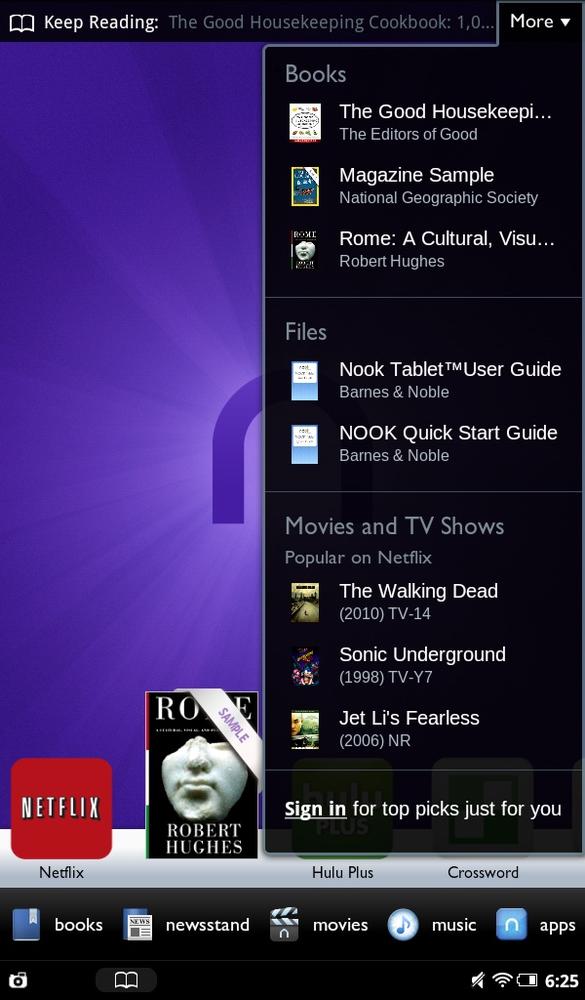WELCOME TO THE NOOK Tablet, the easy-to-carry, do-everything device that lets you read books, newspapers, and magazines; watch TV and movies; listen to music; browse the Web; check your email; run countless apps...and that’s just for starters. In this chapter, you’ll find out everything it can do, and get a guided tour of the NOOK Tablet (and NOOK Color) so you can get up and running quickly.
Note
This book covers the NOOK Color as well as the NOOK Tablet. When the NOOK Color differs in any significant way from the NOOK Tablet, we’ll let you know.
To say that the NOOK Tablet is a do-everything device is not hyperbole. Take a gander at this list of everything it lets you do:
Read eBooks. The NOOK Tablet has been designed from the ground up to be a great eReader. It’s easy on the eyes, lets you carry thousands of books in its thin frame, and adds many reading extras, such as bookmarking, note taking, and more. It lets you get books from the world’s largest bookstore—2.5 million titles and counting—with most under $10 for the NOOK version.
View multimedia inside books. With a NOOK Tablet, books really come alive, because music and video can be embedded right in the book. (Try that with a paperback!) See a recipe you like, and want details about how to make it? A NOOK cookbook can contain videos showing you exactly what to do.
Read interactive kids’ books. Interactive kids’ books can include video and music, and the NOOK Tablet can read them aloud to kids. In fact, you can record your own voice doing the reading. For details, see Chapter 5.
Borrow and lend books. Just like you can borrow and lend books with your friends, you can do that same thing with many books on your NOOK Tablet, using the LendMe feature. You’ll even be able to borrow library books on it.
Note
There are some restrictions on borrowing and lending books. For details, see Lending and Borrowing Books with LendMe.
Read newspapers and magazines. You can read countless newspapers and magazines on your NOOK Tablet, usually by springing for either a subscription or a single copy (if, for example, the swimsuit issue is all you want).
Watch TV, movies, and other videos. The NOOK Tablet’s spectacular screen lets you watch TV and movies on built-in Hulu Plus and Netflix apps. (The apps are free; you have to pay for the services.) There’s also a video player for playing other videos.
Note
As this book went to press, the NOOK Color didn’t have Hulu Plus or Netflix capabilities. A free software update will eventually let the NOOK Color play them, so check for updates regularly. (See Cleaning Your NOOK’s Screen for details about how to upgrade your NOOK Color’s software.)
Play music, audiobooks, podcasts, and other audio content. The built-in music player and reader apps do all the work for you, and the NOOK Tablet makes it easy to find all the audio content your ears desire.
Browse the Web. The NOOK Tablet has a web browser built right in, so you can visit any website on the Internet and view all of its contents, including videos.
Download and use apps. Dying to play the latest game (Angry Birds, anyone?) or run the latest cool app? The NOOK Tablet lets you do that, with its built-in Apps store. Many are free, and even for-pay apps are often quite, er...cheap.
Keep track of your contacts. With the NOOK Tablet’s Contacts app, you can keep track of friends, family, and business acquaintances, and even sync contacts with your Google account.
If you’re the kind of guy or gal who loves specs, read on, because here’s where you’ll learn what’s under the hood. (Don’t care about hardware? Skip on to the next section.)
The NOOK Tablet is powered by a 1 GHz (gigahertz) dual-core processor and comes with plenty of RAM to run the tablet and all its apps. Not sure what that means? Simple: The NOOK Tablet is super-fast.
Note
The NOOK Color has an 800 Mhz single-core processor and 512 MB of RAM. No, it’s not quite as fast as the NOOK Tablet, but that’s still more than enough power to do most everything you want it to do.
You can get two versions of the NOOK Tablet. One, which costs $249, comes with 16 GB of memory, of which 13 GB is available for your stuff (the other memory is used by the operating system.) Of that 13 GB, 12 GB is reserved for Barnes and Noble content. You can also buy a MicroSD card with an additional 32 GB of memory.
The other version costs $199, and comes with 8 GB of memory, of which 6GB is available for content, with 5 GB of that reserved for Barnes and Noble content. As with the more expensive NOOK Tablet, you can buy a MicroSD card with an additional 32 GB of memory. Both versions measure 8.1 by 5.0 by 0.48 inches, and weigh a mere 14.1 ounces. They’ve got great battery life: Up to 11.5 hours for reading, or 9 hours for video.
Note
The NOOK Color has 8 GB of memory and 6 GB for content, with 5 GB of that reserved for Barnes & Noble content. It measures 8.1 by 5.0 by 0.48 inches and weighs 15.8 ounces. Its battery life is good for 8 hours of reading.
The NOOK Tablet also comes with a built-in WiFi card for connecting to hotspots and WiFi networks, as well as all the hardware you’ll read about in the next section.
Down at the bottom of the NOOK Tablet, you’ll find the NOOK button, which just happens to be in the horseshoe shape of the NOOK symbol. If the tablet is sleeping (see Power Button), pressing the NOOK button wakes it up. If the tablet is already awake, pressing the button opens the Quick Nav bar that lets you take advantage of all of the tablet’s features. (For more details, see The Quick Nav Bar.) Pressing the NOOK button twice in a row brings you to the tablet’s Home screen (Home Screen).
Note
When the NOOK Color received a software update, it began working just like the NOOK Tablet. That update, numbered 1.41, was released at the end of 2011 and the beginning of 2012. There’s a chance that your NOOK Color hasn’t yet received the update. If that’s the case, the NOOK Color will operate somewhat differently than you read here. Fear not, though: If you don’t have it yet, the software update is on the way.
Turn over your NOOK Tablet, and you’ll see the speaker near the bottom. Many apps have built-in volume controls, but the NOOK Tablet has physical volume buttons as well. Find them on the right-hand side of the tablet, up near the top. Pressing the top button increases the volume; pressing the bottom button turns it down.
Tip
At times—especially when watching certain TV shows or movies—you may find that even at maximum volume, the speaker’s sound is too low. Plugging earphones into the headphone jack, as described next, should help you hear better, and connecting external speakers to the headphone jack usually gives you more sound, too.
Near the upper-right corner of the NOOK Tablet, you’ll see a headphone jack. There’s no magic to how it works—plug in headphones or an external speaker, and you’re ready to go.
In the NOOK Tablet’s upper-left corner lives the power button. Hold it for a second or two to turn off your NOOK Tablet; hold it again for a second or two to turn it back on.
If your NOOK Tablet’s screen stayed on all the time, it’d burn up battery life pretty quickly. So if the tablet detects that you haven’t used it in a while, it blacks out the screen and locks it. In other words, the NOOK Tablet goes to sleep.
Normally, if you’re not using your tablet for 2 minutes, the screen blacks out. But if you’d like, you can increase that interval. Press the NOOK button and select Settings→Screen→“Screen timeout,” and from the screen that appears, select the interval you’d like, anywhere from 2 minutes to 1 hour.
When the screen blacks out, to make it come to life again, press either the NOOK button or the power button. The tablet wakes from its slumber. Slide the green NOOK button onscreen over the to the right, and you’ll unlock it.
Anyone can wake your tablet like this, not just you. If you’re worried about security, though, you can lock your tablet so that only someone with a password can use it. Press the NOOK button and select Settings→Security→“Device lock passcode.” Then type the password you want to use. From now on, the only way to unlock the NOOK Tablet will be to first enter the passcode after waking it from sleep.
At its bottom, the NOOK Tablet has a small USB port, and it serves double duty. The tablet comes with a USB cable; plug the cable’s mini connector into the USB port, plug the other end of the cable into a power adapter, and then plug the power adapter into a wall outlet. That’s how you charge your NOOK Tablet.
But the USB port and cable do more than just drink in power. If you plug the other end of the cable into your PC or Mac instead of a wall, it lets you transfer files between your computer (either PC or Mac) and the NOOK Tablet. As you’ll see in Chapter 11, it’s a great way to transfer music or other media files from your computer to your tablet.
Keep in mind, though, that when you connect your NOOK Tablet to a computer in this way, you won’t be able to use the NOOK for anything else. It’s in USB mode, and you can only transfer files between your computer and your NOOK Tablet when it’s connected like this.
To transfer files, open up Windows Explorer on your PC, or Finder on your Mac. The NOOK Tablet looks like any other USB drive, so move files just as you would normally between a USB drive and your computer.
Note
In order for your PC to transfer files between the NOOK Tablet and your PC, your PC needs to install a small piece of software called a driver. The installation should happen automatically when you plug in your NOOK. If it doesn’t, you might need to do a bit of work. See Cleaning Your NOOK’s Screen for details.
Up at the top of the NOOK Tablet, just to the left and in front of the power button you’ll see a tiny hole. That’s the microphone. Yes, it’s small, but it does the job very well.
Use your NOOK Tablet for more than a few moments, and you’ll notice that the 7-inch screen is nice and bright, with high-resolution. Barnes & Noble’s marketing department calls it a VividView touchscreen. It’s also fully laminated to help reduce glare. If you’re a techie, you’ll like to know that it’s got a resolution of 1024-600. That’s a lot of pixels packed into a small space.
Tip
Your NOOK’s touchscreen will end up with fingerprints and dirt on it, because you’re going to be touching it a lot. It’s best to use a microfiber cloth to clean it, like the ones for cleaning eyeglasses. Find them in eyeglass stores and in many pharmacies.
Unlike other eReaders, the NOOK Tablet comes with a slot where you can add plenty of extra storage—up to a whopping 32 GB. All you need to do is buy a microSD card, available in pretty much any electronics store as well as online. Prices vary, of course, but if you shop around you should be able to find one for under $50. As you’ll see in Installing an SD Card, it’s easy to install.
Turn over your NOOK Tablet, and look down at the bottom, just behind the funny little notch. Lift up the small plastic rubber flap with the NOOK logo and insert the card right there. You’re ready to go.
On the NOOK Tablet, just like in The Wizard of Oz, there’s no place like home. Get used to the Home screen because you’ll be spending plenty of time there, finding books to read, navigating your tablet and checking its status, and much more. Press the NOOK button to get there.
You’ll explore the Home screen in much more detail in Chapter 3, but here’s a brief rundown of what you’ll find:
Reading Now. At the top left of the screen you’ll see an icon of a book, with the words “Keep Reading,” followed by the name of the most recent book you’ve been reading next to that. Tap it and you’ll open the book to the last page you were reading.
More. At the top right of the screen there’s a More button. Tap it to see the most recent books, newspapers and magazines, files, movies, and TV shows you’ve been viewing. Tap anything to jump to it.
Panel indicators. With the NOOK Tablet, you get three different Home panels, not just one. Why more than one panel? You get more room to put books, apps, and icons on the screen. The white button indicates which of the three Home screens you’re currently viewing. Swipe to the left or right to get to another one.
Wallpaper. Your NOOK Tablet’s Home screen has wallpaper on it, just like a computer does. And just as on a computer, you can change the wallpaper. See Changing Your Wallpaper for details.
Daily Shelf. Across the bottom of the Home screen is the Daily Shelf, which holds the books, apps, magazines, and newspapers that you’ve recently bought (or borrowed or downloaded). The shelf is bigger than it looks. Swipe it, and you’ll reveal more content. Tap any book, newspaper, or magazine you want to read or app you want to run.
Media shortcuts. Just below the Daily Shelf you’ll find shortcuts to the various types of media on your NOOK Tablet: Books, Newsstand, Movies, Music, and Apps.
Status bar. As the name says, this area tells you what you need to know about your NOOK Tablet’s status—whether you’re connected to a WiFi network, the time, and your battery life. Any notifications you get appear on the left side of the Status bar. The Status bar also gives you shortcuts to books you’re reading. Depending on the app you’re using, it may also have buttons that when tapped perform a function for the app, such as launching a search bar.
Note
The Status bar is visible no matter what you’re doing on the NOOK Tablet—whether you’re on your Home screen, reading a book or magazine, or even watching a video.
The seven buttons on this bar, which appears when you press the NOOK button, let you get to the Home screen, open your Library, go shopping, search the NOOK Tablet, access apps, browse the Web, and change your settings. See Chapter 3 for more details on how to Quick Nav.
Get NOOK Tablet: The Missing Manual now with the O’Reilly learning platform.
O’Reilly members experience books, live events, courses curated by job role, and more from O’Reilly and nearly 200 top publishers.