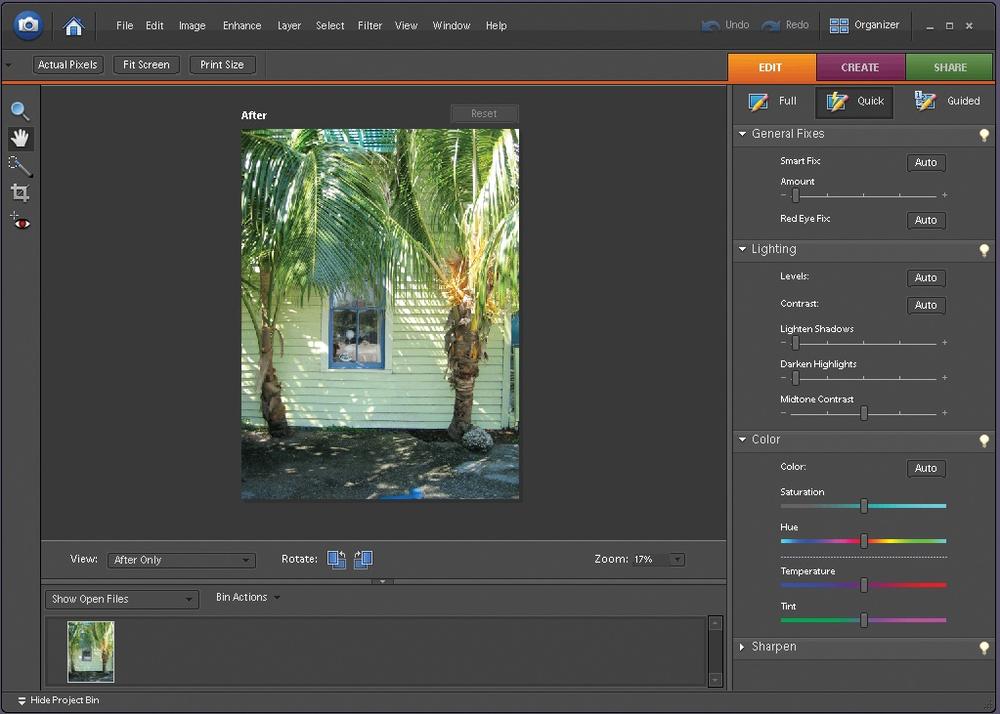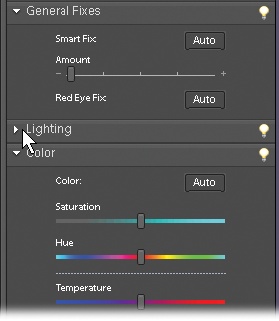With Elements' Quick Fix tools, you can dramatically improve the appearance of a photo with just a click or two. The Quick Fix window gathers easy-to-use tools that help adjust the brightness and color of your photos and make them look sharper. You don't even need to understand much about what you're doing. You just need to click a button or slide a pointer, and then decide whether you like how it looks.
If, on the other hand, you do know what you're doing, you may still find yourself using the Quick Fix window for things like shadows and highlights because the Quick Fix gives you a before-and-after view as you work. Also, the Temperature and Tint sliders can come in very handy for advanced color tweaking, like finessing the overall color of your otherwise finished photo. You even get two tools—the Selection brush and the Magic Selection brush—to help make changes to only a certain area of your photo.
In this chapter, you'll learn how to use all of the Quick Fix tools. You'll also learn about what order to apply the fixes so you get the most out of these tools. If you have a newish digital camera, you may find that Quick Fix gives you all the tools you need to take your photos from pretty darn good (the way they came out of the camera) to dazzling.
Note
If an entire chapter on Quick Fix is frustratingly slow, you can start off by trying out the ultra-fast Auto Smart Fix—a quick-fix tool for the truly impatient. Smart Fix tells you everything you need to know. Also, Guided Edit may give you enough help to accomplish what you want to do (Getting Help).
Getting to the Quick Fix window is easy. If you're in the Editor, then click the Edit tab → Quick button. If you're in the Organizer, click the Fix tab → Quick Fix, or right-click a photo and choose Quick Fix from the shortcut menu.
Incidentally, with Elements 6 you can now make a lot of quick fixes right from the Organizer. Click the Edit tab for buttons that let you automatically fix red eye, apply Auto Smart Fix, Auto Color, Auto Levels, Auto Contrast, Auto Sharpen, or crop your photo without even launching the Editor. For more selective editing you still want the Editor, but if Auto's your thing, you'll be very happy staying in the Organizer. If you use the Organizer, you get the added benefit of having your fixes automatically made on a copy, which Elements saves in a version set (Searching by Metadata) with your original. Read on for more about what these tools do. They work the same way regardless of where you are when you use them.
The Quick Fix window looks like a stripped-down version of the Full Edit window (see Figure 4-1).
Figure 4-1. The Quick Fix window. If you have several photos open when you launch the Quick Fix window, you can use the Project bin (Panels, Bins, and Palettes) at the bottom of the window to choose the one you want to edit. Just double-click any of the image thumbnails and that photo becomes the active image—the one you see in the Quick Fix preview area in the center of your screen.
Your tools are neatly arranged on both sides of your image: On the left side, there's a five-item Toolbox; on the right side, there's a collection of quick-edit palettes stored inside the Control Panel. First, you'll take a quick look at the tools Quick Fix provides you with. Then, later in the chapter, you'll learn how to actually use them.
Note
If you need extra help, check out Guided Edit (Getting Help), which walks you step by step through a lot of basic editing projects.
The Toolbox holds an easy-to-navigate subset of the Full Edit window's larger tool collection. All the tools work the same way in both modes, and you can also use the same keystrokes to switch tools here. From top to bottom, the Quick Fix Toolbox holds:
The Zoom tool lets you telescope in and out on your image so that you can get a good close look at details or pull back to see the whole photo. (See The Zoom Tool for more on how the Zoom tool works.) You can also zoom by using the Zoom pull-down menu in the lower-right corner of the image preview area.
The Hand tool helps move your photo around in the image window—just like grabbing it and moving it with your own hand. You can read more about the Hand tool on The Hand Tool.
The Quick Selection tool lets you apply Quick Fix commands to select portions of your image. The regular Elements Selection brush is also available in Quick Fix. To get to the Selection brush, in the Toolbox, just click the Magic Selection brush icon and choose the Selection brush from the menu that appears. The difference between the two tools is that the Selection brush lets you paint a selection exactly where you want it (or mask out part of your photo to keep it from getting changed), while the Quick Selection tool makes Elements figure out the boundaries of your selection based on your much less precise marks on the image. The Quick Selection tool is much more automatic than the regular Selection brush. You can read more about these brushes beginning on Selecting with a Brush.
To get the most out of both these tools, you need to understand the concept of selections. Chapter 5 tells you everything you need to know, including the details of using these brushes.
The Crop tool lets you change the size and shape of your photo, by cutting off the areas you don't want (see Using the Crop Tool).
The Red Eye tool makes it a snap to fix those horrible red eyes in flash photos (Fixing Red Eye).
Note
If your photo needs straightening (Straightening the Contents of Your Image), you need to do that in Full Edit before bringing it into the Quick Fix window, since the Quick Fix Toolbox doesn't include the Straighten tool.
When you switch to Quick Fix, the Task panel presents you with the Quick Fix Control Panel. The Control Panel is where you make the majority of your adjustments. Elements helpfully arranges everything into four palettes—General Fixes, Lighting, Color, and Sharpen—listed in the order you'll typically use them. In most cases, it makes sense to start at the top and work your way down until you get the results you want. (See Adjusting Skin Tones for more suggestions on what order to work in.)
The Control Panel always fills the right side of the Quick Fix screen. There's no way to hide it, and you can't drag the palettes out of the Control Panel as you can in Standard Edit mode. But you can expand and collapse them, as explained in Figure 4-2.
Note
If you go into Quick Fix mode before you open a photo, you won't see the pointers in the sliders, just empty tracks. Don't worry—they'll automatically appear as soon as you open a photo and give them something to work on.
Figure 4-2. Clicking any of these flippy triangles collapses or expands that section of the Control Panel. If you hardly ever use the tools in the Lighting section, for instance, you can collapse it so it scoots out of the way. If you have a small screen so that that the Sharpen section at the bottom is usually collapsed, there's no need to collapse another section before expanding it—the Color section automatically collapses to make room for Sharpen when you open it.
When you open an image in Quick Fix, your picture first appears by itself in the main window with the word "After" above it. Elements keeps the Before view—your original photo—tucked away, out of sight. But you can pick from three other different layouts, which you can choose at any time: Before Only, Before and After—Horizontal, and Before and After—Vertical. The Before and After views are especially helpful when you're trying to figure out if you're improving your picture—or not—as shown in Printing at Home (The Editor). Switch between views by picking the one you want from the pop-up menu just below your image.
Get Photoshop Elements 6: The Missing Manual now with the O’Reilly learning platform.
O’Reilly members experience books, live events, courses curated by job role, and more from O’Reilly and nearly 200 top publishers.