Chapter 8. Sound and Video
People use PowerPoint to pull together all kinds of presentation materials, including sound, video, and other types of multimedia. PowerPoint can be pretty picky about the types of media files it gets along with, which can cause all kinds of frustrating scenarios.
In this chapter, we’ll walk you through a gazillion ways to deal with sound in your presentations. You’ll learn how to rip and play CD audio tracks in your presentation, add background music, embed .wav files, and tackle other knotty issues. The chapter also covers annoyances you may face when inserting video and Flash into your presentation.
SOUND
Hide the Sound Icon
THE ANNOYANCE: I hate that stupid sound icon on my slide. How do I get rid of it? I tried shrinking it and recoloring it, but I can’t make it completely disappear.
THE FIX: Just drag the icon off the edge of the slide. The sound will still play, but the speaker icon won’t show during the presentation.
If your slide background is white, you can right-click the sound icon, choose Format Picture, and change the Brightness and Contrast settings to 100% on the Picture tab (see Figure 8-1). If your background is black, change the Brightness and Contrast to 0%.
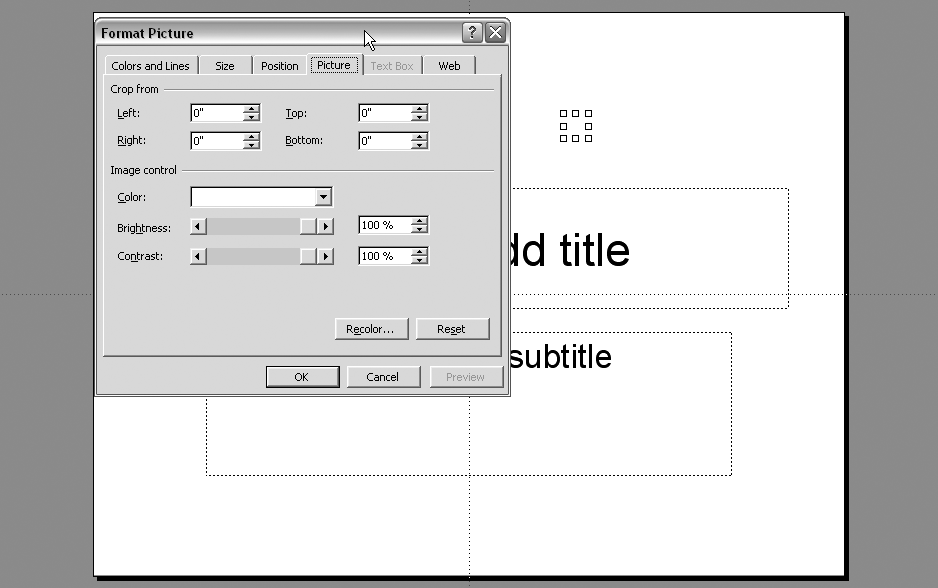
Get Fixing PowerPoint Annoyances now with the O’Reilly learning platform.
O’Reilly members experience books, live events, courses curated by job role, and more from O’Reilly and nearly 200 top publishers.

