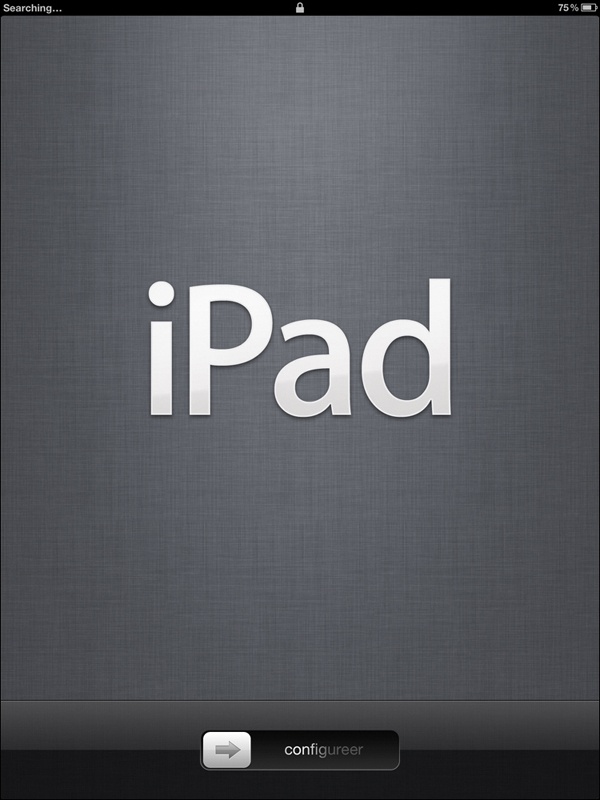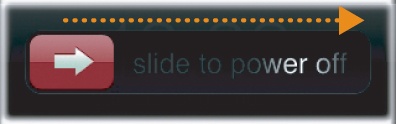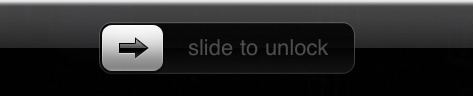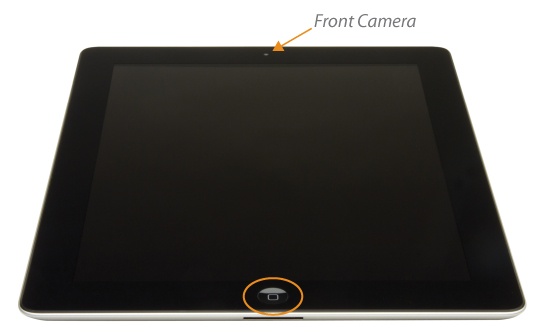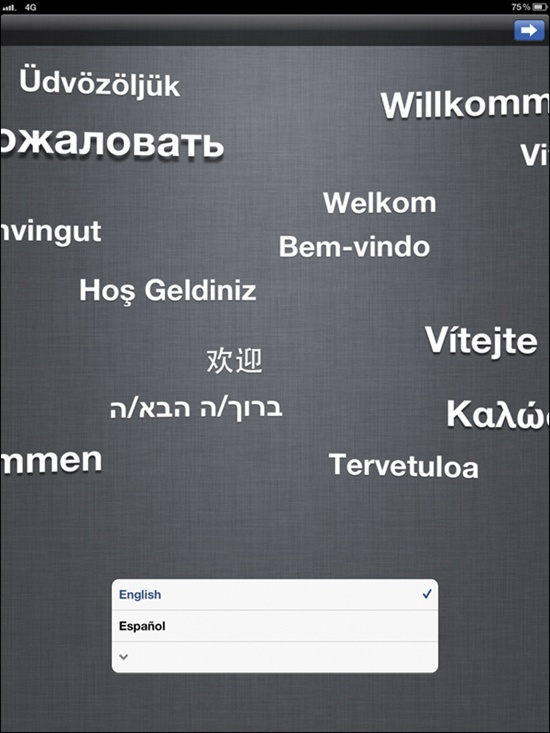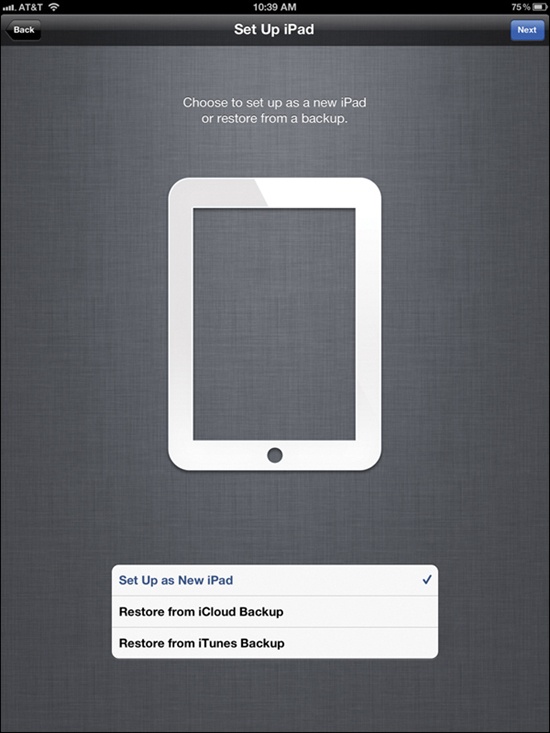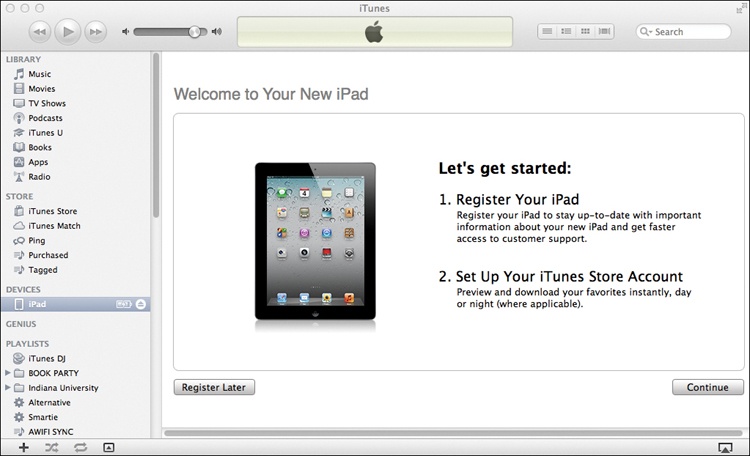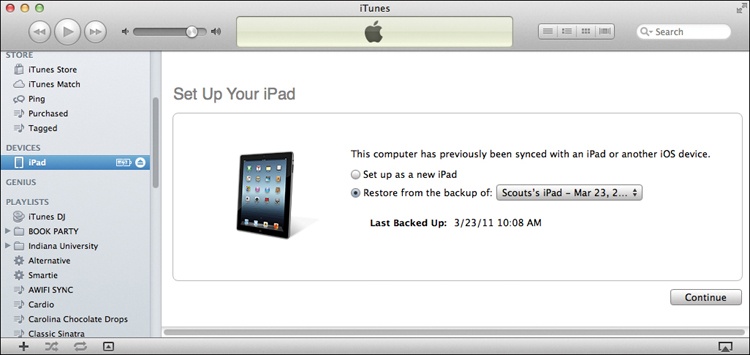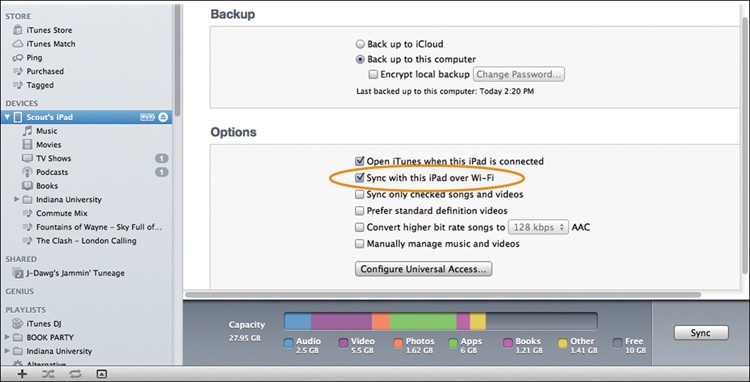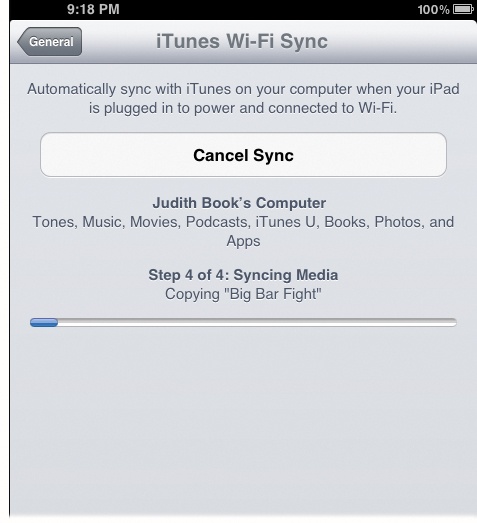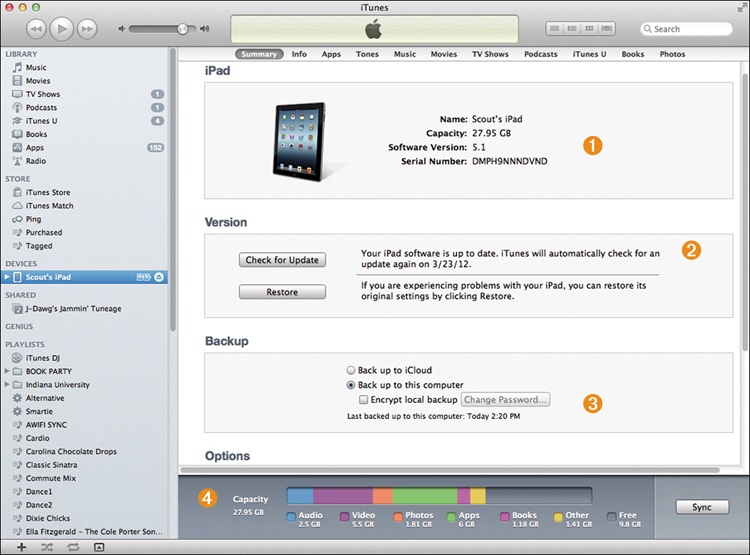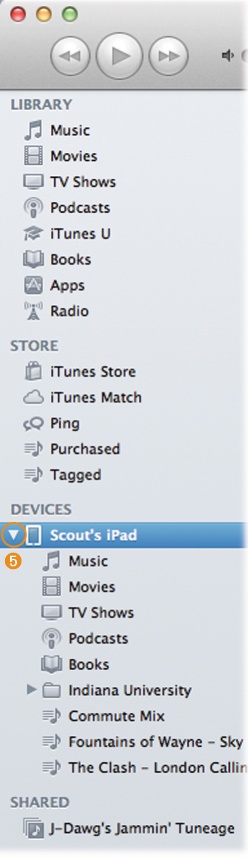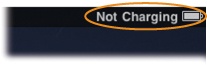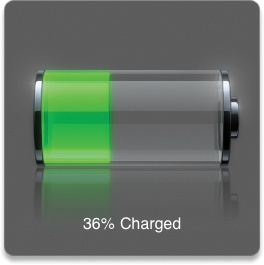You’ll learn to:
Activate your iPad
Sync media to the tablet
Charge up the battery
Stretch the iPad’s battery life
SINCE ITS ARRIVAL IN early 2010, Apple’s tablet computer has been adopted by millions of people, and adapted in countless ways. Today, iPads pop up everywhere you look—in college dorms, doctor’s offices, construction sites, business meetings, kitchens—and now, in your very own hands.
Whether it’s showcasing your vacation photos or describing faraway lands in travel apps like 1,000 Places to See Before You Die, an iPad can whisk you away to new worlds. But before you take off with your iPad, you need to set up the tablet, learn a few basic controls, charge it up, and stock it with media. That’s where this chapter comes in.
It’s said that a journey of a thousand miles starts with a single step. So let your first step be turning on your new iPad. To learn how to do that, turn the page.
IT’S BECOME SOMETHING OF a spring ritual: the clocks move forward an hour, flowers begin to bloom, and Apple releases a new version of its iPad tablet computer. March 2012 was no different: the fastest iPad yet arrived on the scene and millions of people scrambled to buy it. Apple calls it the new iPad, and this book refers to it as the 2012 iPad or the third-generation iPad.
Why the new iPad? Because Apple did something different when it debuted the 2012 iPad—it kept selling the previous model, known as the iPad 2, and knocked $100 off the price so people who wanted a tablet could better afford one. The 2011 iPad 2 logically came after the original iPad (released in 2010), but before the current iPad.
Yes, it’s a bit confusing, but Apple decided it didn’t want to get locked into upping the iPad model number every year. So it went back to just calling an iPad an iPad. The good news is that this book covers all the iPad models.
What’s the difference between the two iPad models currently on sale? Basically, it’s a matter of screen and speed. The 2012 iPad (shown above) sports a robust A5X processor; a pixel-packing, high-definition Retina display; and a 5-megapixel back camera. This iPad can record video in 1080p resolution, the sharpest there is for consumers. Extra HD for medical and industrial imaging goes beyond 1080p. It’s available in three storage capacities: 16 gigabytes (GB), 32 GB, and 64 GB. And some models can connect to zippy 4G LTE cellular networks to get online when there’s no WiFi signal around. All three sizes come in either WiFi-only or Wi-Fi + Cellular models.
The iPad 2, on the other hand, cruises along on a slower A5 processor and has a screen that’s half the resolution of the Retina display, though it’s still crisp. It has a rear camera with around a megapixel resolution for still photos (which is not very sharp), but can record video at a resolution of 720p, which still counts as high-definition. New iPad 2s are only available with a 16 GB drive, but they come in both WiFi and Wi-Fi + 3G models; the latter gets online via a wireless net or by tapping the slower 3G cellular networks from AT&T or Verizon. With its more modest specs, the iPad 2 is the cheapest iPad out there, but it still runs all the apps and media in your life and has a smaller impact on your wallet.
No matter which iPad you bought, you get the same components inside the glossy white box. Beyond the tablet itself, here’s what awaits you when you shred the shrinkwrap:
A white USB cable with Apple’s flat 30-pin Dock Connector plug on one end and a standard, flat USB plug on the other.
A square-shaped 10-watt USB power adapter.
A little card of basic quick-start information that’s not nearly as fun or as colorful as this book.
Note
If you have a new Wi-Fi + Cellular iPad (AT&T or Verizon) or an iPad with 3G service from AT&T, you’ll find a tiny piece of wire that looks like a paperclip stuck to the iPad’s pamphlet folder. This highly technical piece of gear serves one purpose: to open the SIM card tray on a 4G/3G iPad (Verizon iPad 2 models don’t use SIM cards). You insert the pin into a tiny hole on the left edge of the iPad and pop open the tray. SIM cards (short for Subscriber Identity Module) store information about your cellular account. The card is so tiny, it’s technically a micro-SIM card, but you may wonder why you need to eject the card in the first place. Usually, you don’t—unless the iPad has 4G/3G troubles and you need to replace the card, or if you travel internationally and want to pop in a card from a local carrier for data service. See Travel Internationally with the iPad for more on global iPad travel.
THINK OF APPLE’S IMAC, iPhone, and iPod Touch. In addition to starting with “i,” all these products are sleek gadgets with a minimum of buttons to disrupt their smooth skin. The iPad is no exception.
Run your finger along the iPad’s top edge and you’ll find a small black button on the right (circled). It’s got a long name: On/Off, Sleep/Wake.
Here’s what it does:
It turns the iPad off and on. To turn your iPad off completely—so that it gobbles no power at all—press and hold down this button until you see an on-screen arrow asking you to confirm your request. Touch the arrow with your finger and slide it along the screen from left to right. If you’re not going to use your ’Pad for a few days, this total shutdown is the way to conserve as much battery life as possible.
To turn the iPad back on, press the On/Off button again for a second or two, until you see the Apple logo. After a minute or so of boot-up gyrations, you’re back in business.
It puts the iPad to sleep and wakes it up. Tap the button briefly to turn off the iPad’s screen and put it in power-saving Sleep (standby) mode. To wake the iPad from its power nap, quickly press the button again. (You may also need to wake your iPad if you leave it untended for more than a few minutes, because it goes to sleep all by itself to save power. To change its nod-off settings, see iCloud.)
Whenever you turn the iPad on or wake it from its electronic slumber, you end up on a locked Home screen (unless you have one of Apple’s Smart Covers; see Protect Your iPad). To get to the iPad’s goodies, swipe your finger along the slider in the direction of the arrow. Why does the Home screen lock itself? Because on a touchscreen device, one unintended tap when the ’Pad is in your briefcase or bag can turn on a program without you knowing it, and poof, there goes that battery charge.
THERE’S ONLY ONE SWITCH on the front of the iPad: the Home button (circled below). This round, gently indented switch sits in the bottom-center of the iPad’s black or white picture frame (known as a bezel in geek-speak). You’ll probably use this button more than any other in your iPad adventures.
The Home button may seem like a humble little control, but it has a wider range of powers than you might expect. Use the Home Button gives you the lowdown on its versatile role, which changes depending on what screen you’re on and how many times you press it. For now, though, think of the Home button as an alternate way to wake up your iPad—gently press it to wake a sleeping tablet.
Both the 2012 iPad and the iPad 2 come with two tiny cameras built into the tablet’s front and back. The camera on the front, which looks like a small pinhole, is smack dab in the middle of the bezel’s top edge. This is the camera you use for FaceTime chats and wacky Photo Booth self-portraits (Chapter 16).
The rear camera is, naturally, on the back of the iPad. It’s the small round lens below the Sleep/Wake switch. You use it to take still pictures and shoot videos—which you can then edit right on the tablet. See Chapter 15 for information about videos and Chapter 16 for the details on snapping still shots with the iPad.
Note
The 2012 iPad and the iPad 2 each has a built-in gyroscope, an orientation sensor that tells the tablet which way you’re holding and moving it. Games (Chapter 10) that incorporate the gyroscope can be thrilling to play since they move with you.
BEFORE OCTOBER 2011, IPAD OWNERS had it rough. To set up their tablets so they could move music and other media from their computers to their iPad, they had to link the two with a USB cable and then use iTunes to broker the deal (see the Note opposite for a summary of iTunes’ role in the iPad’s life).
Those were the old days. Owners of brand-new iPads can now rip open the Apple packaging, flip on the device, and set it up wirelessly, without the need to go through iTunes. (You do, however, need a WiFi network nearby. If you don’t have one, learn how to set up and sync via USB cable in Activate and Set Up Your iPad via USB.)
Here’s how you set up your ’Pad—providing, of course, that the tablet retained its charge on the trip from China (if power is running low, see Charge the iPad Battery):
Press the iPad’s Home button. You see a gray screen with the word “iPad” in the middle of it and a right-pointing arrow underneath it. Put your finger on the arrow and slide it to the right.
Tap your language for iPad screens and menus. “English” is the default for U.S. iPads, but tap the arrow for more choices.
Pick your country or region. The United States is the default, but if you’re not there, tap Show More.
Decide whether you want to turn on Location Services. Location Services lets the iPad physically locate you using its built-in GPS or WiFi signals. It’s great for the Maps app, but not so much for your privacy. If you leave Location Services off now, you can turn it on later by tapping Home→Settings→Location Services→On.
Choose your WiFi network. If you’re at home, find your personal network in the list, tap it to select it, and then type in your network’s password. (If you’re in range of a public network, you can connect to the Internet, but be leery of typing in any personal information, like a credit card number to set up an iTunes account.) When the iPad connects to the Internet, it takes a few minutes to activate itself with Apple’s servers.
Set up the iPad. Once the iPad is activated, it’s time for the setup phase to begin. You can choose to set up your tablet as a new iPad, or restore it from the backup files of a previous iPad. If you opt to restore it, tap the location of your old iPad’s backup files, either on iCloud or in iTunes. Restoring a previous iPad’s files to your new iPad transfers the settings and content to your new tablet and you don’t have much else to do. But if you chose Set Up as New iPad, keep calm and carry on.
Create an Apple ID. Now you’re asked to sign in with or create an Apple ID. Your Apple ID (Set Up an Apple ID) is the user name and password you use to buy apps, music, books, videos, and podcasts from the iTunes and App Stores. If you already have an Apple ID, sign in with it here. If not, tap “Create a new Apple ID” to go to the next screen, where you can base your new ID on an existing email address or set up a spiffy new—and free—iCloud account (see below). If you don’t want to deal with this Apple ID stuff now, tap Skip This Step at the bottom of the screen.
Set up iCloud. On this screen, you can turn on Apple’s free iCloud service, where you can back up all your apps, contacts, calendars, and more to Apple’s online servers—and restore them later. (Chapter 17 covers iCloud.)
Set up your email account. You can compose, send, and receive email on your tablet, but first you have to introduce your iPad to your email account(s) or sign up for a free iCloud email account. (If you have an account associated with an old Apple ID, the iPad adds it.) Later, in Settings→Mail, Contacts, Calendars, you can easily set up accounts from most major services, like Gmail and Yahoo, but you may need to get the account info from your Internet service provider (ISP) to add an ISP-based account, like those from Comcast or RoadRunner. Chapter 6 covers email.
Finish up. Decide if you want to use the Find My iPad service for lost iPads (Find a Lost iPad) and the iPad’s Dictation feature (Enter Text By Voice). You can also opt to share anonymous diagnostic info with Apple so it can analyze iPad performance. On the next screen, tap the button to register your iPad with Apple so they have a record of it. Finally, when the Thank You screen appears, tap the “Start using iPad” button. You land on the iPad’s Home screen, where you can see all its built-in apps. The Home Screen App Directory tells you what each one does and where in the book to find out more about it.
Note
Even if you don’t use it to set up the iPad, iTunes can be command central for managing your media on the iPad. In addition to keeping copies of all your files, iTunes coordinates the transfer of those files from your desktop computer to your iPad. (Chapter 12 and Chapter 13 cover iTunes in detail.) Of course, you can also sync files wirelessly—sans iTunes—as Set Up iCloud on Your iPad explains.
AS LONG AS YOU have a wireless Internet connection within reach, you can get your iPad set up, activated, and working like a charm—all without connecting it to a computer. But if you don’t have a WiFi connection nearby—or maybe you want to set up your tablet through iTunes because you have a lot of music and movies, and USB transfers faster than WiFi—setting up the iPad and activating it by way of iTunes still works. Your computer just needs an Internet connection.
To activate your new iPad with iTunes, you need to:
Install iTunes on your Windows PC or Mac. Apple’s media manager and online-store software is free. If you don’t have iTunes on your computer already, point your web browser to www.itunes.com/downloads. Make sure your computer meets the requirements listed and click the Download Now button. When the software lands on your computer, double-click the installer to set it up. (If you already have iTunes on your computer, make sure you have the latest version. In Windows, go to Start→Apple Software Update; on a Mac, go to
 →Software Update.)
→Software Update.)Use the iPad’s USB cable to connect the tablet to the computer. Plug the wide, flat end (called the 30-pin Dock Connector) into the matching jack on the bottom edge of the iPad. Plug the small, rectangular end into an available USB 2.0 port (or later) on your Windows PC or Mac.
In iTunes, follow the steps on-screen. Once you plug in the USB cable, iTunes should immediately recognize your new iPad; if it doesn’t, see Troubleshooting Basics for troubleshooting tips. A small version of the iPad’s icon appears in the left pane of the iTunes window. Click it if it’s not already selected. If this is your first iPad ever, you should see the screen below. Click Continue.
If you’ve had an iPad connected to this computer before, iTunes offers to set up the tablet as a new iPad or restore your content from a previous iPad backup. If you want to start with a fresh, empty tablet, pick the first option. To transfer all your stuff from a previous iPad onto this one, pick the second option. Then click Continue.
Activate, register, and sync your iPad. When you decide how you want to set up your new tablet, iTunes takes over. The program walks you through the activation and registration process, signing up for an Apple ID (Set Up an Apple ID), and selecting the content you may already have in iTunes that you’d like to copy over to your new iPad. You can choose to automatically sync everything in your iTunes library to your iPad (Automatically Sync the iPad), or you can be more selective and manually choose what goes onto the tablet (Manually Sync to Your iPad).
If you have a huge pile of videos, apps, and music in your iTunes library from various iPhones, iPods, and maybe an earlier iPad, you may not be able to fit everything on your new iPad, so you’ll have to manually manage your media. Don’t want your iPad to be chained to the computer every time you want to sync with iTunes from here on out? See Sync Your iPad with iTunes to set up wireless syncing.
Disconnect your iPad. You can unplug your iPad from the USB cable and be on your way any time it’s not actively syncing with iTunes. If the iTunes status window shows that it’s still in the middle of a sync (shown below), do not unplug the USB cable until iTunes finishes. (To cancel a sync in progress because you need to leave, drag the Cancel Sync slider on the iPad screen.) When the sync is done, the iTunes window displays the Apple logo (
 ) or the name of the song currently playing
on your computer.
) or the name of the song currently playing
on your computer.
EVEN IF YOU ACTIVATED and set up your iPad over WiFi and didn’t come near your Windows PC or Mac during the process, iTunes is still your iPad’s buddy. It’s the program you use to organize your music, video, apps, and other content on the iPad.
Syncing your iPad with iTunes doesn’t mean you’re going to forever be lashed to the computer with a USB cable every time you want to move big files on or off the tablet. Thanks to wireless syncing, the cord has been cut! Well, not physically snipped, but, you know, made mostly unnecessary.
Why “mostly”? Because even if you set up wireless syncing, there are at least two occasions when you need the USB cable that came with your iPad. The first is so you can plug the iPad into your computer to turn on iTunes Wi-Fi Sync in the first place. The second, covered in Appendix B (Start Over: Restore Your iPad’s Software), is when you need to fully reinstall the iPad’s system software.
To sync your iPad wirelessly, your computer and iPad need to be on the same WiFi network. That means that you can’t sync the iPad from a hotel WiFi network in Philadelphia when your laptop is back home on your kitchen counter in Pittsburgh. And if your home network is a mix of WiFi and wired Ethernet connections, you can usually get iTunes to sync either way—with a computer wirelessly connected to your home network, or with one connected via Ethernet cable—as long as the wired machine is connected to your WiFi network router.
Once you have computer and iPad on the same WiFi network, connect your Windows PC or Mac to the tablet with the USB cable. Click the iPad icon when it appears in iTunes, and then click the Summary tab at the top of the window. In the Options area, turn on the checkbox next to “Sync with this iPad over Wi-Fi” (circled below) and then click the Apply button. Click Sync to seal the deal. Feel free to unplug your iPad.
You can now sync content between iTunes and your iPad whenever both devices are on the same network and iTunes is open on the computer. You can tell your iPad is set for wireless syncing because its icon remains in the iTunes window even after you unplug the USB cable.
If you’re set for manual syncing (Manually Sync to Your iPad), you can just drag songs, videos, and other content onto iTunes’ iPad icon to add it to your device, no matter where around the house you left the tablet.
Although syncing occurs automatically at least once a day, you can also manually fire off a syncing session from either the computer or iPad:
On the computer. Start iTunes if it’s not open, click the iPad icon on the left side of the window, and then click the Sync button down at the bottom. When you do, iTunes acts as it would if it had a USB connection and syncs away. You can see the syncing progress in the top of the iTunes window.
On the iPad. Tap Home→Settings→General→iTunes Wi-Fi Sync→Sync Now. The iPad’s screen (right) shows your syncing progress and offers a Cancel Sync button if you change your mind.
Even if you accidentally click the Eject button
(![]() ) next to the iPad icon in iTunes and disconnect
the two, the icon returns when you restart iTunes or sync from the
iPad.
) next to the iPad icon in iTunes and disconnect
the two, the icon returns when you restart iTunes or sync from the
iPad.
If you decide wireless syncing isn’t for you, you can always reverse course. To turn off Wi-Fi Sync, turn off the iTunes checkbox circled on the opposite page.
While iTunes Wi-Fi Sync is incredibly liberating, it’s not always the best way to move your stuff around. As previously mentioned, you need to cable up if you want to sync when iTunes and your iPad aren’t on the same WiFi network. Also, your WiFi network may be slow or overloaded, and the trusty USB cable is just plain faster—especially when you have a lot of video files to copy over.
But the good news is that you can have it both ways. Even if you set up your iPad to sync over the WiFi-scented air, you can still jack it into iTunes with the faithful USB cable any time you want to copy over that massive HD movie you just downloaded to your laptop from the iTunes Store. To learn more about what you can sync ’twixt iTunes and iPad, visit Chapter 12.
ITUNES NOT ONLY LETS you decide which songs, books, and videos from your computer end up on your iPad, it also helps you keep your iPad’s internal software up to date, shows you how much space you have left on your tablet, and lets you change your music, video, and podcast syncing options.
When you connect your ’Pad to your computer, it shows up in the left-hand column, in the Devices section of the iTunes Source list. Click its icon to see a screenful of options, represented by a series of tabs at the top of the screen. Each tab lets you control a different kind of content, like music, photos, or books.
You start out on the Summary tab, whose screen tells you:
Your iPad’s storage capacity and its serial number.
Whether your ’Pad has the latest software on it (and if you’re having problems with your iPad, you get the chance to reinstall the software).
Whether you set the iPad to back up its settings and data to iCloud or to the computer (Use iPad Backup Files has more on iPad backup). As you scroll down into the Options area, you can also decide if you want iTunes to automatically synchronize files between your computer and iPad, or whether you need to update the iPad’s contents manually. “Automatically” means everything in iTunes ends up on your iPad—space permitting; “manually” means you get to pick what gets transferred. Other boxes iTunes offers in the Options area let you convert large song files to smaller ones so they don’t hog space, choose standard-definition videos over their heftier HD counterparts, and configure the Universal Access features for visually and hearing-impaired iPadders. Don’t want to be chained to iTunes by a USB cable every time you want to sync your iPad? The Options area also includes a setting that lets you sync your iPad over a WiFi connection (see Sync Your iPad with iTunes if you skipped that part).
The different media types filling up your iPad. This info comes in the form of a bar at the bottom of the screen. iTunes color-codes your media types (blue for Audio, orange for Photos, and so on) and shows you how much space each takes up using the appropriate color in the bar. For even more detail, click the bar to see your media stats in terms of number of items, the amount of drive space the files consume, or the number of days’ worth of a particular type of media you have.
Your iPad’s contents and playlists. Click the flippy triangle next to the iPad (circled right) to see it.
So that’s what you find on the Summary tab. Later in this book, you’ll learn how to transfer different types of media to the iPad using iTunes’ other tabs, and how to watch, listen to, and read that media on your tablet.
For example, Chapter 14 is all about playing your favorite music on the iPad, Chapter 15 covers syncing and playing videos, while Chapter 16 explains copying your photos from computer to iPad—which makes a great handheld picture frame to show off your shots.
To learn more about how iTunes works, take a trip to Chapter 12. And if you want to explore the virtual shelves of the iTunes App Store so you can load up your iPad, skip to Chapter 8.
MANY APPLE DEVICES SHIP with enough power to run for a short while. But as you poke and prod your new gadget, that charge won’t last long, so you’ll want to get the iPad connected to a power source to refill its battery. You can charge your ’Pad in one, or maybe two, ways:
Charge by AC adapter. Look! Another charger for your collection! Your iPad comes with a little square 10-watt AC adapter ready to keep your tablet charged. It has a USB port on one side and a plug on the other. To boost your battery, plug the flat end of the iPad’s USB cable into the cube’s USB port. Then plug the cube’s pronged end into an electrical outlet. Hitch up the Dock Connector side of the USB cable to the bottom of your iPad and charge away. (Older, smaller adapters from iPhones and older iPods may work if you turn the iPad screen off to direct the full stream of juice to the iPad’s battery, but their low flow will likely charge the iPad much more slowly than its native adapter.)
Charge by computer. Unlike iPhones and iPods, charging the iPad over your computer’s USB port isn’t a sure thing anymore. While USB ports on some newer computers—like late-model iMacs—have enough juice, many older ones don’t. To see for sure, grab the USB cable and plug your iPad into your computer’s USB port. If you see a “Not Charging” message in the top corner of your iPad, you know the port is underpowered. (The USB port will probably “trickle charge” if the iPad screen is off, but very slowly.)
You can fully gas up your iPad in only a few hours. It displays a translucent battery that fills up with green power as you recharge. A smaller, black-and-white battery icon up in the iPad’s status bar (circled) displays a lightning bolt along with the battery’s current charge (as a percentage of its total charge).
The iPad is fully charged when the battery icon in the menu bar shows 100%. Apple says a full iPad battery charge lasts up to 10 hours for web browsing, videos, and listening to music. Your results may vary.
APPLE POSTS VARIOUS RECOMMENDATIONS on its iPad website to ensure a longer battery life for a hard-working iPad:
Don’t expose your iPad to extreme hot or cold temperatures—keep it between 32 and 95 degrees Fahrenheit. (In other words, don’t leave it in a hot, parked car, and don’t expect it to operate on Mt. Everest.)
Use your iPad regularly (not that you wouldn’t). And be sure to charge it at least once a month to keep that battery chemistry peppy.
Put the iPad to sleep to save power (press the Sleep/Wake button.)
Take the iPad out of any heat-trapping cases before you charge it up.
Manually close any apps you’re not using, as described in Use the Home Button to Switch Apps.
Dim the screen when you don’t need it at total brightness (see Cellular Data (Wi-Fi + 4G/3G iPads Only)).
When you see the Low Battery icon or message, plug your iPad into an electrical outlet using the AC adapter. The iPad battery indicator shows roughly how much charge the battery has left.
Features like the music equalizer—or jumping around within your media library—can drain your battery faster, as can using big, uncompressed file formats, like AIFF (see Change a Song’s File Format). To cut back on the equalizer, see Improve Your Tunes with the Graphic Equalizer. Apps that stream content, like radio shows and live TV, can take their toll on the battery’s power, too, so use them sparingly if you’re low on juice.
That wireless chip inside the iPad saps power even if you’re not trawling the Web. Save energy by turning it off when you don’t need it; go to Settings→Wi-Fi and tap Off. Lower the frequency with which you check email or have data pushed to the iPad to save some energy as well; go to Settings→Mail, Contacts, Calendars. Bluetooth and Location Services also take their toll, and you can turn them off by visiting the Settings icon.
Get iPad: The Missing Manual, 4th Edition now with the O’Reilly learning platform.
O’Reilly members experience books, live events, courses curated by job role, and more from O’Reilly and nearly 200 top publishers.