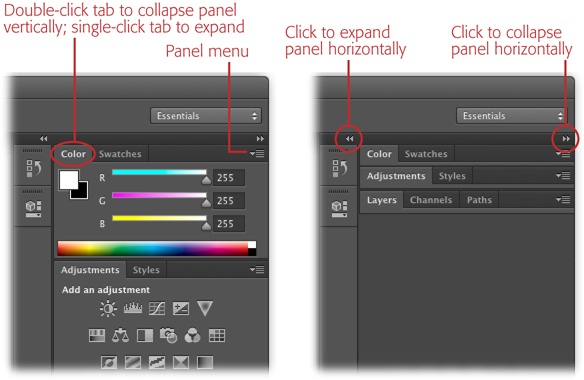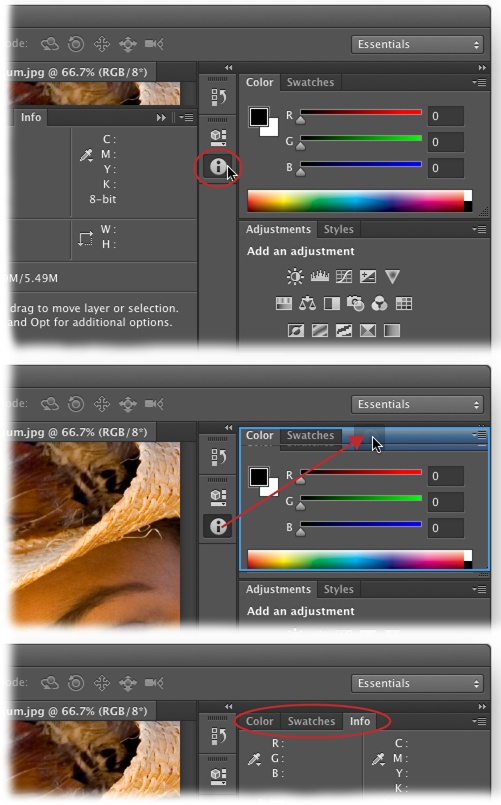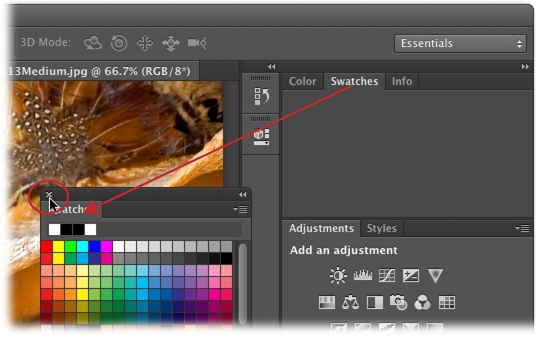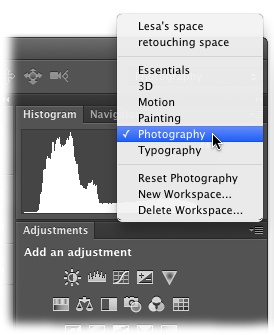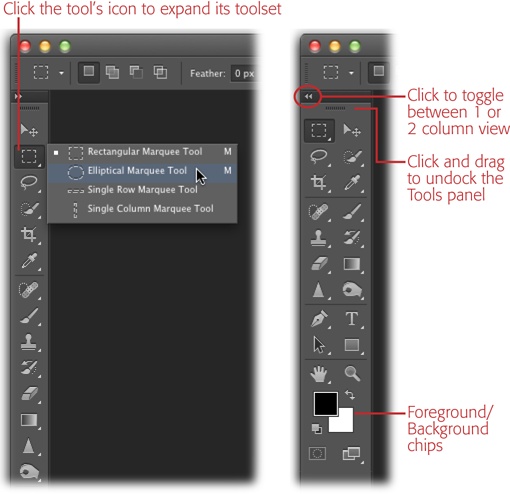The right side of the Application Frame is home to a slew of small windows called panels, which let you work with frequently used features like colors, adjustments, layers, and so on. You’re free to organize the panels however you like and position them anywhere you want. Panels can be free floating or docked (attached) to the top, bottom, left, or right sides of your screen. And you can link panels together into groups, which you can then move around. Each panel also has its very own menu, called (appropriately enough) a panel menu, located in its top-right corner; its icon looks like four little lines with a downward-pointing triangle and is labeled in Figure 1-5, left.
Figure 1-5. Here you can see the difference between expanded panels (left) and collapsed panels (right). Double-click a panel’s tab to collapse it vertically, rolling it up like a window shade; single-click the tab again to expand the panel. You can also collapse a panel horizontally by clicking the right-pointing double arrows in its top right (circled, right), at which point it turns into a small button. To expand one of these buttons back into a panel, just click the left-pointing double arrows circled here (circled, middle).
Take a peek at the right side of your screen and you’ll see that Photoshop starts you off with three docked panel groups filled with goodies it thinks you’ll use a lot (there’s more on docked panels coming up shortly). The first group contains the Color and Swatches panels; the second group contains Adjustments and Styles; and the third contains Layers, Channels, and Paths. To work with a panel, activate it by clicking its tab.
Panels are like Silly Putty—they’re incredibly flexible. You can collapse, expand, move, and resize them, or even swap ’em for other panels. Here’s how:
Collapse or expand panels. If panels are encroaching on your editing space, you can shrink them both horizontally and vertically so they look and behave like buttons. To collapse a panel (or panel group) horizontally so that it becomes a button nestled against the side of another panel or the edge of your screen, click the tiny double arrow in its top-right corner; click this same button again to expand the panel. To collapse a panel vertically against the bottom of the panel above it, as shown in Figure 1-5, right, double-click the panel’s tab or the empty area to its right; single-click the tab or double-click the empty area to roll the panel back down. To adjust a panel’s width, point your cursor at its left edge and, when the cursor turns into a double-headed arrow, drag left or right to make the panel bigger or smaller (though some panels have a minimum width).
Add and modify panel groups. You can open even more panels by opening the Window menu (which lists all of Photoshop’s panels) and clicking the name of the one you want to open. When you do, Photoshop puts the panel in a column to the left of the ones that are already open and adds a tiny button to its right that you can click to collapse it both horizontally and vertically (just click the same button again to expand it). If the new panel is part of a group, like the Character and Paragraph panels, the extra panel tags along with it. If it’s a panel you expect to use a lot, you can add it to an existing panel group by clicking and dragging the dotted lines above its button into a blank area in the panel group, as shown in Figure 1-6.
Undock, redock, and close panels. From the factory, Photoshop docks three sets of panel groups to the right side of your screen (or Application Frame). But you’re not stuck with the panels glued to this spot; you can set them free by turning them into floating panels. To liberate a panel, grab its tab, pull it out of the group it’s in, and then move it anywhere you want (see Figure 1-7). When you let go of your mouse button, the panel appears where you put it—all by itself.
You can undock a whole panel group in nearly the same way: Click an empty spot in the group’s tab area and drag it out of the dock. Once you release your mouse button, you can drag the group around by clicking the same empty spot in the tab area. Or, if the group is collapsed, click the tiny dotted lines at the top of the group, just below the dark gray bar.
To redock the panel (or panel group), drag it back to the right side of your screen. To prevent a panel from docking while you’re moving it around, ⌘-drag (Ctrl-drag) it instead.
Figure 1-6. Top: When you open a new panel, Photoshop adds it to a column to the left of your other panels and gives it a handy button that you can click to collapse or expand it, like the Info panel’s button circled here. The tiny dotted line above each button is its handle; click and drag one of these handles to reposition the panel in the column, add the panel to a panel group, and so on. If the panel you opened is related to another panel—like the Brush panel and the Brush Presets panel—then both panels will open as a panel group with a single handle. Middle: When you’re dragging a panel into a panel group, wait until you see a blue line around the inside of the group before you release your mouse button. Here, the Info panel is being added to a panel group. (You can see a faint version of the Info panel’s button where the red arrow is pointing.) Bottom: When you release your mouse button, the new panel becomes part of the group. To rearrange panels within a group, drag their tabs (circled) left or right. If the blue highlight lines are hard to see when you’re trying to group or dock panels, try dragging the panels more slowly. That way, when you drag the panel into a group or dockable area, the blue highlight hangs around a little longer and the panel becomes momentarily transparent.
Figure 1-7. To undock a panel (or panel group), click the panel’s tab (or a free area to the right of the group’s tabs), and then drag the panel or group somewhere else on your screen. To dock it again, drag it to the right side of your screen—on top of the other panels. When you see a thin blue line appear where you want the panel (or group) to land, release your mouse button.
Note
The Timeline panel (which was called the Animation panel prior to Photoshop CS6) is docked to the bottom of your workspace, which is a docking hotspot, too. That said, Photoshop refuses to let you dock the Options bar down there.
To close a panel, click its tab and drag it out of the panel group to a different area of your screen (Figure 1-7); then click the tiny circle in the panel’s top-left corner (on a PC, click the X in the panel’s top-right corner instead). Don’t worry—the panel isn’t gone forever; if you want to reopen it, simply choose it from the Windows menu.
Getting the hang of undocking, redocking, and arranging panels takes a little practice because it’s tough to control where the little rascals land. When the panel you’re dragging is about to join a docking area (or a different panel group), a thin blue line appears showing you where the panel or group will go.
Once you arrange Photoshop’s panels just so, you can keep ’em that way by saving your setup as a workspace, using the unlabeled Workspace drop-down menu at the right end of the Options bar (see Figure 1-8). Straight from the factory, this menu is set to Essentials, which is a good general-use setup that includes panels that most people use regularly. The menu’s other options are more specialized: 3D is designed for working with 3D objects (see Chapter 21), Motion is for video editing, Painting is for (you guessed it) painting, Photography is for working with photos, and Typography is for working with text. To swap workspaces, simply click one of these presets (built-in settings), and Photoshop rearranges your panels accordingly.
Note
Gone in this version of Photoshop is the What’s New workspace, which used to highlight all the menu items that included new features. However, all is not lost: you can choose Help→What’s New to visit Adobe’s site and see a handy summary of features, listed by the year they were released (for example, Photoshop CC June 2014, and so on).
Figure 1-8. Most of the built-in workspaces are designed to help you perform specialized tasks. For example, the Photography workspace puts the Histogram and Navigation panels at the top right. Take the built-in workspaces for a test drive—they’ll undoubtedly give you customization ideas you hadn’t thought of! If you don’t see the Workspace menu and you’ve got the Application Frame turned on, point your cursor at the right side of the Photoshop window and, when it turns into a double-headed arrow, click and drag rightward to increase the frame’s size.
To save your own custom workspace, first open and arrange the panels you want to include. Next, click the Workspace menu and choose New Workspace. In the resulting dialog box, give your setup a meaningful name and turn on the checkboxes for the customizations you want Photoshop to save. In addition to panel locations, you can save any keyboard shortcut and menu settings you’ve changed (see the box on Customizing Keyboard Shortcuts and Menus for more on changing these items)—just be sure to turn on the options for all the features you changed or they won’t be included in your custom workspace. When you click Save, your workspace shows up at the top of the Workspace menu.
If you’ve created a custom workspace that you’ll never use again, you can send it packin’. First, make sure you aren’t currently using the doomed workspace. Then, from the Workspace menu, choose Delete Workspace and, in the resulting dialog box, pick the offending workspace and then click Delete. Photoshop will ask if you’re sure; click Yes to finish it off.
The Tools panel (Figure 1-9, left) is home base for all of Photoshop’s editing tools, and it’s included in all the built-in workspaces. Until you memorize tools’ keyboard shortcuts, you can’t do much without this panel! When you first launch the program, you’ll see the Tools panel on the left side of the screen, but you can drag it anywhere you want by clicking the tiny row of vertical dashes near its top (Figure 1-9, right).
Figure 1-9. There’s not enough room in the Tools panel for each tool to have its own spot, so related tools are grouped into toolsets. The microscopic triangle at the bottom right of each toolset’s button lets you know it represents more than one tool (the Move and Zoom tools are the only ones that live alone). To see the other tools, click the tool’s button and hold down your mouse button (or right-click the button instead); Photoshop then displays a list of the other tools it harbors in a fly-out menu, as shown here (left). Photoshop starts you off with a one-column Tools panel (left), but you can collapse it into two columns (right) by clicking the tiny double triangles circled here (click ’em again to switch back to one column). To undock the Tools panel, grab the dotted bar labeled here and drag the panel wherever you want it. You can dock the Tools panel to the left or right edge of your screen, or leave it floating free.
Once you expand a toolset as explained in Figure 1-9, you’ll see the tools’ keyboard shortcuts listed to the right of their names. These shortcuts are great timesavers because they let you switch between tools without moving your hands off the keyboard. To access a tool that’s hidden deep within a toolset, add the Shift key to the tool’s shortcut key, and you’ll cycle through all the tools in that toolset. For example, to activate the Elliptical Marquee tool, press Shift-M repeatedly until that tool’s icon appears in the Tools panel.
Tip
If you need to switch tools temporarily—for a quick edit—you can use the spring-loaded tools feature. Just press and hold a tool’s keyboard shortcut to switch to that tool, and then perform your edit. As soon as you release the key, you’ll jump back to the tool you were using before. For example, if you’re painting with the Brush and suddenly make an error, press and hold E to switch to the Eraser and fix your mistake. Once you release the E key, you’re back to using the Brush tool. Sweet!
You’ll learn about the superpowers of each tool throughout this book. For a brief overview of each tool, check out Appendix C, which you can download from this book’s Missing CD page at www.missingmanuals.com/cds.
Tip
If you can’t remember which tool an icon represents, point your cursor at the icon for a couple of seconds while keeping your mouse perfectly still. After a second or two, Photoshop displays a handy tooltip that includes the tool’s name and keyboard shortcut.
Photoshop can handle millions of colors, but its tools let you work with only two at a time: a foreground color and a background color. Each of these is visible as a square color chip near the bottom of the Tools panel (labeled in Figure 1-9, where they’re black and white, respectively). Photoshop uses your foreground color when you paint or fill something with color; it’s where most of the action is. The program uses your background color to do things like set the second color of a gradient (a smooth transition from one color to another, or to transparency) or erase parts of a locked Background layer (Restacking Layers); this color is also helpful when you’re running special effects like the Clouds filter (Pixelate).
To change either color, click its color chip once to open the Color Picker (Choosing Individual Colors), which lets you select another color for that particular chip. To swap your foreground and background colors, click the curved, double-headed arrow just above the two chips or press X. To set both color chips to their factory-fresh setting of black and white, click the tiny chips to their upper left (in a two-column Tools panel, they’re at the lower left) or press D. Remember those two keyboard shortcuts (X and D); they’re extremely handy when you work with layer masks, which are covered in Chapter 3.
As mentioned earlier, when you first launch Photoshop, the program displays the Essentials workspace, which includes several useful panels. Here’s a quick rundown of why Adobe considers these panels so important:
Color. This panel in the upper-right part of your screen includes your current foreground and background color chips and, from the factory, a trio of sliders and a rainbow-colored bar that you can use to pick a new color for either chip. As you’ll learn on The Color Panel, you can now use this panel as a color picker that’s always open!
Swatches. This panel holds miniature color samples, giving you easy access to them for use in painting or colorizing images (and new in Photoshop CC 2014, the most recent swatches you’ve used show up in a handy row at the top of the panel). It also stores a variety of color libraries like the Pantone Matching System (special inks used in professional printing). You’ll learn all about the Swatches panel in on The Swatches Panel.
Adjustments. This panel lets you create adjustment layers. Instead of making color and brightness changes to your original image, you can use adjustment layers to make these changes on a separate layer, giving you all kinds of editing flexibility and keeping your original image out of harm’s way. They’re explained in detail in Chapter 3, and you’ll see ’em used throughout this book.
Styles. Styles are special effects created with a variety of layer styles. For example, if you’ve created a glass-button look by adding several layer styles individually, you can save the whole lot of ’em as a single style so you can apply them all with one click. You can also choose from tons of built-in styles; they’re discussed starting on The Styles Panel.
Layers. This is the single most important panel in Photoshop. Layers let you work with images as if they were a stack of transparencies, so you can create one image from many. By using layers, you can adjust the size and opacity of—and add layer styles to—each item independently. Understanding layers is the key to Photoshop success and nondestructive editing; you’ll learn all about them in Chapter 3.
Channels. Channels are where Photoshop stores the color information your images are made from. Channels are extremely powerful, and you can use them to edit the individual colors in an image, which is helpful in sharpening images, creating selections (telling Photoshop which part of an image you want to work with), and so on. Chapter 5 has the scoop on channels.
Paths. Paths are the outlines you make with the Pen and shape tools. But these aren’t your average, run-of-the-mill lines: they’re made up of points and paths instead of pixels, so they’ll always look perfectly crisp when printed. You can also resize them without losing any quality. You’ll conquer paths in Chapter 13.
History. This panel is like your very own time machine: It tracks nearly everything you do to your image (the last 50 things, to be exact, though you can change this number using preferences [see Changing How Far Back You Can Go]). It appears docked as a button to the left of the Color panel group. The next section explains how to use it to undo what you’ve recently done (if only that worked in real life!).
Properties. This panel, which is also docked to the left of the Color panel group, is where you access the settings for individual adjustment layers, shape layers, linked smart objects, and layer masks. You’ll dive headfirst into masks in Chapter 3; for now, think of them as digital masking tape that lets you hide the contents of a layer.
Get Photoshop CC: The Missing Manual, 2nd Edition now with the O’Reilly learning platform.
O’Reilly members experience books, live events, courses curated by job role, and more from O’Reilly and nearly 200 top publishers.