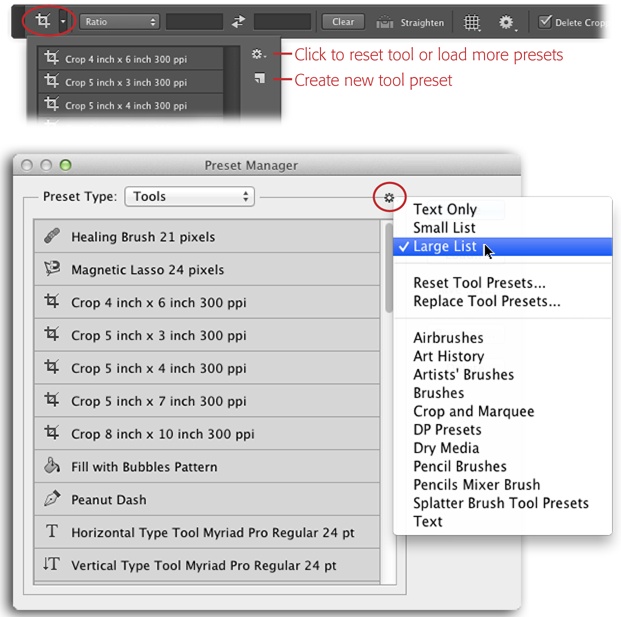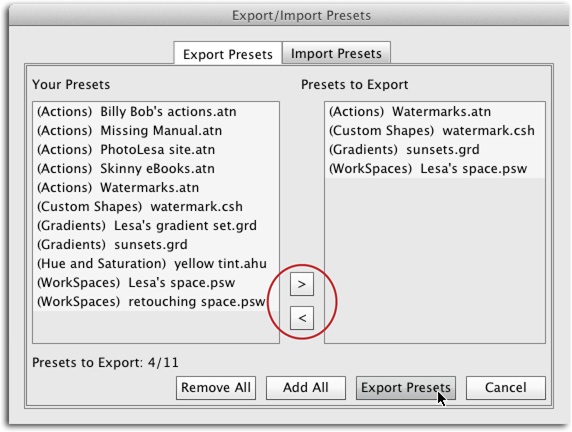Once you get comfortable in Photoshop, you can customize the behavior of almost every tool in the Tools panel. For example, if you find yourself entering the same Options bar settings over and over again for a certain tool, then saving those settings can save you time. In fact, Photoshop includes a bunch of built-in tool recipes, called presets, such as frequently used crop sizes, colorful gradient sets, patterns, shapes, and brush tips. You can access ’em through the tool’s Preset Picker at the far left of the Options bar, as shown in Figure 1-17 (top).
Click a preset in the list to activate it, and then use the tool as you normally would. To save a new preset, enter your custom settings in the Options bar, and then click the Create New Preset icon labeled here. Give the preset a name in the resulting dialog box, click OK, and it appears in the Preset Picker list. To reset a tool to its factory-fresh settings, load additional presets, or access the Preset Manager (Figure 1-17, bottom), click the gear icon.
Figure 1-17. Top: To access a tool’s presets or create new ones, open its Preset Picker at the far left of the Options bar (circled). Bottom: The Preset Manager gives you access to presets for all of Photoshop’s tools (except for the Convert Point tool—see page 575). Click the gear circled here to open this menu, which lets you change the size of the previews, as well as reset, replace, and otherwise manage presets. To save your eyesight, set the preview size to Large List so you can actually see what your options are. Changing the preview size here also changes it in the Preset Picker.
The Preset Manager (Figure 1-17, bottom) handles loading, saving, and sharing Photoshop’s built-in presets, as well as any you create yourself. You can open it by choosing Edit→Presets→Preset Manager. Each group of settings, like a category of brushes, is called a preset library. To see a certain preset library, choose it from the Preset Type drop-down menu at the top of the Preset Manager.
Clicking the gear icon labeled in Figure 1-17 (bottom) lets you set the category of presets you’re viewing to the factory-fresh settings (choose “Reset [name of category] Presets” and then click OK) or load new ones. You can make these adjustments when you’re using the tools themselves, but the Preset Manager gives you a bigger preview space, which makes these organizational chores a little more tolerable.
Note
Photoshop’s Migrate Presets feature lets you easily transfer presets from the previous version of the program (in CC, it only transfers presets from the most current version of Photoshop; other versions are simply ignored). The first time you crack open Photoshop CC, the program kindly asks whether you want to transfer your presets from the most recent version hanging around on your machine. If you accept, your goodies are copied over to CC (if the older presets have the same name as the newer ones, Photoshop copies only the newer ones). If you don’t encounter the Migrate Presets option when you first launch CC, it means the installer didn’t find any presets to copy over.
If you didn’t migrate your presets when you first launched the Photoshop, you can do it anytime by choosing Edit→Presets→Migrate Presets, or by resetting your preferences (the first Note on Note explains how). Happily, migrating presets in CC doesn’t require you to restart the program before using ’em.
Once you’ve got your own custom settings for tools, styles, or what have you, feel free to share them with the masses. You can share them with other computers (handy when the whole team needs to use the same color swatches or brushes, say) and upload them to the Web (for the whole world to download).
In Photoshop CC, managing and sharing presets is easy:
To share all your presets—including actions, keyboard shortcuts, menu customizations, workspaces, brushes, swatches, gradients, styles, patterns, contours, custom shapes, and tools—choose Edit→Presets→Export/Import Presets. In the resulting dialog box, use the Export Presets tab to tell Photoshop which goodies you want to share (say, actions and workspaces), and then click Export Presets (see Figure 1-18). Photoshop opens the “Choose a Folder” dialog box—just pick a spot that’s easy for you to find, and then click Open. Photoshop creates a new folder named Exported Presets in the location you picked and dutifully lets you know that it has put your presets there.
To import presets, click the Import Presets tab, and then click Select Import Folder. In the resulting dialog box, navigate to where the presets live on your hard drive and click Open. Back in the Export/Import Presets dialog box, choose the presets you want to import from the left-hand list (or click the Add All button), and then click Import Presets.
Figure 1-18. Using the Export/Import Presets command is a great way for big companies, schools, and design firms to share their presets across a whole army of computers. Doing this ensures consistency and accuracy in the artwork they create, and can boost production speed through the use of carefully crafted actions (see Chapter 18). To choose an item for exporting or importing, double-click it in the column on the left, or single-click it and then use the direction buttons (circled) to add or remove presets from the list.
To share just a few presets (excluding actions, keyboard shortcuts, menu customizations, and workspaces) create a preset library of your own by opening the Preset Manager (Edit→Presets→Preset Manager) and choosing the presets you want to share (Shift-click or ⌘-/Ctrl-click to highlight ’em). Next, click the Save Set button, and in the resulting Save dialog box, give your custom library a name. Unless you pick a different location on your hard drive, Photoshop automatically saves it in the folders where it stores all custom settings. When everything looks good, click Save.
Once you’ve saved your custom library, you can email it to folks or upload it to a website for others to download. If you’re uploading it to the Web, make sure the file keeps the extension Photoshop gave it (.abr for brushes, for example), and that it doesn’t have any spaces in its name (use “DragonScalesBrush” rather than “Dragon Scales Brush,” say).
If you’re on the receiving end of a preset library, open the Preset Manager and click Load. Navigate to where the library lives, and then click Open. (Alternatively, you can choose Edit→Presets→Export/Import Presets, and then click the Import Presets tab shown in Figure 1-18.) The next time you use a tool that has custom presets, you’ll see the new library’s options in the tool’s Preset Picker menu.
To add to the fun, you can also rename individual presets. In the Preset Manager dialog box, choose the relevant library from the Preset Type menu, and then click the soon-to-be-renamed preset to activate it. Click the Rename button, type a new moniker in the Name field, and then click OK.
To delete a preset library you never use, choose it from the Preset Manager’s Preset Type menu, and then click Delete.
Tip
If you’ve managed to mess up one of Photoshop’s built-in preset libraries by adding items that don’t work the way you want, you can easily restore it: Open the Preset Manager and choose the library you want to reset. Then, click the gear icon circled back in Figure 1-17, bottom, and choose “Reset [type of preset]” (for example, Brushes). Photoshop asks if you want to replace the current brushes or append (add to) them. Click OK to replace the brushes, and you’ll be back to the factory-fresh settings.
Get Photoshop CC: The Missing Manual, 2nd Edition now with the O’Reilly learning platform.
O’Reilly members experience books, live events, courses curated by job role, and more from O’Reilly and nearly 200 top publishers.