Chapter 2. Folders, Dock, & Windows
Getting into Mac OS X
When you first turn on the Mac, an Apple logo greets you, soon followed by an animated, rotating “Please wait” gear cursor—and then you’re in. No progress bar, no red tape.
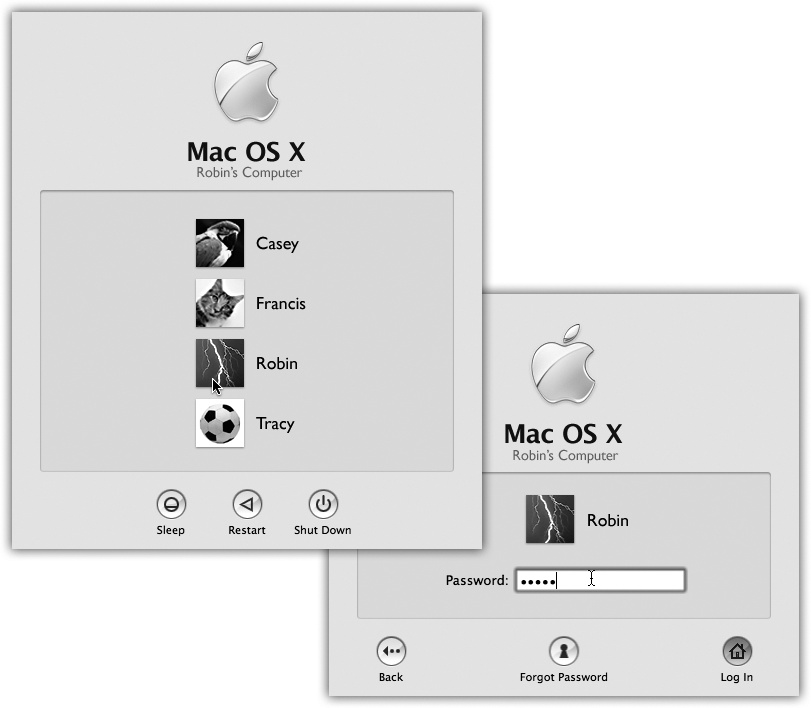
Figure 2-1. Left: On Macs configured to accommodate different people at different times, this is one of the first things you see upon turning on the computer. Click your name. (If the list is long, you may have to scroll to find your name—or just type the first few letters of it.) Right: At this point, you’re asked to type in your password. Type it, and then click Log In (or press Return or Enter; pressing these keys usually “clicks” any blue, pulsing button in a dialog box). If you’ve typed the wrong password, the entire dialog box vibrates, in effect shaking its little dialog-box head, suggesting that you guess again. (See Chapter 13.)
Logging In
What happens next depends on whether you’re the Mac’s sole proprietor or have to share it with other people in an office, school, or household.
If it’s your own Mac, and you’ve already been through the Mac OS X setup process described in Appendix A, no big deal. You arrive at the Mac OS X desktop.
If it’s a shared Mac, you may encounter the Login dialog box, shown in Figure 2-1. Click your name in the list (or type it, if there’s no list).
If the Mac asks for your password, type it and then click Log In (or press Return). ...
Get Switching to the Mac: The Missing Manual, Snow Leopard Edition now with the O’Reilly learning platform.
O’Reilly members experience books, live events, courses curated by job role, and more from O’Reilly and nearly 200 top publishers.

