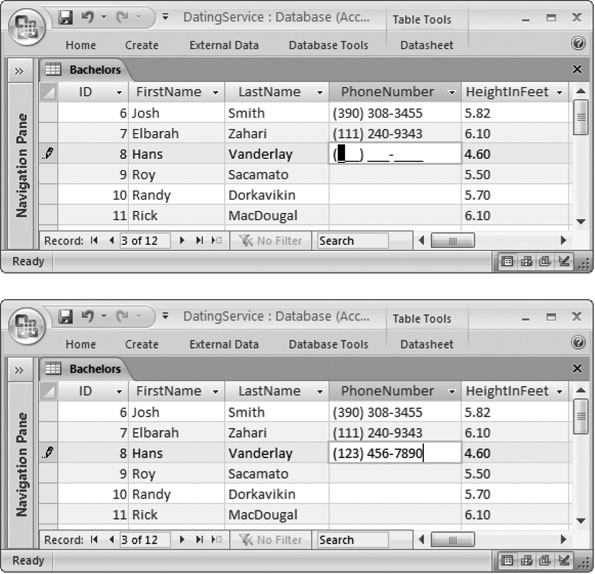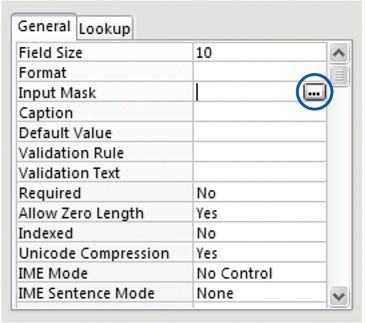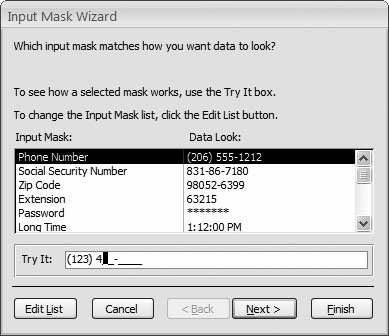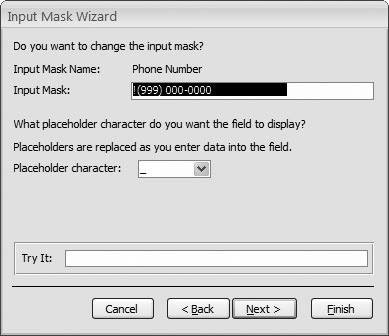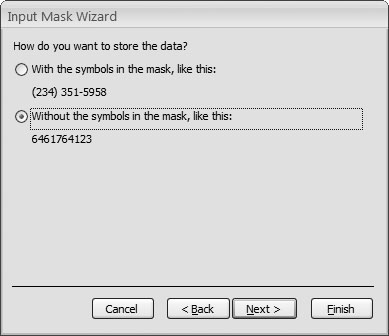As you've already learned, databases prize consistency. If you have a field named Height, you better be sure every value in that field uses the same type of measurements; otherwise, your data's not worth its weight in sock lint. Similarly, if you have a PhoneNumber field, you better make sure every phone number has the same format. If some phone numbers are written with dashes, spaces, and parentheses (like (844) 547-1123), while others are a bit different (say 847-547-1123), and a few leave out the area code information altogether (547-1123), then you've got a small problem on your hands. Because of the lack of consistency, you'll have a hard time working with this information (say, searching for a specific phone number or sorting the phone numbers into different categories based on area code).
To help you manage values that have a fixed patternâlike phone numbersâyou can use an input mask. Essentially, an input mask (or just mask for short) gives you a way to tell Access what pattern your data should use. Based on this pattern, Access changes the way values are entered and edited to make them easier to understand and less error-prone. Figure 4-8 shows how a mask lets Access format a series of characters as they're being typed into a field.
You can add a mask to any field that uses the Text data type. Masks give you several advantages over ordinary text:
Masks guide data entry. When empty, a masked edit control shows the place-holders where values need to go. A phone number mask shows the text (_ _ _) _ _ _-_ _ _ _ when it's empty, clearly indicating what type of information it needs.
Masks make data easier to understand. You can read many values more easily when they're presented a certain way. Most people can pick out the numbers in this formatted Social Security number (012-86-7180) faster than this unformatted one (012867180).
Masks prevent errors. Masks reject characters that don't fit the mold. If you're using the telephone mask, you can't use letters.
Masks prevent confusion. With many types of data, you have several ways to present the same information. You can enter phone numbers both with and without area codes. By presenting the mask with the area code placeholder, you're saying that this information's required (and where it goes). It's also obvious that you don't need to type in parentheses or a dash to separate numbers, because those details are already there. You'll see the same benefit if you use masks with dates, which can be entered in all sorts of different combinations (Year/Month/Day, Month-Day-Year, and so on).
Masks are best suited for when you're storing numeric information in a text field. This scenario occurs with all sorts of data, including credit card numbers, postal codes, and phone numbers. These types of information shouldn't be stored in number fields, because they aren't meant to be interpreted as a single number. Instead, they're meant to be understood as a series of digits. (If you do make the mistake of storing a phone number in a number field, you'll find out that people can type in perfectly nonsensical phone numbers like 0 and â14 because these are valid numbers, even if they aren't valid phone numbers. But an input mask on a text field catches these errors easily.)
Figure 4-8. Top: Here's a PhoneNumber field with a mask that's ready to go. So far, the person entering the record hasn't typed anything. The PhoneNumber field automatically starts out with this placeholder text. Bottom: The mask formats the numbers as you type. If you type 1234567890 into this phone number mask, then you see the text (123) 456-7890. Behind the scenes, the databases stores 1234567890, but the information's presented in the datasheet using a nicely formatted package. That package is the mask.
Masks can't help you with more sophisticated challenges, like data values that have varying lengths or subtle patterns. For instance, a mask doesn't help you spot an incorrect email address.
The easiest way to get started with masks is to use one of the many attractive options that Access has ready for you. This method's great, because it means you don't need to learn the arcane art of mask creation.
Here's what you need to do to pick out a prebuilt mask:
In Design view, select the text field where you want to apply the mask.
For this test, try a PhoneNumber field.
Look for the Input Mask field property. Click inside the field.
When you do, a small ellipsis (â¦) button appears at the left edge, as shown in Figure 4-9.
Click the ellipsis button.
The Input Mask wizard starts (see Figure 4-10).
Figure 4-10. The Input Mask wizard starts with a short list of commonly used masks. Next to every mask, Access shows you what a sample formatted value looks like. Once you select a mask, you can try using it in the Try It text box. The Try It text box gives you the same behavior that your field will have once you apply the mask.
Choose the mask you want from the list of options.
In this case, choose the first item in the list (Phone Number).
Click Next.
The wizard's second step appears (see Figure 4-11).
If you want, you can change the mask or the placeholder character.
To change the mask, you'll need to learn what every mask character means (see Access 2007: The Missing Manual for details).
Figure 4-11. The phone number mask is !(999) 000-000. Each 9 represents an optional number from 0 to 9. Each 0 represents a required number from 0 to 9. So according to this mask, (123) 456-7890 is a valid phone number, as is 123-4567, but (123) 456 isn't.
You use the placeholder to show the empty slots where you enter information. The standard choice is the underscore. Optionally, you can use a space, dash, asterisk, or any other character by typing it in the "Placeholder character" box.
Click Next.
If you're adding a mask to a text field, then the wizard's final step appears (see Figure 4-12).
If you're adding a mask to a date field, then Access doesn't need to ask you how to store the informationâit already knows. In this case, you can jump to step 9 and click Finish.
Choose how you want to store the value in this field.
The standard choice is to store just the characters you've typed in (in other words, everything you type into the field). If you use this option, the placeholders aren't included. For example, the phone number (416) 123-4567 is stored as 4161234567. This option saves a little space, and it also lets you change the mask later on to present the information in a slightly different way.
Figure 4-12. The final step lets you choose how the data in your field is chosenâwith or without the mask symbols.
You could also store the mask complete with all the extra characters. Then a phone number's stored complete with hyphens, dashes, and spaces, like (416) 123-4567. This approach isn't nearly as flexible because you can't change the mask later.
Click Finish.
The final mask appears in the Input Mask field property.
Before going any further, you may want to make sure that the length you've reserved for your field matches the mask. In the phone number example, you need a Field Size of 10 if you've chosen to store unformatted values (because there are 10 digits), or a Field Size of 14 for the whole shebang, complete with placeholders (one dash, one space, and two parentheses).
Switch back to the Datasheet view, and click Yes when Access asks you to save changes.
Note
Access uses the input mask information to control how you enter information in the datasheet. However, it's possible to circumvent the mask by entering the information in other ways. You could, for instance, create a form (as described in Part Three), and switch off the mask. A mask's not an absolute guarantee against invalid dataâif you want such a guarantee, then you need a validation rule instead.
Get Access 2007 for Starters: The Missing Manual now with the O’Reilly learning platform.
O’Reilly members experience books, live events, courses curated by job role, and more from O’Reilly and nearly 200 top publishers.