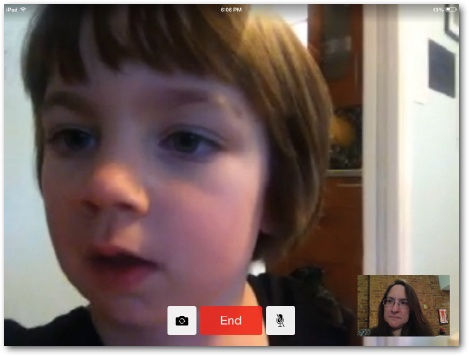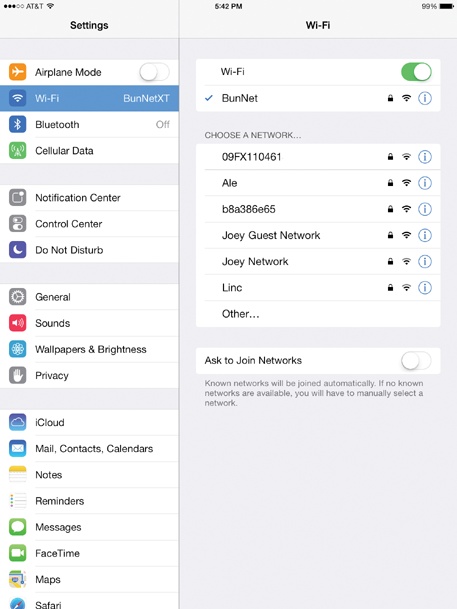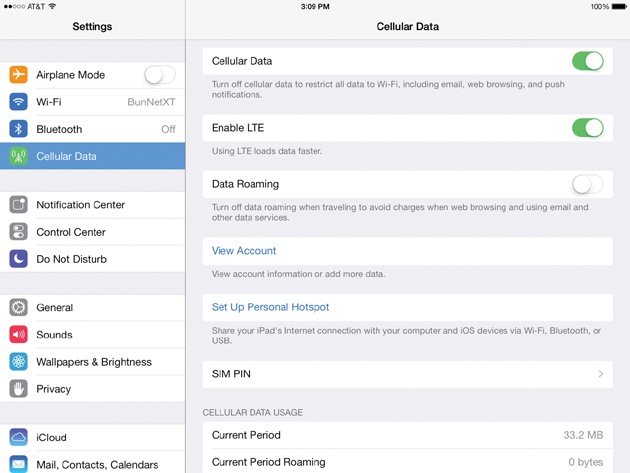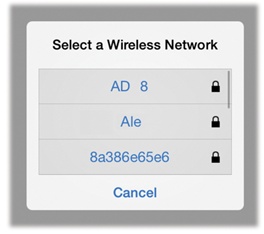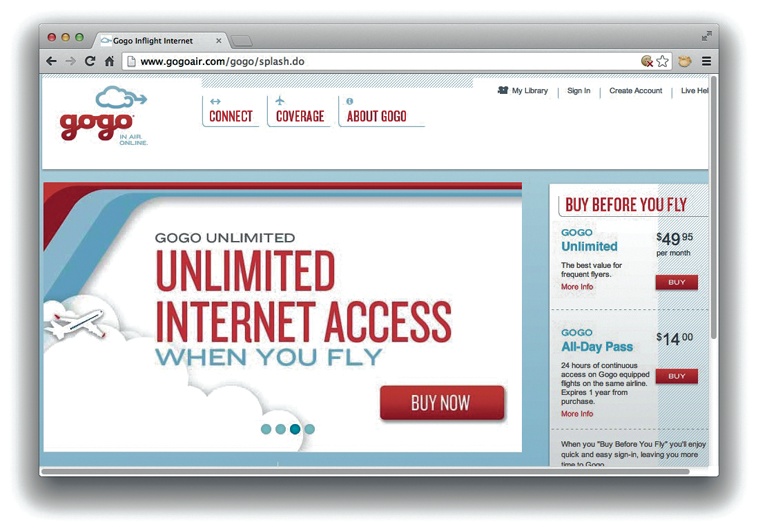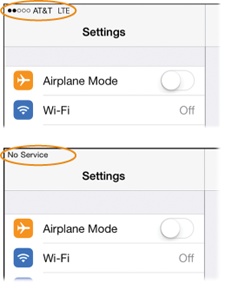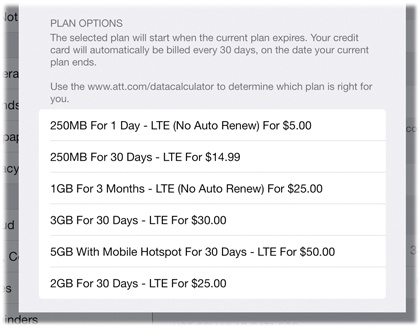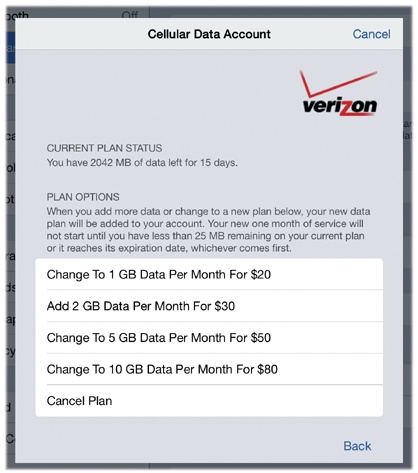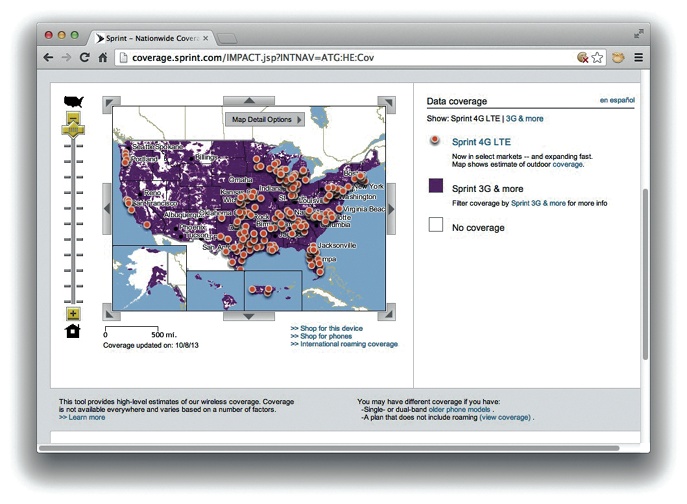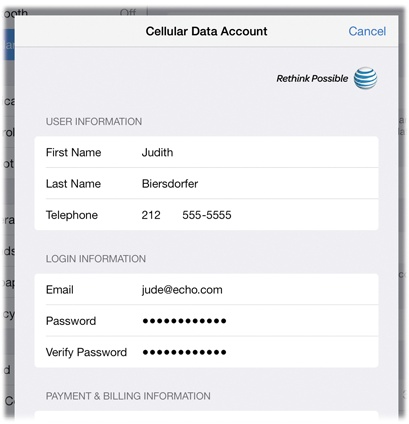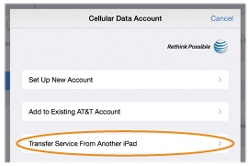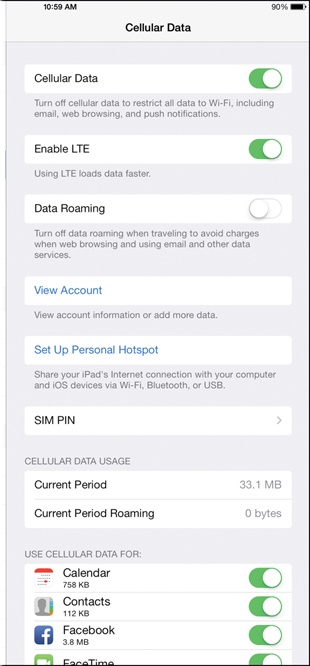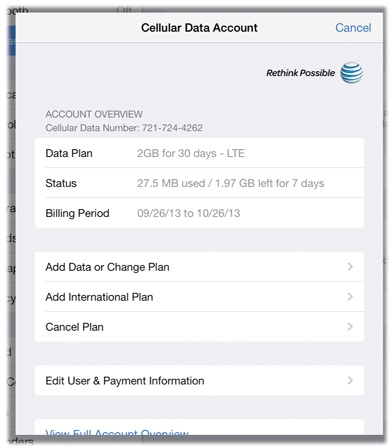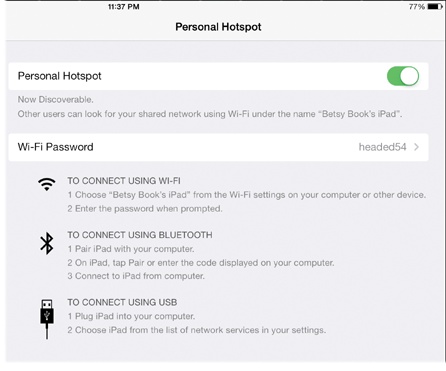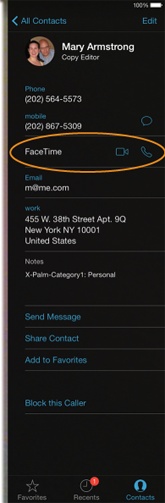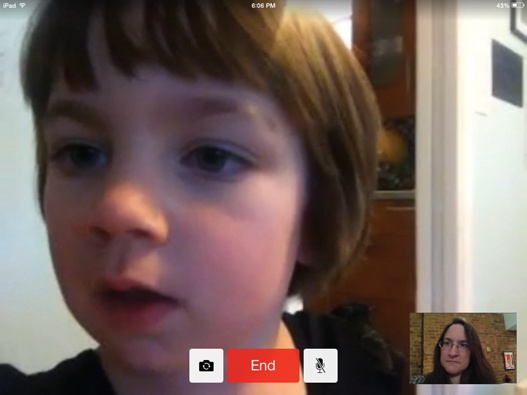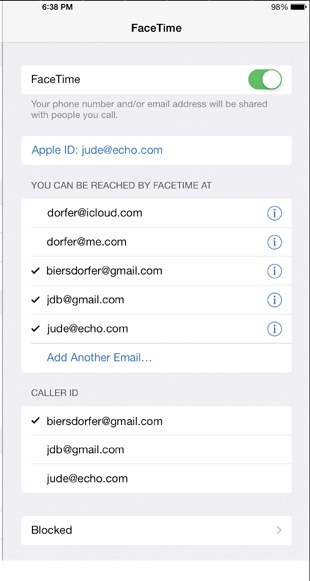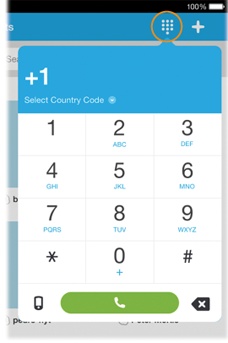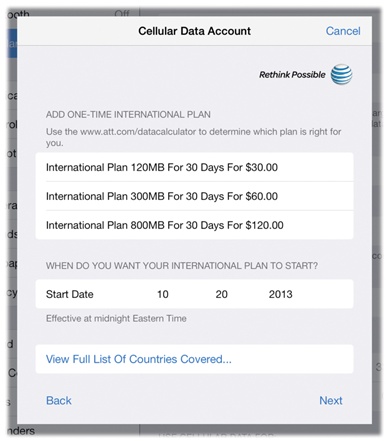Chapter 4. Get Online
You’ll learn to:
Get online via WiFi or a cellular network
Pick a service plan
Turn your iPad into a hotspot
Make FaceTime video and audio calls
Make Skype calls
Use your iPad internationally
YOU GET CONTENT ONTO your iPad two ways: by pulling it down from the Internet or by copying music, videos, books, apps, and other media from your computer to your tablet via iTunes. This chapter shows you how to get your iPad set up for that first option. (And if you just can’t wait to read up on syncing through iTunes, jump ahead to Chapter 12.)
Every iPad can tap into the Internet over a WiFi connection. You can, for example, get online from your home wireless network or from a WiFi hotspot at a tech-friendly coffee shop. But some iPads don’t need to be anchored to a stationary network. Wi-Fi + Cellular iPads and their Wi-Fi + 3G predecessors can reach out and connect to the Web not only through the air, but also through the same network you use to make mobile phone calls—the cellular network. Whether that’s AT&T, Verizon, Sprint, or T-Mobile’s cellular data network depends on which iPad you bought.
This chapter clarifies the differences between WiFi and 4G LTE, 4G, and 3G cellular networks; the differences between all the wireless carrier offerings; and how to set up each type of connection to use Safari, FaceTime, and other iPad apps. So if you’re ready to fire up that wireless chip and get your iPad on the Internet, read on.
WiFi Versus Cellular Networks
IF YOU BOUGHT A WiFi-only iPad, you don’t have much of choice for Web access—you get to the Internet by jumping onto the nearest wireless network (like a home network) or onto a hotspot (also a wireless network, but usually in a public place, like an airport or coffee shop; it’s sometimes free, but more often you have to pay for it, as Use Public WiFi Hotspots explains.)
WiFi
If you have your own home WiFi network, you can loop in your tablet with just a couple of taps—the Settings window appears below, and Get Your WiFi Connection has the details. If you don’t have your own network, you need to set one up or find a nearby hotspot you can legally use so you can download email, web pages, and iTunes Store content out of thin air. (The iPad doesn’t have an Ethernet jack like you find on those old-fashioned wired networks, by the way.)
Cellular: 4G LTE, 4G, and 3G Networks
If you bought a new 4G-enabled tablet, officially called the Wi-Fi + Cellular iPad, or if you have an older Wi-Fi + 3G iPad, you’re not limited to WiFi networks for Web access. You can use your chosen carrier’s nationwide cellular-data network, too—the same one smartphones use to grab email, surf the Web, and make phone calls. (See the opposite page for a sample of cellular data settings; Turn Cellular Data Service Off or On shows you how to configure your own.)
There are currently two kinds of 4G networks: 4G LTE and 4G. The fastest is 4G LTE (the LTE stands for Long Term Evolution). Then there are 4G networks, which use other standards, like HPSA+ (High-Speed Packet Access), but aren’t as fast as 4G LTE. Either way, a 4G network is still faster than a 3G network. Thanks to newer technology, data on a 4G LTE network can move up to 10 times faster than on a 3G network. (Keep in mind that these are potential speeds—reality, as you know, is often a bit slower than marketing claims.)
The bad part about 4G LTE is that it isn’t as widely available as the older 3G networks. Verizon has 4G LTE service in about 500 cities around the country, and AT&T is building up its own 4G LTE network, with service in 437 markets so far. T-Mobile counts at least 233 markets under its 4G LTE umbrella, and Sprint has more than 185 cities with its 4G LTE service.
These are just North American cities—the version of the 4G LTE technology planned for international cellular networks uses a different frequency than the iPad can handle, so you won’t be blazing a data trail through Europe at super-fast speeds. (Apple even changed the iPad’s original name from Wi-Fi + 4G to Wi-Fi + Cellular after the world complained about the potential confusion.) But in places where 4G LTE or 4G aren’t available (or compatible), a Wi-Fi + Cellular iPad can happily cruise on a 3G network.
You need to decide which carrier you want to use before you buy your iPad. That’s because the carriers use different 4G LTE networks and different 3G technologies. AT&T’s 3G network is called GSM, and it’s popular around the world; T-Mobile also uses GSM. Sprint and Verizon use a CDMA 3G network with more reliable national coverage, but it isn’t available in Europe, where GSM is the standard. GSM iPads can’t naturally jump onto CDMA networks, and vice versa. If you don’t know which iPad to get, check the carrier’s website for coverage in your area—they all post maps and you can check a list of cities as well.
Remember, your carrier charges you to use their cellular network and limits the amount of data you can gobble up each month (unless you’re grandfathered into AT&T’s $30 unlimited-access deal offered with the original iPad). Depending on the plan you choose, you can download from 250 megabytes (MB) to 12 gigabytes (GB) of data per month.
That said, if there’s no WiFi hotspot in range, with a cellular-powered 4G/3G iPad, you’ll always have ’Net, so long as there’s a signal nearby.
Get Your WiFi Connection
NO MATTER WHICH IPAD you have, you can connect to the Internet over a WiFi network, known to geeks as an 802.11 or Wireless Fidelity network. It’s the same technology that lets laptops, game consoles, and portable media players get online at high speed. In fact, as you set up your iPad for the first time, the tablet may pop up a box listing a bunch of nearby networks and suggesting you join one. Just find your own network, tap its name, and enter your password.
If you’re not prompted to join a network, here’s how to set up the iPad on your home wireless network for the first time:
On the iPad’s Home screen, tap Settings→Wi-Fi. That brings up the wireless settings screen (shown on WiFi Versus Cellular Networks). Next to Wi-Fi, tap the On button.
In the “Select a Wireless Network” box, pick one. Your iPad samples the airwaves and displays the names of all the nearby networks (which could be a lot if you live in a big apartment building). Find the name of your home network and tap it to join in.
Type in the network’s password if asked. The iPad tags secure networks—those that require passwords to keep freeloaders and intruders from glomming onto them and sucking up bandwidth—with a lock icon (
 ). You need to enter a password to join
them.
). You need to enter a password to join
them.
Once you type in your password, the iPad’s WiFi icon
(![]() ), found in the top menu bar, should bloom,
indicating that yes, you are indeed on the Internet. Fire up Safari,
FaceTime, Twitter, or Game Center and have fun.
), found in the top menu bar, should bloom,
indicating that yes, you are indeed on the Internet. Fire up Safari,
FaceTime, Twitter, or Game Center and have fun.
If you don’t see the happy WiFi icon, repeat the steps above. Typos are a common error, so carefully retype your network password. You should also make sure that your home network is actually up and working.
The iPad is smart enough to know you’re a busy person, so you should only have to run through this setup process the first time you successfully join a network. It remembers your network and password from then on.
If the iPad connects you to a network you used once—but don’t want
to use again—go to the Home screen and tap Settings→Wi-Fi→[Network
Name]. Tap ![]() next to the name, and then tap Forget This
Network on the next screen.
next to the name, and then tap Forget This
Network on the next screen.
Use Public WiFi Hotspots
YOUR IPAD ISN’T CONFINED to your home network. It can jump onto any WiFi pipeline within range: the wireless network at your office or on campus, free public wireless networks in city parks, or any other place the iPad picks up the sweet scent of a hotspot. When it finds networks in the area and you’re not currently connected to one, the iPad lists the networks you can join. Most public-access networks don’t require a password.
Along with free networks, you can find commercial hotspots for the joining, but you need a little something extra with one of these: money, as in your credit-card number. You usually see these networks in large public places, like airports, megabookstore chains, hotel rooms, and other spots that dispense WiFi access for an hourly or daily fee.
To join a pay network, tap its name in the list your hotspot-sniffing iPad presents you (look for something official-sounding, like AT&T Wi-Fi Services). Next, tap open Safari. The network will be squatting on your browser’s home page with a request for your plastic digits before you can engage in any Web activity.
If you do a lot of traveling and don’t have the Wi-Fi + 4G/3G iPad, you may want to sign up for a service plan with a commercial hotspot provider like Gogo (www.gogoair.com) or Boingo (www.boingo.com). The big wireless carriers have a hand in the hotspot business, too, and they may be a good choice, especially if you already use their services for residential Internet access. For example, check out AT&T’s offerings at http://tinyurl.com/atthotspots or the deals from Verizon at http://tinyurl.com/verizonhotspots.
Use a Cellular Data Network
IF YOU PAID EXTRA for a Wi-Fi + Cellular or 3G iPad, you don’t have to worry about going from WiFi hotspot to WiFi hotspot to stay connected. You have a connection wherever your iPad and your carrier’s 4G/3G networks intersect, because iPad 4G/3G models maintain their link to the Internet via their cellular chips.
When the iPad is using your cellular network, you see the iOS 7
signal dots (![]() ) in the upper-left corner of the screen. This is
the same signal-strength graphic that the iPhone now uses to show
connection quality. The more dots, the stronger the signal.
) in the upper-left corner of the screen. This is
the same signal-strength graphic that the iPhone now uses to show
connection quality. The more dots, the stronger the signal.
The opposite of “full/five dots” is the dreaded No Service notice squatting in the top-left corner. No Service may not always mean you’re out of network range, though. It may mean that you forgot to turn on the cellular data setting (see Turn Cellular Data Service Off or On) or you haven’t yet signed up for a data-service account. The icons in the top-left corner tell you which network you’re on:
WiFi (
 ). You’re connected to a WiFi hotspot, most
likely the fastest of all the connections, but this can vary by
network—some overloaded coffee-shop or hotel networks can feel like
dial-up and aren’t nearly as fast as 4G LTE.
). You’re connected to a WiFi hotspot, most
likely the fastest of all the connections, but this can vary by
network—some overloaded coffee-shop or hotel networks can feel like
dial-up and aren’t nearly as fast as 4G LTE.LTE (LTE). If your iPad displays these three little letters in the corner, it’s on a blazing 4G LTE network—the fastest of the current cellular technologies.
4G (4G). Not as fast as the LTE flavor, a 4G connection is still pretty peppy. Much of AT&T’s high-speed network is made up of 4G service, but the company is steadily upgrading to 4G LTE around the country.
3G (3G). The fourth-fastest network option, 3G (which stands for the third generation of data networks), is available in most urban areas.
EDGE (E). You’ll only see this tag if you have an AT&T iPad. Its EDGE network is slower than 3G, but it can handle most data transfers if you wait around long enough. The name, in case you’re wondering, stands for Enhanced Data rates for GSM (or Global) Evolution.
GPRS (GPRS). The slowest of all networks, the General Packet Radio Service network has been letting mobile phones send and receive data for years.
Even though your iPad may drop to snail speed when you’re in the thinner one- and two-dot coverage areas of a cellular network, just remember: A trickle of data is still some data, and better than no data at all.
Pick an AT&T Service Plan
BEFORE YOU CAN START using AT&T’s 3G/4G network, you need to sign up for a prepaid cellular data plan. (If you already have an AT&T account, you can add an iPad plan to your overall bill as a post-paid option at www.wireless.att.com.) You have your choice of several AT&T DataConnect plans:
250 MB. This plan gives you a total of 250 megabytes of data every 30 days—and you need to count data both coming to and going from your iPad. You can get it for a flat, one-shot $5 a day or an auto-renewing $15 a month. The iPad warns you when you get close to the limit, and you can always increase your data allowance on the fly (see Check, Change, or Cancel Data Plans).
3 GB. New iPad owners can use 3 gigabytes of data a month for $30—and renew early (as with all of AT&T’s iPad data plans).
5 GB. Need even more data or want to use a Wi-Fi + Cellular iPad as a personal hotspot (Use the iPad as a Personal Hotspot)? Sign up for a monthly 5 gigabytes for $50.
Need a short-term a la carte solution? AT&T has these non-renewing options:
1 GB. If you need a short-term LTE connection just once, you can get 1 GB of data spread over three months for a single, non-renewing fee of $25.
2 GB. Burned through your plan? For $25, you can tack on 2 GB for 30 days.
There are three other things you should know about AT&T’s plans:
You can cancel your service any time, because there’s no two-year contract.
If you don’t plan to use your cellular-data service regularly, you need to remember to cancel your account. Otherwise, AT&T automatically renews your plan every month and bills your credit card. See Check, Change, or Cancel Data Plans.
With any plan, you get free, unlimited access to any of AT&T’s WiFi hotspots, which you often find in places like major airports, Starbucks coffee shops, and Barnes & Noble bookstores.
Pick a Verizon Service Plan
VERIZON WIRELESS HASN’T BEEN in the iPad data game as long as AT&T, but the company does have a more widespread 4G LTE network and large overall coverage for 3G service. So if that appeals to you, consider snagging a Verizon-capable iPad and picking a service plan.
Like AT&T, Verizon lets you add an iPad data plan to your existing Verizon account. You can even turn your iPad into a personal hotspot for free (Use the iPad as a Personal Hotspot) so that others can share your data allowance. Also unlike AT&T, which has just three auto-renewing plans, Verizon ups the ante with four, aimed to meet your simple—or extravagant—monthly mobile data needs.
1 GB. Verizon’s cheapest data plan gives you 1 gigabyte of data for $20 a month, which can get you to the next WiFi hotspot down the road.
2 GB. If you find yourself needing more data than Verizon’s entry-level plan, double it for $10 more. Here, you get 2 gigs of data for $30 a month.
5 GB. Moving up to the second-most expensive plan can save you money per gigabyte, as Verizon charges $50 for a monthly 5 GB of data. That’s $10 a gigabyte.
10 GB. For people who need to stream a lot of video, transfer hefty files, and do other data-intensive tasks when there’s no WiFi network around, this top-shelf plan should cover you—for $80 a month.
You can take a peek at your data usage and even change your plan when you log into your account through your iPad, as Check, Change, or Cancel Data Plans explains. With Verizon’s three most expensive plans, you can tack on an additional gigabyte of data for $10. And you can cancel your monthly Verizon plan any time. The tricky part is remembering to cancel it when you don’t need it for a few months. Otherwise, it just keeps showing up on your credit card bill, like that gym membership you keep forgetting to cancel.
Pick a Sprint or T-Mobile Service Plan
FIRST THERE WAS AT&T in 2010, and then Verizon joined the iPad cellular data club in 2011. Sprint must have been feeling left out, because the company announced in October 2012 that it, too, would be offering its own Wi-Fi + Cellular iPad and iPad Mini tablets, and the monthly data plans to go with them. And in 2013, T-Mobile, the last major U.S. wireless carrier without a ticket, finally climbed on the iPad train.
Sprint
Compared to AT&T and Verizon, Sprint’s 4G LTE network is still limited nationally, but the company is working to rectify that; it hopes to have coverage in about 185 major cities by the end of 2013. Visit Sprint’s coverage map (right) at http://coverage.sprint.com to see if your town is in an LTE sweet spot before you go running off to place an order for a new iPad.
In October 2013, Sprint has three iPad-specific plans available. Plans started at 1 GB for $15 a month, 3 GB for $35 a month, and went up to a super-sized 6 GB for a monthly $50. Plans do change, so check at www.sprint.com for the latest.
T-Mobile
Three and a half years after the iPad landed, T-Mobile began to officially sell the iPad in its stores with pre-installed service for its cellular networks. (While using a cellular iPad on T-Mobile’s data network was not impossible before October 2013, the process did involve using a T-Mobile SIM card in an iPad from another carrier and was more of a hassle than most people wanted to handle.) T-Mobile’s 4G LTE network does reach about 200 million people around the country, though, and provides another options for iPad users who prefer to get service from the company for coverage or billing reasons.
Like Sprint, T-Mobile has several monthly plans for your data needs. The company’s low-end offering provides 200 MB a month for free, but you can bounce up to 2.5 GB a month for $30, or 5 GB for $50 a month. Like the other carriers, shared data plans could also be an option if you have a household of gadgets and don’t want to tack on another monthly charge. Head over to www.t-mobile.com, click the Shop tab, and click Plans to see what suits you.
Sign Up for Cellular Data Service
ONCE YOU DECIDE ON a plan—or one to start with, anyway—it’s time to unleash your credit card. Keep in mind that this is a brand-new account that has nothing to do with any other wireless or iTunes Store account you may have (unless you contact your carrier and add a subscription to your existing account as a postpaid plan). The monthly charges on prepaid plans are billed directly to your Visa, MasterCard, Discover, or American Express card.
You can sign up for cellular-data service right from your iPad:
From the Home screen, tap Settings→Cellular Data→View Account.
Once you tap that View Account button, a window pops up. Here, you fill in your name, telephone number, email address, and account password. (You use your email address and password later to log in and make changes to your account.) You also choose which plan you want and type in your credit card information. Tap Next when you’re done.
The Terms of Service agreement, always delightful beach reading, appears on-screen. Read the fine print (so you know what you’re in for) or skip it, but tap Agree to move on.
On the next screen, verify your billing information and plan choice. Then tap the Submit button.
Once you send off your information, your carrier goes to work, first processing the info and then giving you a glorious “Data Plan Activated” message.
Tip
Still stumped on which data plan you need? Check out the data calculator at AT&T (http://tinyurl.com/atandtdatacalc), Verizon (http://tinyurl.com/verizondatacalc), Sprint (www.sprint.com/datacalculator), or T-Mobile (www.t-mobile.com/Tools/MBCalculator.aspx) to get an estimate based on your typical online activities.
Transfer an Old Data Plan to a New iPad
THE IPAD HAS BEEN around since April 2010 and has been updated three times already. So what if you had an original 3G iPad or a 3G iPad 2 and you’ve now updated to the latest Wi-Fi + Cellular model? What happens to your old 3G data plan? T-Mobile’s too new to the game to have a policy in place, but here’s how the other carriers handle old data plans.
AT&T
If you had a 3G service account on your old iPad, just fire up your new one (either the new Cellular model or an iPad 2) and tap Home→Settings→Cellular Data→View Account. As shown below, tap Transfer Service From Another iPad, enter your old account name and password, and follow along to move your plan.
If you bought your original, first-generation iPad before June 7, 2010, you had the option of a $30-a-month unlimited data plan, and yes, you can bring this ancient treasure along to your new iPad.
Verizon
Tap Home→Settings→Cellular Data→View Account. If you don’t want to set up a new account or add the iPad to an existing Verizon shared data plan for devices, get on the horn to Big Red at 1-800-786-8419. Politely ask them to transfer your current service plan to the new iPad. Be prepared to wait a bit and provide some details on the new iPad, including:
Its ID number, called an IMEI (International Mobile Equipment Identity)
Its Integrated Circuit Card Identifier, or ICCID number
The SIM card cellular number
The credit card number you use for Verizon billing
You can find the first three pieces of information on your new iPad at Home→General→About, and the last number in your wallet. After Verizon transfers your account, tap Home→Settings→General→Reset→Subscriber Services. Then tap Reprovision Account and wait for an activation message from Verizon.
Turn Cellular Data Service Off or On
ALWAYS HAVING AN INTERNET connection via a cell signal is convenient in today’s data-munching world; you never have to worry about missing an important email message or sudden news development.
But there are times when you want to turn off your data service, like when you’re getting perilously close to your monthly data allowance and you don’t want to give your carrier any more money. Another good time is when you travel to other countries and want to avoid monster charges for inadvertently roaming onto a third-party 3G network (Travel Internationally with the iPad).
In times like these, tap Settings→Cellular Data→Cellular Data→Off to completely turn off the 4G LTE/4G/3G chip in your iPad.
You can also turn off data roaming by tapping Settings→Cellular Data→Data Roaming→Off. And if you need to turn off all your iPad’s wireless powers, choose Settings→Airplane Mode→On. When it’s safe to start surfing again, come back to these screens to turn everything back on.
If you’re in an area that doesn’t have coverage from a 4G LTE network and want to save some battery drain while still tapping into a 3G network, tap Settings→Cellular Data→Enable LTE→Off.
Right below the Cellular Data Usage area of the settings, you can also give certain apps (like iTunes or Safari) permission to use your cellular connection for their downloads and data transfers. You can temporarily turn off an app’s access to the cellular-data pipe here, too, in case you notice one of them is getting a little too greedy with your monthly allowance.
Want to see how much data the iPad’s system is nicking? Scroll all the way down the list and tap System Services.
Check, Change, or Cancel Data Plans
IF YOU NEED TO see how much data your iPad has gobbled this month, upgrade your data plan, add another chunk of data because you’re almost maxed out, cancel your monthly plan, or change the credit card number your carrier has on file, there’s one place to go: the cellular data account settings on your iPad.
To get there, tap Settings→Cellular Data→View Account (see opposite). Since your account settings contain billing and personal information, you need to type in the same email address and password you used when you originally set up the account. (If you forgot your password, click the Forgot Password? link in the box.)
Once you get to the Cellular Data Account settings screen, your options are laid out before you. Tap “Add Data or Change Plan” if you want to tack on another batch of mega- or gigabytes, upgrade or downgrade to another plan, or outright cancel your plan. If you plan to travel overseas with an AT&T iPad, you can sign up for an international plan here too, as explained on Travel Internationally with the iPad.
Use a Mobile Broadband Hotspot
SO YOU DIDN’T BUY the Wi-Fi + Cellular iPad and now you regret it because you can’t tap into a cellular network for Web access when there’s no WiFi around. What do you do—slap your WiFi iPad up on eBay and put the bucks toward your Wi-Fi + Cellular iPad Upgrade Fund? Get an older Wi-Fi + 3G model? Frantically lurch from hotspot to hotspot all over town?
If trading up to a Cellular iPad isn’t in your future, you have another option: a mobile broadband hotspot. This portable hotspot-in-a-box pulls down a cellular network signal from a carrier—probably AT&T, Verizon, Sprint, or T-Mobile—and divvies it up into a mini-WiFi network so four to five wireless devices (laptops, PlayStations, iPads, and so on) can get onto the Internet at once.
Novatel’s MiFi 2 (above) and the Overdrive from Sierra Wireless are two models. And newer mobile hotspots can use today’s faster 4G data networks, which give connected WiFi devices an HOV lane to the Web, blowing past 3G speeds.
Sounds great, doesn’t it? Yes, having a WiFi network wherever you go has its advantages, but there’s a downside, too: cost. First, you have to pay for the box itself, which costs $50 to $200. Then you have to sign up for a service plan, which typically adds at least $40 a month to your bill and involves a contract.
If you do the math, that’s more than the bare-minimum $15 you’d shell out for AT&T’s 250 MB data service or the $20 that Verizon Wireless charges for its low-end data plan. Plus, the Wi-Fi + Cellular iPad models from either carrier don’t require any additional hardware to drag around. You pay for this convenience up-front, however—the 4G or 3G iPad’s cellular chip tacks $130 onto the tablet’s cost.
But here’s where the pocket network does make sense: when you need to get multiple devices online wherever you go. This could be a family with three WiFi iPads, an iPad and two laptops, and so on. The monthly service fee covers everyone—and it’s way cheaper than buying individual 4G ’Pads and 4G LTE plans.
If mobile hotspots sound attractive, investigate your options at AT&T (www.att.com), Verizon Wireless (http://tinyurl.com/verizonbroadb), Sprint (www.sprint.com), or T-Mobile (www.t-mobile.com/internet-devices.html). The newer company FreedomPop (www.freedompop.com) has mobile hotspots has contract-free mobile hotspots (and a certain amount of free monthly data) as well.
Use the iPad as a Personal Hotspot
YOU KNOW HOW YOU can buy a router and share your one broadband Internet connection among several household members? Wouldn’t it be great if you could share your iPad’s 4G LTE cellular connection with other people, too? That’s just what the mobile broadband hotspots described opposite do, but what if you don’t want to buy an extra piece of hardware?
That’s where the iPad’s personal hotspot feature comes in handy—it lets you turn your Wi-Fi + Cellular iPad into a mobile hotspot so you can share your 4G LTE connection with your laptop, smartphone, or other Internet-enabled device. Other users can connect to the hotspot via WiFi or Bluetooth (or, in the case of laptops, USB, using the iPad’s Lightning or Dock Connector-to-USB cable). This is the practice formerly known as tethering, but since that term often brings to mind tying a horse to a hitching post or a certain playground game with a ball on a rope, personal hotspot makes much more sense.
To use a personal hotspot, you need a Wi-Fi + Cellular iPad; older 3G models won’t work. AT&T requires you to have the $50 “5GB with Mobile Hotspot” monthly plan. Verizon offers the personal hotspot service for free (!). Check www.t-mobile.com or www.sprint.com for their tethering plans.
To set up a personal hotspot on a Wi-Fi + Cellular iPad, tap Home→Settings→Cellular Data→Set Up Personal Hotspot. Your carrier needs to “activate” your hotspot before you can use it, but this should take only a few minutes (more if the servers are slammed).
Once the activation process is complete, go to Home→Settings→Personal Hotspot→On. As shown here, you can decide how other users connect to your hotspot—via WiFi, Bluetooth, or USB—and set up a password.
The default name of your hotspot is the name of your iPad, so
others can see it in their WiFi networks list. When other users (up to
five of them) share your connection, a blue bar appears on your hotspot
screen listing the number of connected users. Each connected iOS device
displays the personal hotspot icon (![]() ) in its status bar. To boot all your hotspot
groupies off your iPad because you need to leave or your battery is
draining fast (and it will), tap Settings→Personal Hotspot→Personal
Hotspot→Off. Your homemade network goes dark until you turn it on again
to share your Internet connection.
) in its status bar. To boot all your hotspot
groupies off your iPad because you need to leave or your battery is
draining fast (and it will), tap Settings→Personal Hotspot→Personal
Hotspot→Off. Your homemade network goes dark until you turn it on again
to share your Internet connection.
Make Internet Calls with FaceTime
SINCE THE EARLY DAYS of science-fiction movies and TV shows, the videophone has been a staple of fantasy communication. Cheap webcams and teleconferencing systems made the fantasy real, but they’re so last year. For modern convenience, the iPad makes and takes video calls thanks to FaceTime, its built-in video-chat app. It’s like a real-time talking picture frame. (And if you don’t feel like being on such a candid camera, iOS 7 lets you use FaceTime for audio-only calls as well.)
To use FaceTime, you need an Apple ID (Chapter 8) and a WiFi connection (or a cellular data plan that supports it). You also need folks to talk to, namely people running around with at least fourth-generation iPhones or iPod Touches, second-generation iPads, or folks with Apple’s FaceTime program for Mac OS X.
Got all that? Getting started with FaceTime is easy:
Tap the FaceTime icon on the Home screen and sign in with your Apple ID. (If you don’t have one, see Set Up an Apple ID.) You can also log in with a non-Apple ID email address.
Once you have your account set up, tap Home→FaceTime and tap the Contacts icon at the bottom of the screen. In the FaceTime section of the Contacts list (circled), tap the name of the person you want to call, and then tap the iPhone number or email address they use for their own FaceTime accounts. Tap
 to make a video call, or
to make a video call, or  for an audio-only call. (No contacts? See
Maintain Contacts to get some and for another way
to start a FaceTime call.)
for an audio-only call. (No contacts? See
Maintain Contacts to get some and for another way
to start a FaceTime call.)When your buddy picks up the call, prop up your iPad so they can see you and then start chatting. You see them, too. If the little picture-in-picture window of your face is in the way, use your finger to drag it around. If you’re making an audio call, just speak into the iPad.
Wave goodbye and tap End to hang up.
Tip
Troubled by an angry ex or a former friend? In iOS 7, you can block callers from harassing you in FaceTime. Tap “Block this Caller” on the person’s contact file (above).
If you need to temporarily turn off the sound during a call (like
when the dog starts barking), tap the Mute icon (![]() ) in the toolbar’s left corner.
) in the toolbar’s left corner.
Want to show your friend what you’re seeing without physically
flipping the iPad around? Tap ![]() on the left side of the toolbar to switch to the
iPad’s rear camera. Tap the icon again to return the view to you.
on the left side of the toolbar to switch to the
iPad’s rear camera. Tap the icon again to return the view to you.
Adjust Your FaceTime Settings
Want to turn off FaceTime so you don’t get incoming calls during, say, a presentation? You can use the iPad’s Do Not Disturb feature (explained on Hang Out the “Do Not Disturb” Sign) or you can nip into Home→Settings→FaceTime→FaceTime→Off.
In the FaceTime settings (shown right), you can also log out and switch to a different Apple ID, add additional email addresses to receive FaceTime calls, and change the Caller ID address that appears on your pals’ screens when you ring in.
Want to see who you’ve banned from your FaceTime presence, as explained in the Tip on the previous page? Tap Blocked here to see the unfortunate souls on your personal blacklist.
Use Skype to Make Internet Calls
THE IPAD ISN’T AN iPhone, but that doesn’t mean you can’t make telephone calls with it. Well, certain kinds of calls, specifically VoIP calls. VoIP stands for Voice over Internet Protocol. It’s a technology that basically turns Internet wires into telephone wires—and your iPad into a giant, ad-hoc iPhone.
With special software and a microphone, VoIP lets you place calls from computer to computer or even from computer to regular phone. And with programs like Skype, you can place calls from iPad to iPad, iPad to computer, or iPad to phone. Best of all, you can get Skype for free in the App Store.
To use Skype, you need to set up an account with the service. It’s sort of like setting up an instant-messaging program. During the process, you pick a user name and password. Your name appears in Skype’s Contacts list, along with the names of other Skypers you can make calls with.
To make a call from Skype, just tap the name of a person (who needs to be online) in your Contacts list. To call a regular phone line, tap the telephone-keypad icon in the toolbar (circled), punch in the numbers, and hit the green Call button.
Skype calls are free if they go from computer or iPad to computer or iPad, but Skype charges a bit of coin to jump off the Internet and call a real phone number. The rates are low compared to standard phone services, and it’s a popular way to make cheap overseas calls. For instance, with a $14 monthly subscription, you can make unlimited calls to landlines in Europe (you can choose from more than 20 countries). Check out the prices for Skype’s various calling plans at www.skype.com. Skype can be a great way to keep up with the folks back in the Old Country on the cheap, but call quality can vary. The Internet can be a very busy network, which can affect the fidelity of voice signals.
Tip
With an iPad 2 or 2012 iPad and the latest version of Skype, you can make video calls with pals running the app on a camera-equipped iPhone, computer, or tablet. And if all your pals have iOS devices or Macs, you can use Apple’s FaceTime app for video calls too, as Make Internet Calls with FaceTime explains.
Travel Internationally with the iPad
NEED TO POP ACROSS the pond for a meeting in London or a vacation in Berlin? If you have a Wi-Fi + Cellular iPad, you can harness your tablet to a local cellular network for those times when there’s just no WiFi wave to be found. The Wi-Fi + Cellular iPads come with a micro-SIM card slot, so if you travel frequently, you may want to get a plan and micro-SIM card from a wireless carrier in the country you plan to visit. (Some creative people have found that you can even use an AT&T SIM card in a Verizon 4G iPad to use AT&T’s data networks in the U.S.)
If you go this route, just pay up and pop the card into the iPad. The SIM slot is on the left side; you open it with the SIM card tool, a tiny loop of wire tucked into the documentation folder that came with your iPad (or use a small, unfolded paper clip). Either way, push the tool into the hole and eject the SIM-card tray.
If that’s too much to bother with, AT&T does offer its own international plans to keep you connected. Be warned, however, that its prices are astronomical compared to the company’s relatively low, low U.S. prices. For example, a mere 120 MB of international data within a 30-day billing period is $30. There’s no unlimited plan, so if you’re a heavy Internet user, the maximum plan is 800 MB of data for the month—at a whopping 120 bucks (and you thought the currency exchange rates were crazy!).
Still, if you must, you must. Tap Settings→Cellular Data→View Account, and then tap Add International Plan to see a list of countries and plans available.
If you have a Wi-Fi + Cellular iPad from Verizon, the company has its own global data plans as well, but you may need a SIM card update before you leave. Visit www.verizonwireless.com/tripplanner to make sure you have the goods to go.
Sprint has information on its “International Data Packs” at http://bit.ly/18zXIBZ. T-Mobile, with its roots in Germany, has plans with free international roaming in 100 countries (www.t-mobile.com/simple-choice-international-plans.html).
Unfortunately, older Wi-Fi + 3G iPads from Verizon won’t work overseas. They lack a SIM card slot and use CDMA network technology—which, unlike AT&T’s GSM network chips, aren’t used much outside of North America.
Get iPad: The Missing Manual, 6th Edition now with the O’Reilly learning platform.
O’Reilly members experience books, live events, courses curated by job role, and more from O’Reilly and nearly 200 top publishers.