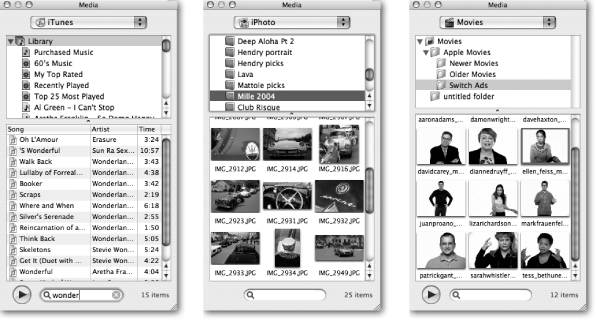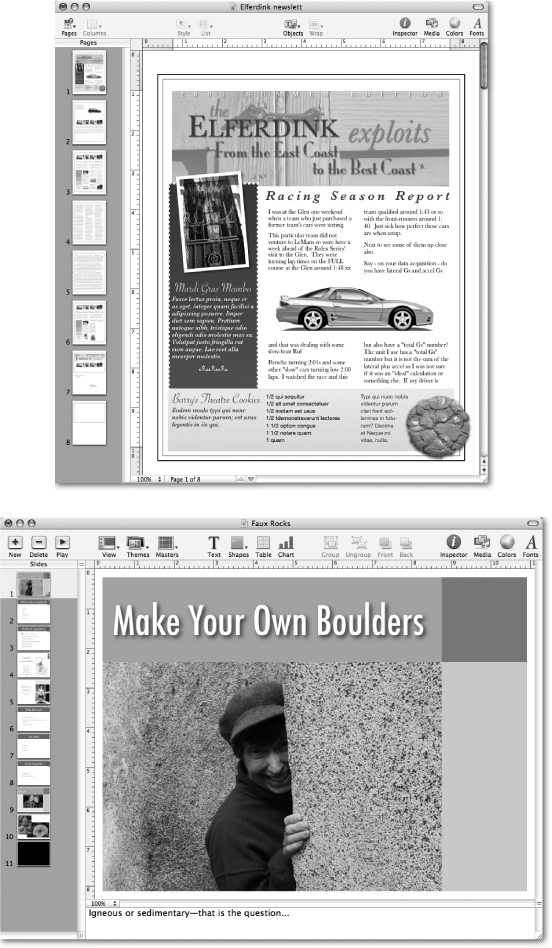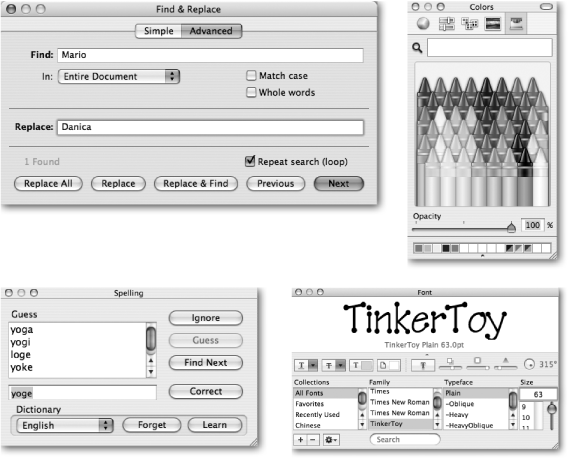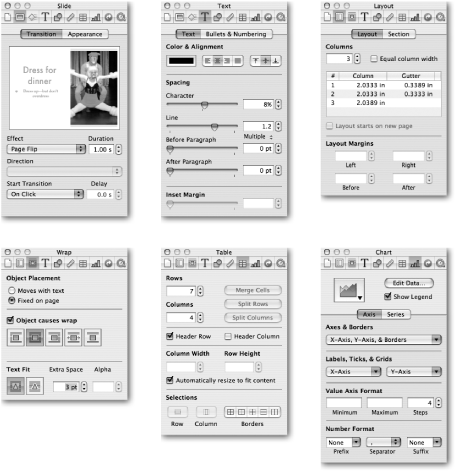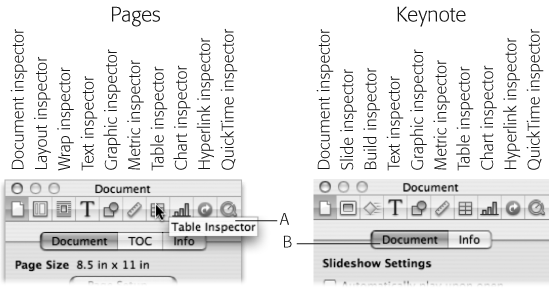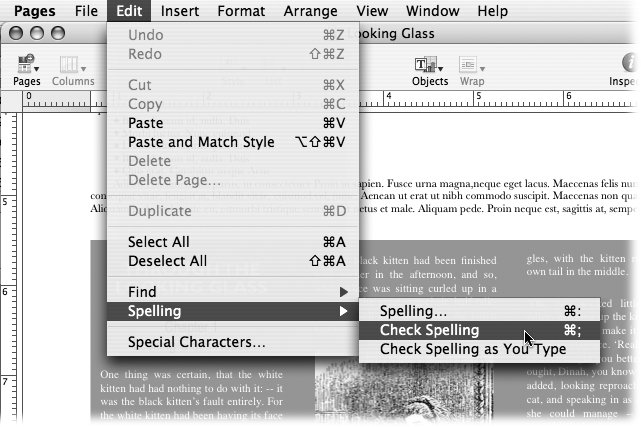It seems the software wizards at Apple aren't about to rest until every aspect of your computer life is as stylish, elegant, and well-designed as the Mac itself. With the introduction of Pages, Apple has ushered in a new era of word processing style and ease; and with Keynote 2, it improved on the elegant presentation software it released two years earlier.
Together, these two programs constitute iWork '05, a brand-new software suite that'll eventually replace the venerable but aged AppleWorks—that do-it-all bundle of word processor, spreadsheet, database, presentation, painting, and drawing programs. For now, iWork has just two components. But when Apple CEO Steve Jobs announced the new software at Macworld Expo in San Francisco, he said, "With iWork we're building the successor to AppleWorks." Which building blocks are next or when they'll be put into place is another Apple mystery.
Pages flips the concept of word processing on its ear. Instead of starting with a blank sheet of paper and working your way toward a finished document, Pages lets you choose the kind of finished document you'd like to end up with, and then go about incorporating your own words, pictures, tables, and so on. And yet Pages also contains all the modern, powerful word processing features that most people need: columns, sections, headers, styles, tables, spell checker, and so on.
Not that you can't start with that blank page if you want to—but with 40 professionally designed document templates at your disposal, you may rarely need to. Templates in word processing programs are nothing new, of course, but the documents you create with the classy and colorful Pages templates make you appear to have an art department on your payroll.
iWork follows the path blazed by the iLife programs—and generations of kindergarten classes: it's important to work, play, and share well with others. For iWork this means that all your pictures in iPhoto, songs in iTunes, and movies in iMovie are always instantly accessible to incorporate into your Pages document or your Keynote presentation. iWork's sharing also goes beyond these Apple programs, allowing you to import and export a variety of other file formats.
Keynote 2 brings a host of improvements and new features to a program that's been called "the best thing to happen to presentation software since PowerPoint!" Keynote arrived in 2003 in an attempt to break the stranglehold on boardroom and classroom presentations that Microsoft PowerPoint has enjoyed since the Pleistocene era. By taking advantage of OS X's advanced graphics, Keynote 1 demonstrated how a presentation could be beautiful as well as informative. And it featured something perhaps even more valuable than the gorgeous graphics and stunning transitions: ease of use.
Keynote 2 fills in many of the voids that existed in the original program and adds, among other things, more themes, text animations, a presenter display, a kiosk mode, and the ability to export to Macromedia Flash for creating Web animations. Building a great presentation takes careful planning, good writing, and tight editing. Keynote 2 simplifies the process of design and layout so you can focus on content. And when it's time to revise, rearrange, update, or repurpose, Keynote 2 lets you make the changes quickly and easily.
Although Keynote is definitely trying to take over the boardroom in the presentation software smackdown, Pages isn't trying to be a Microsoft Word killer at all. For the complex word processing features that the publishing industry, professional secretaries, and others demand, Word's still the reigning champ. But for a huge number of people who struggle each day with Word's bewildering array of choices, menus, and foibles—not to mention its high cost—Pages offers a breath of fresh air.
Apple's "iPrograms" all share some basic design goals. The user interface—the look and feel—must be uncluttered, clear, and intuitive; and must adhere to certain family design traits common to all the applications. The programs must be able to access media from the other Apple programs—without venturing outside the original application. For example, from inside iMovie, you can browse through your iPhoto collection for shots to use as stills in the movie, and then search through your iTunes music collection for the ideal song for the soundtrack. In iWork, this integration requires quick access to iPhoto for pictures and other images, iTunes for music and other sounds, and your movie folder for iMovie or other video files.
A nifty tool called the Media Browser makes this wizardry possible. You can summon the Media Browser, in both Pages and Keynote, with a toolbar button or a menu command. It appears in a separate window (Figure I-1). This window is a wormhole directly into your iPhoto library and your iTunes collection. Here you can browse for files or use the Search box to locate the file you want. Once you find it, a simple drag-and-drop incorporates it into your Pages document or your Keynote slideshow.
Pages and Keynote share similar window configurations, menus, and formatting controls. For example, all document windows feature a prominent, customizable toolbar and a page or slide organizer pane (Figure I-2). Page and slide layout techniques are nearly identical, as are table and chart creation. The programs share many menu commands, keyboard commands, and Inspector windows.
Additionally, Keynote and Pages share the OS X font and color formatting windows—you reach these via a toolbar button or from the View Menu. These tools appear to be part of the program, but actually they're part of OS X, available to most programs that use fonts and colors. Keynote and Pages also make use of the OS X spell checker and the Find & Replace panel (Figure I-3). You'll see the same elements surface in Mail and Stickies, for example—where they function exactly as they do in iWork.
Pages and Keynote's menus house a relatively modest array of commands because Apple's moved so many controls to the Inspector—a floating formatting palette that you can keep open on your screen while you work on your document, or keep close so that it's out of your way.
In either program, click the Inspector button in the toolbar, choose View → Show (or Hide) Inspector, or press ⌘-Option-I to either display or dismiss the Inspector window. The Inspector is actually 10 windows in one; you choose which element of your document to format—or inspect—by clicking 1 of 10 icons at the top of the window in order to display the Document Inspector, Text Inspector, Graphic Inspector, and so on. Many of the inspectors also have tabs to further organize their array of commands (Figure I-4).
Figure I-1. Use the Media Browser's pop-up menu to access your audio files in iTunes, images in iPhoto, and movies in your Movies folder. Browse through the contents of your playlists, photo albums, or movie folders in the upper pane; or search for files by name by typing into the search field at the bottom. Double-click a song or movie (or select it and click the Play button) to preview it; click the Play button (again) to stop the preview. When you've located the correct media file, drag it to your Pages document or Keynote slide.
Because the inspectors play such a vital role in formatting your Pages document or Keynote slideshow, you'll be using them constantly. And throughout this book you'll be reading instructions that say, for example, "Open the Graphic Inspector and turn on the checkbox marked Shadow" or "Open the Text Inspector's Text tab and adjust the Inset Margin slider." What you won't find in these instructions are the step-by-step directions for opening each inspector: "If the Inspector window is not onscreen, click the Inspector button in the toolbar, choose View → Show Inspector, or press ⌘-Option-I to display it; then click the fifth button from the left in the Inspector toolbar to open the Graphic Inspector." By trusting that you can find your way to a given inspector on your own, this book is 10 pages shorter—and a few trees were spared from the pulp mill. Figure I-5 exposes the secrets of the Inspector toolbar.
iWork '05 is a brand-new product, as is the Pages program. Keynote, on the other hand, has been around for a couple of years in version-one form. Keynote 2, the long-anticipated update to Keynote, makes its appearance as part of iWork. It contains several new features and numerous enhancements:
New themes. Keynote 2 adds 10 new themes to 10 of the "classic" Keynote 1 themes, all of them professionally designed with coordinated colors, layouts, tables, charts, and text.
Text animations. You can choose from more than two dozen ways for your text to make its entry and exit. Choose between animating the whole title, each word, or individual characters—dissolving, dropping, sliding, or spinning on and off the screen.
Object animations. You can create complex slide builds with surprising ease— you control the entry, movement, and exit of many objects on each slide, and precisely time or control them.
Media browser. This window gives you full access to all your photos, movies, and music—ready to drag and drop into your slide. And now you can crop photos after you place them in the slide, thanks to the new masking tool. Then, if you decide later that you've cropped too much of the picture, you can just recrop it, since the entire picture's actually there behind the mask.
Presenter display. If you use a second display for your presentation—a video projector, for example—you can view an expanded presenter display on your computer screen. You can keep track of the current slide, the next slide, your notes, a clock, and a timer, while the audience sees only what you want them to—the current slide—on the big screen.
Kiosk presentations. If you need a presentation that can run by itself, you can create slide shows that can run automatically, with all the slide transitions and builds timed exactly as you've set them.
Embedded Web pages. You can add a Web page snapshot to a slide and—if you're connected to the Internet at presentation time—Keynote automatically updates the slide with the current version of the page.
Flash and PDF export. In addition to PowerPoint and QuickTime formats, you can now export directly to PDF (for Adobe Acrobat Reader) and Macromedia Flash (for presentations on the Web).
Despite the many improvements in software over the years, one feature has grown consistently worse: documentation. With the purchase of most software these days, you don't get a single page of printed instructions. To learn about the hundreds of features in a program, you're expected to use online electronic help systems.
Figure I-2. Pages and Keynote share very similar window layouts. In addition to the large document pane, you get a page or slide organizer and rulers that you can display or hide using the View menu. You can add or remove toolbar buttons at the top of the window so you can easily get to the commands you use frequently. The programs dim buttons that you can't use—when you haven't selected some text or an object, for example
Actually, Apple does provide printed manuals for Pages and Keynote 2 in the iWork box—a pleasant surprise in this era of electronic documentation. But you'll quickly discover that despite the care Apple lavished on iWork to create a carefully designed, beautiful, and effective program, the effort spent on documentation leaves much to be desired. Although a huge step up from the minimalist electronic Help screens, these diminutive books are tersely written, offer very little technical depth, and lack useful examples.
Figure I-3. OS X provides several system-wide tools for iWork and other programs: Find & Replace, the spell checker, the Color Picker, and the Font Panel.
Figure I-4. A sample of Pages (top) and Keynote (bottom) Inspector windows. Some Inspector controls duplicate menu commands, but you find most only inside these floating control panels.
The purpose of this book, then, is to serve as the manual that should have been in the box. In this book's pages, you'll find step-by-step instructions for using every Pages and Keynote 2 feature, including those you may not even have quite understood—let alone mastered—such as styles, hyperlinks, animations, charts, and so on.
Figure I-5. Click the Inspector button in the toolbar or choose View→Inspector to summon the little command center to your screen. Click any of the 10 buttons at the top of the window to change to a different inspector. Hold your arrow cursor over a button to reveal its name in a helpful pop-up box (A). Option-click a button to open that inspector in a new window. Many inspectors have tabs; click them to move between the different control categories (B).
This book's also designed to give you a thorough grounding in planning and pulling off effective presentations enhanced by Keynote. You'll find tips on analyzing your audience, outline planning, selecting projection and presentation equipment, becoming an effective presenter, and how to find out if you have achieved your goal.
iWork '05: The Missing Manual is designed to accommodate readers at every technical level. The primary discussions are written for advanced-beginner or intermediate Mac owners. But if you're new to the Mac, special sidebar articles called Up To Speed provide the introductory information you need to understand the topic at hand. If you're an experienced Mac veteran, on the other hand, keep your eye out for similar shaded boxes called Power Users' Clinic. They offer more technical tips, tricks, and shortcuts for the experienced Mac fan.
iWork '05: The Missing Manual, like iWork itself, is divided into two main parts, each containing several chapters:
Part 1, Pages, covers the new word processing program, starting with the basics of word processing and working up to more complex page layout techniques. The final two chapters delve into printing and sharing your documents in other file formats, and building your own customized templates.
Part 2, Keynote 2, begins with a discussion of what separates great presentations from deadly yawn fests. The next chapters help you get started creating a basic Keynote presentation, manipulating objects on slides, and creating transitions and builds. Setting up the various types of Keynote presentations, using the Presenter view, exporting slide shows for use in other programs, and creating your own custom themes round out Part 2.
At the end of the book, several appendixes await. The first two provide menu-by-menu explanations of every Pages and Keynote command; the others offer guidance in installing the program and upgrading from earlier versions, troubleshooting when the programs don't behave as they should, and where to find more iWork resources—for example, where to look for additional templates and themes.
Throughout this book, and throughout the Missing Manual series, you'll find sentences like this one: "Open the Library → Application Support → iWork folder." That's shorthand for a much longer instruction that directs you to open three nested folders in sequence, like this: "On your hard drive, you'll find a folder called Library. Open that. Inside the Library window is a folder called Application Support; double-click it to open it. Inside that folder is yet another one called iWork. Double-click to open it, too."
Similarly, this kind of arrow shorthand helps to simplify the business of choosing commands in menus, as shown in Figure I-6.
To use this book—and indeed to use a Macintosh computer—you need to know a few basics. This book assumes that you're familiar with a few terms and concepts:
Clicking. This book gives you three kinds of instructions that require you to use the mouse attached to your Mac. To click means to place the tip of the arrow cursor on something on the screen and then—without moving the cursor at all—to press and release the clicker button on the mouse (or laptop trackpad). To double-click, of course, means to click twice in rapid succession, again without moving the cursor at all. And to drag means to move the cursor while pressing the button continuously.
When you're told to ⌘-click something, you click while pressing the ⌘ key (which is next to the Space bar). Such related procedures as Shift-clicking, Option-clicking, and Control-clicking work the same way—just click while pressing the corresponding key in the lower corner of your keyboard.
Menus. The menus are the words at the top of your screen: File, Edit, and so on. (The
 at the top left corner of your screen is a menu, too.) Click one to make a list of commands appear, as though they're written on a window shade you've just pulled down.
at the top left corner of your screen is a menu, too.) Click one to make a list of commands appear, as though they're written on a window shade you've just pulled down.Some people click to open a menu and then release the mouse button; after reading the menu command choices, they click again on the one they want. Other people like to press the mouse button continuously as they click the menu title and drag down the list to the desired command; only then do they release the mouse button. Either method works fine.
Keyboard shortcuts. If you're typing along in a burst of creative energy, it's sometimes disruptive to have to take your hand off the keyboard, grab the mouse, and then use a menu (for example, to use the Bold command). That's why many experienced Mac fans prefer to trigger menu commands by pressing certain combinations on the keyboard. For example, in Pages or Keynote, you can press ⌘-B to produce a boldface word. When you read an instruction like "press ⌘-B," start by pressing the ⌘key; while it's down, press the B key, and then release both keys.
Icons. The colorful miniature pictures that appear on your desktop and within folders are the graphic symbols that represent each program, disk, and document on your computer. If you click an icon one time, it darkens; you've just highlighted or selected it, in readiness to manipulate it by using, for example, a menu command.
If you've mastered this much information, you have all the technical background you need to enjoy iWork '05: The Missing Manual.
At the missingmanuals.com Web site, you'll find news, articles, and updates to the books in this series.
But the Web site also offers a unique resource: a list of corrections and updates that have been made in successive printings of this book (to see them, click the book's title, then click Errata). In fact, you're invited and encouraged to submit such corrections and updates yourself. We'll also note such changes on the Web site, so that you can mark important corrections into your own copy of the book, if you like. In an effort to keep the book as up-to-date and accurate as possible, each time we print more copies of this book, we'll make any confirmed corrections you've suggested. Thanks in advance for reporting any glitches you find!
In the meantime, we'd love to hear your own suggestions for new books in the Missing Manual line. There's a place for that on the Web site, too, as well as a place to sign up for free email notification of new titles in the series.
When you see a Safari® Enabled icon on the cover of your favorite technology book, that means the book is available online through the O'Reilly Network Safari Bookshelf.
Safari offers a solution that's better than e-books. It's a virtual library that lets you easily search thousands of top tech books, cut and paste code samples, download chapters, and find quick answers when you need the most accurate, current information. Try it for free at http://safari.oreilly.com.
Get iWork '05: The Missing Manual now with the O’Reilly learning platform.
O’Reilly members experience books, live events, courses curated by job role, and more from O’Reilly and nearly 200 top publishers.