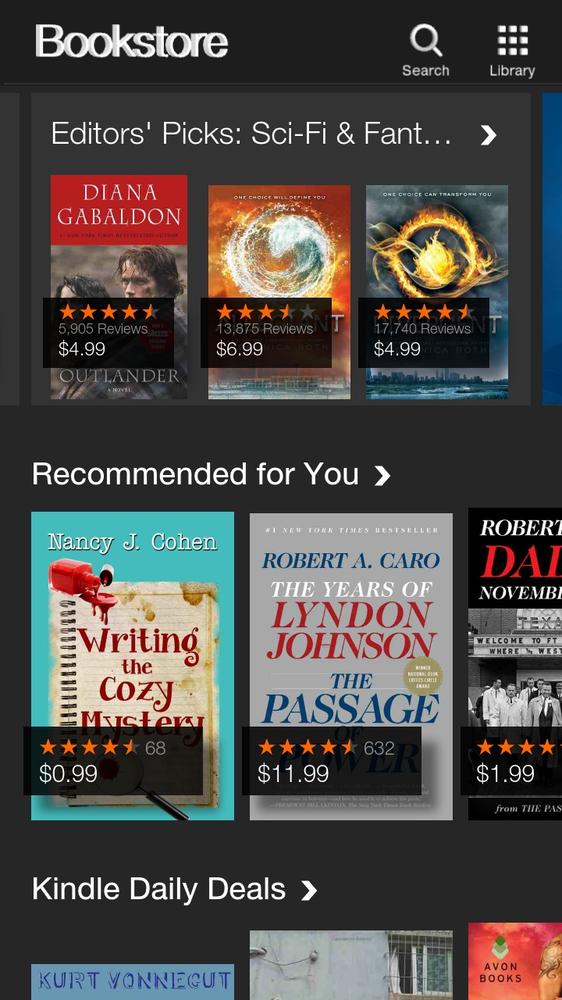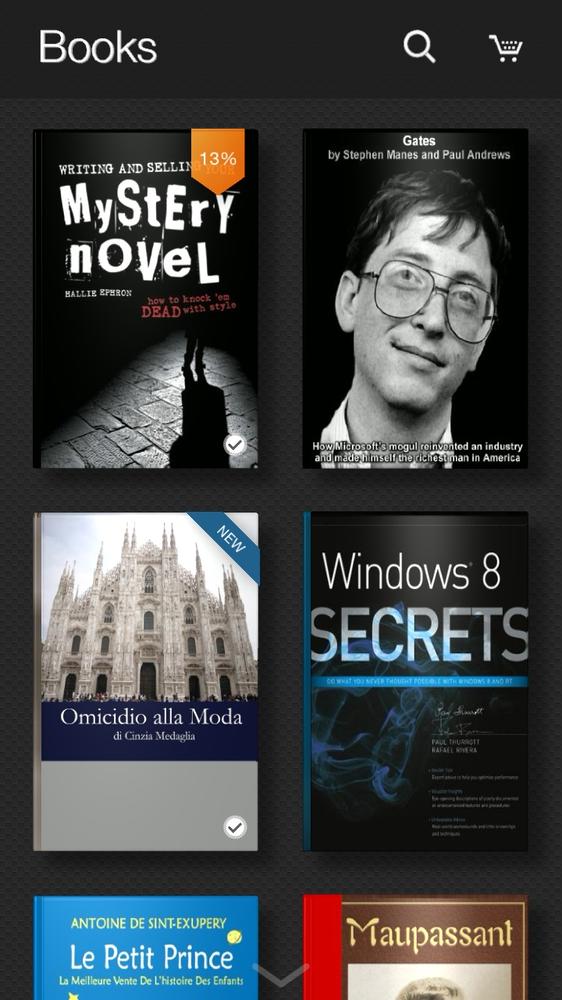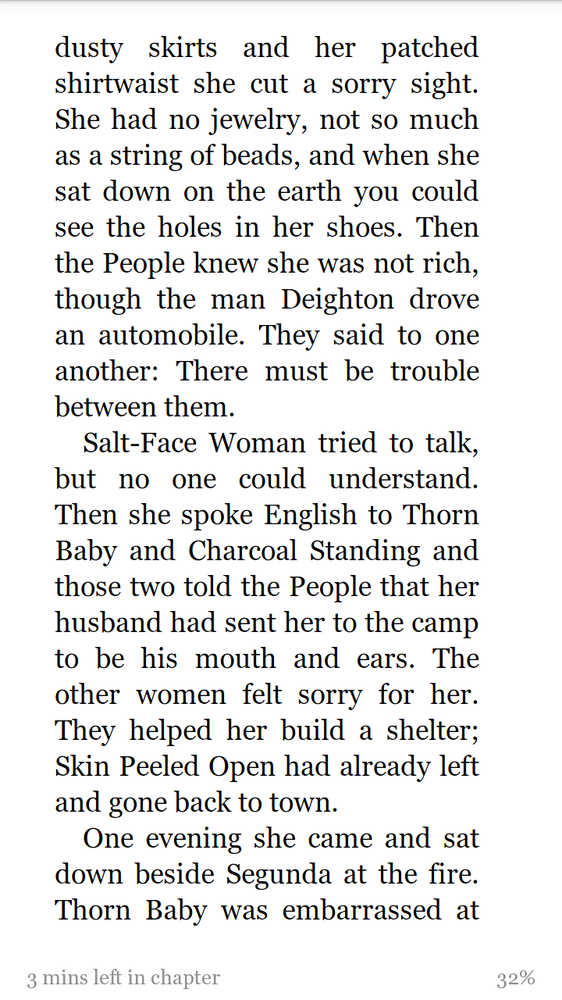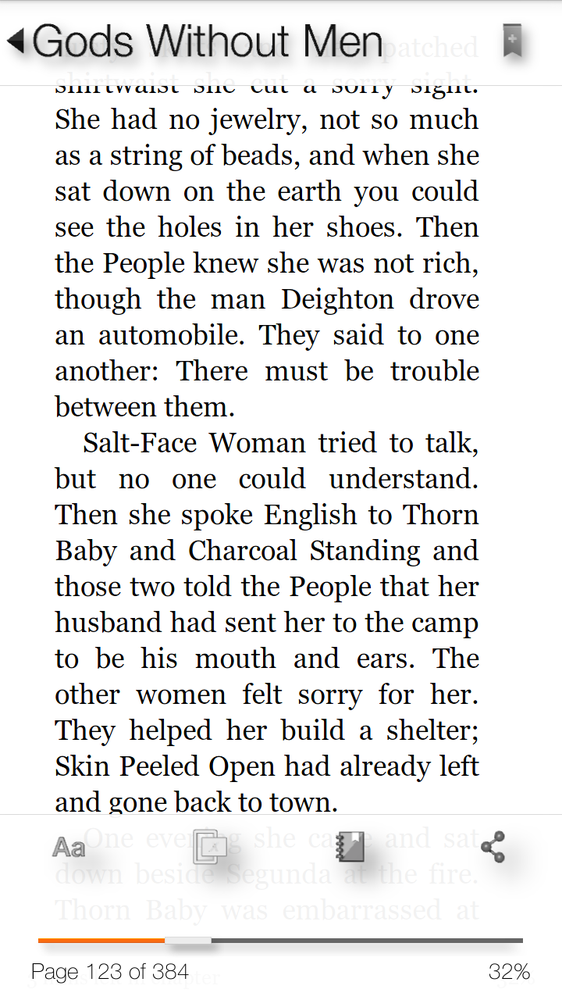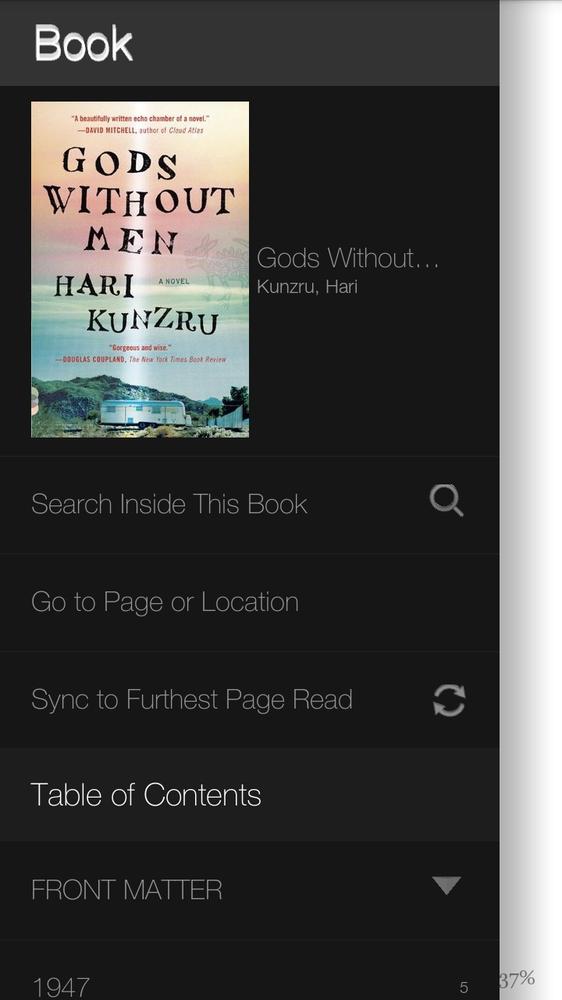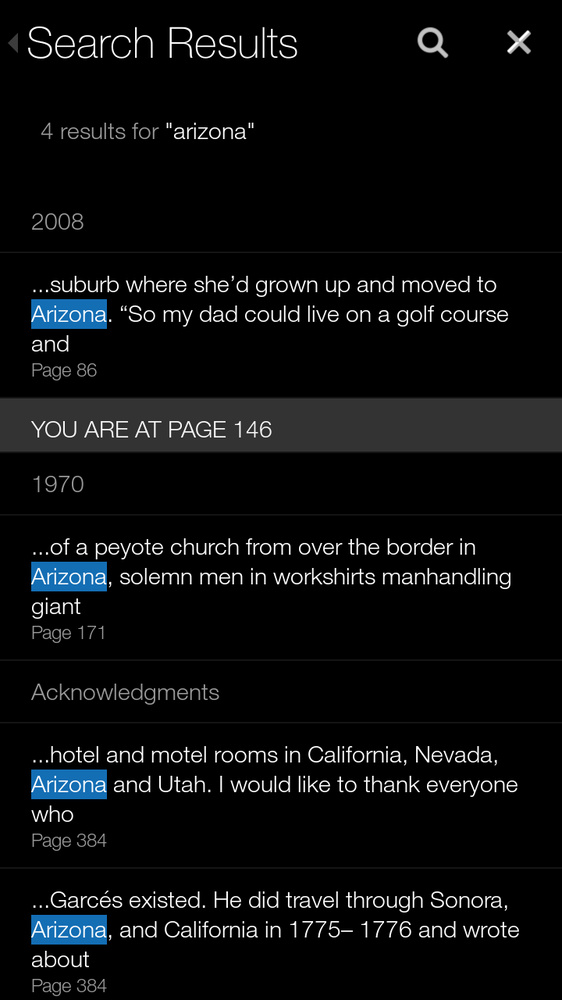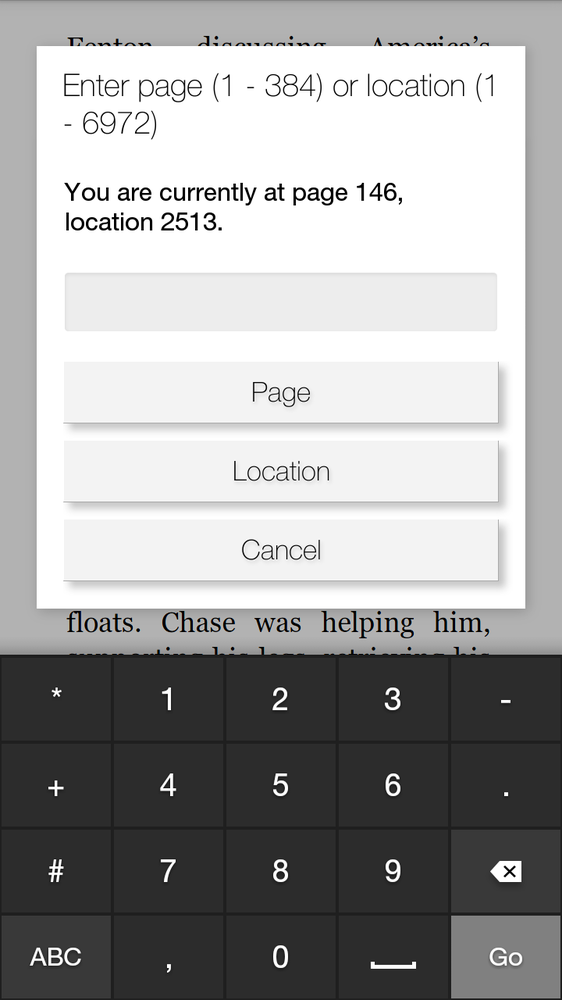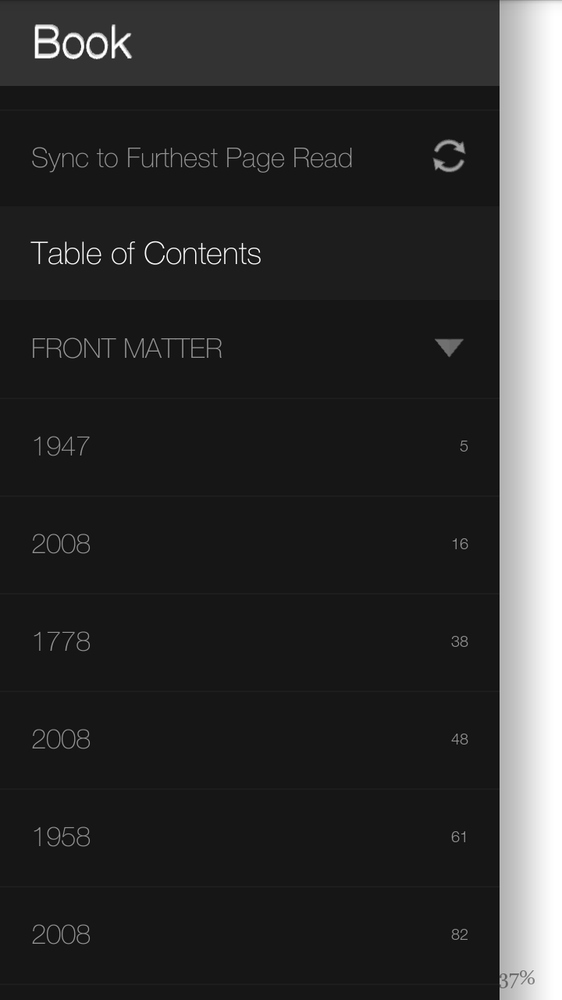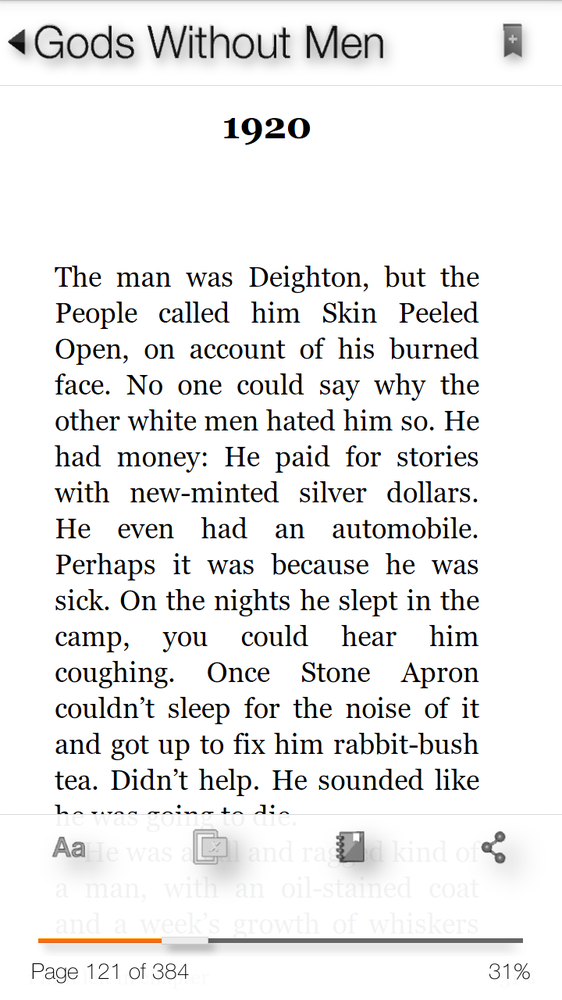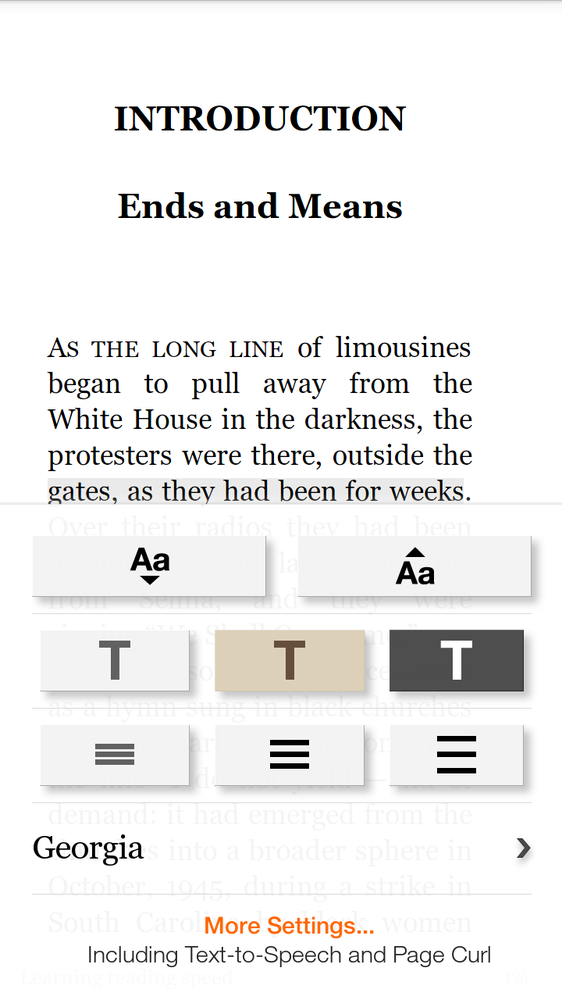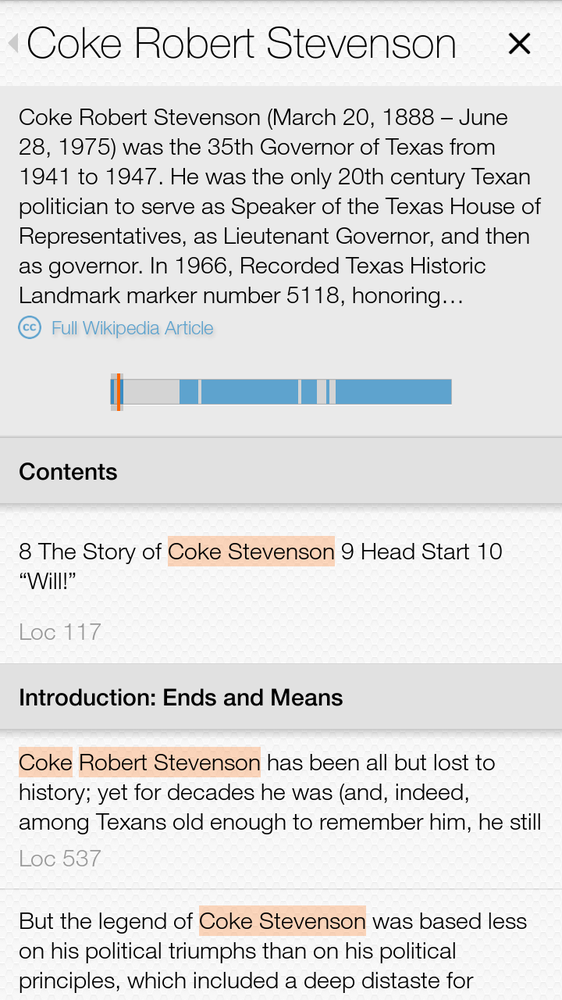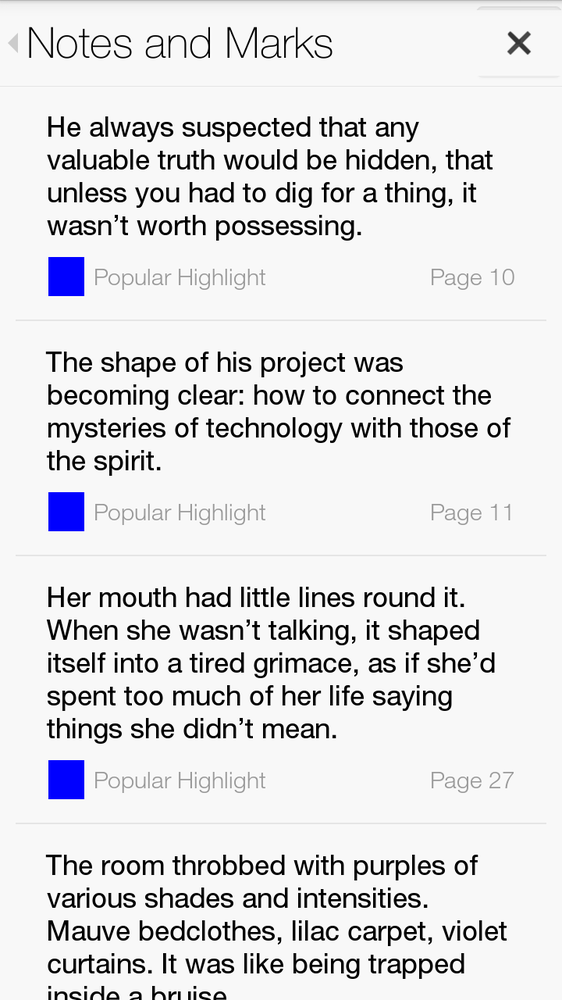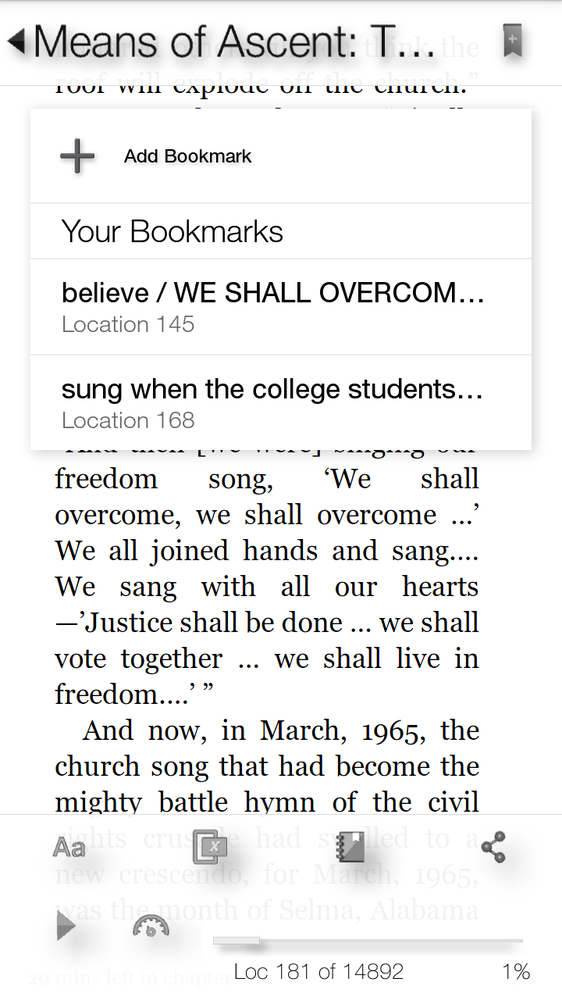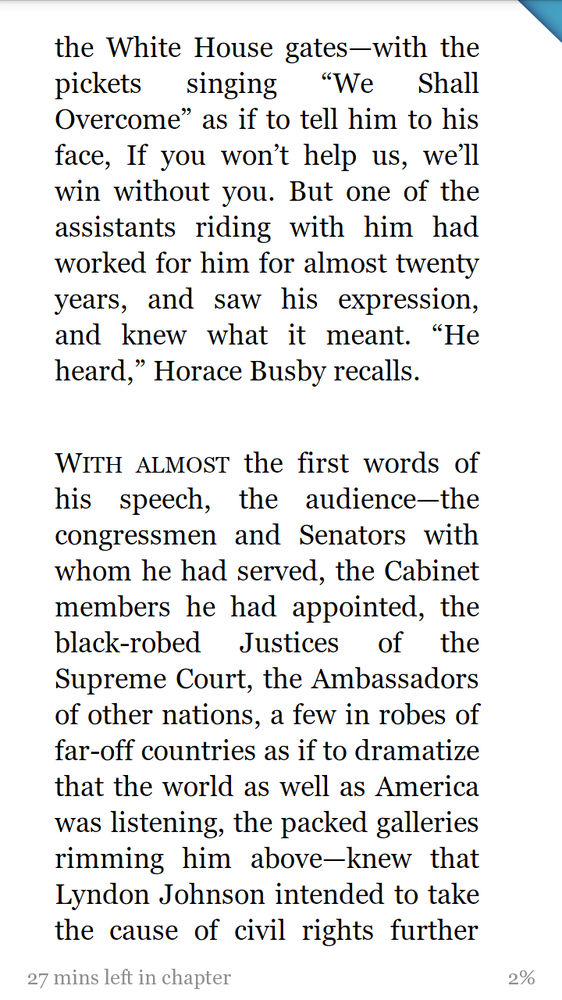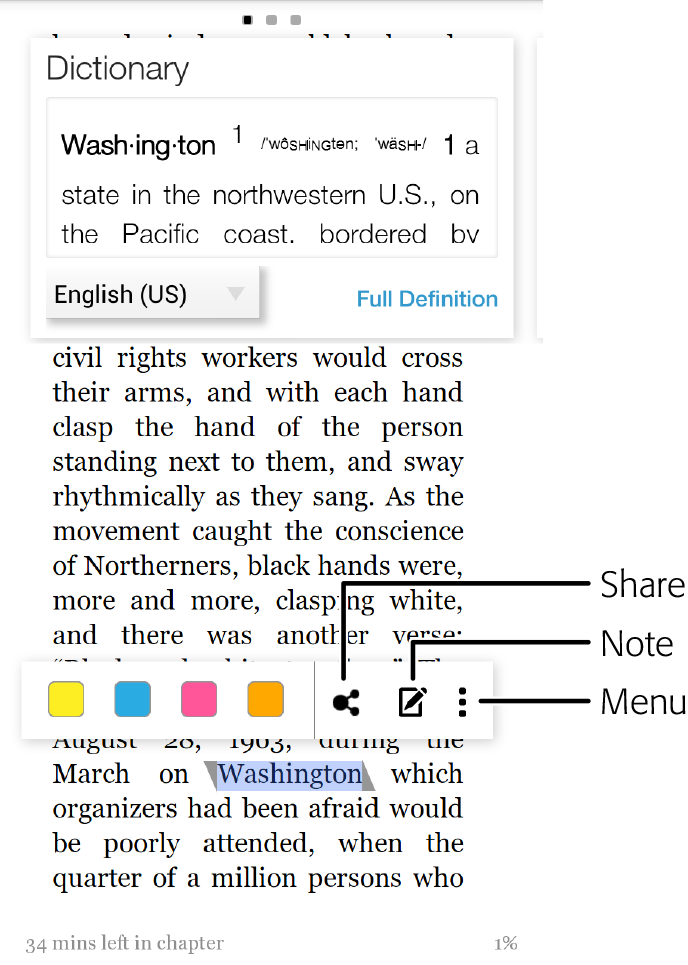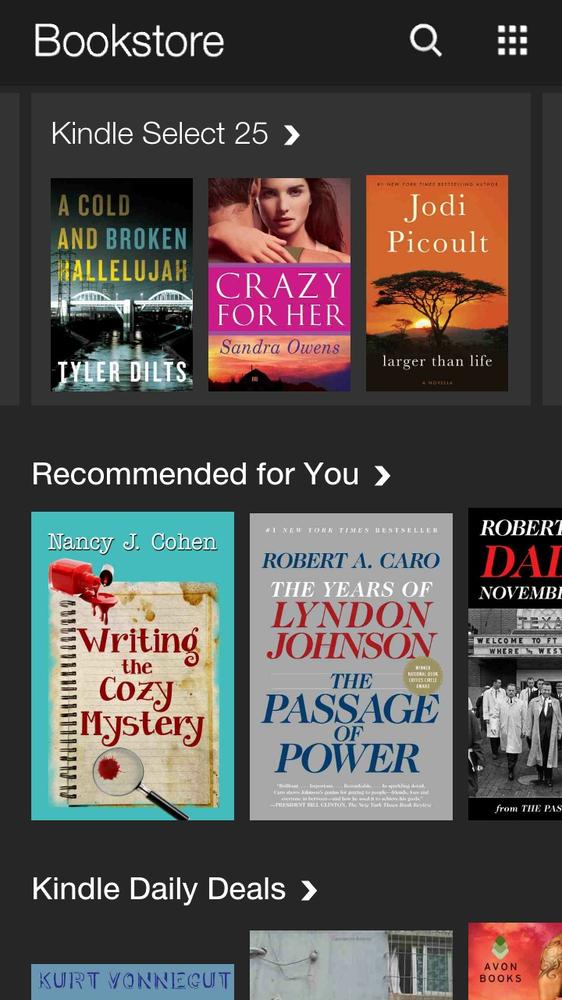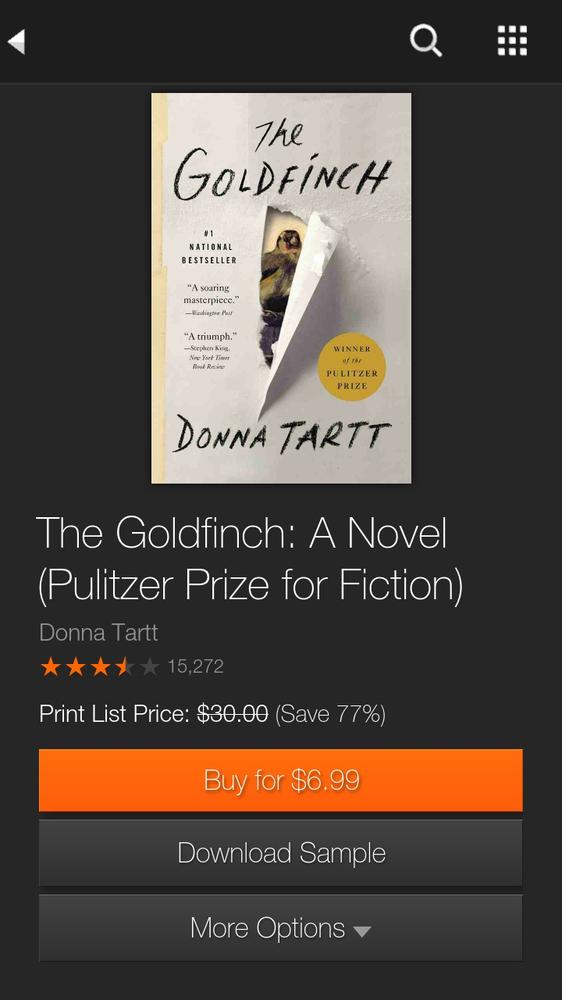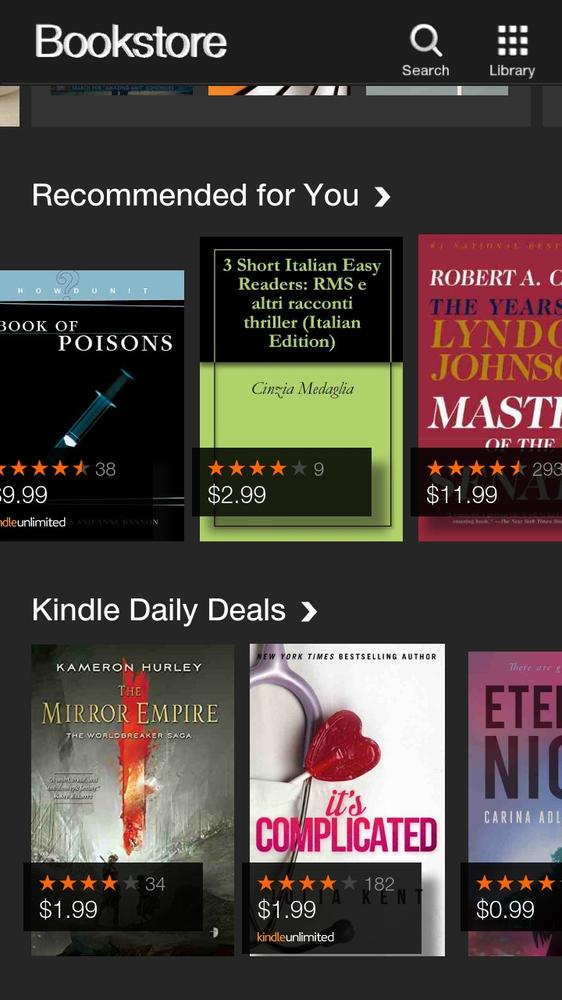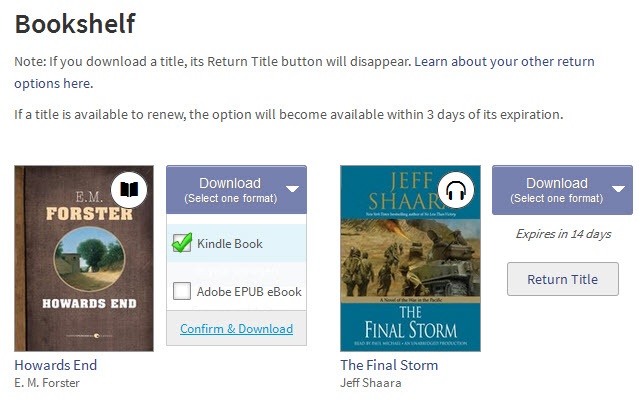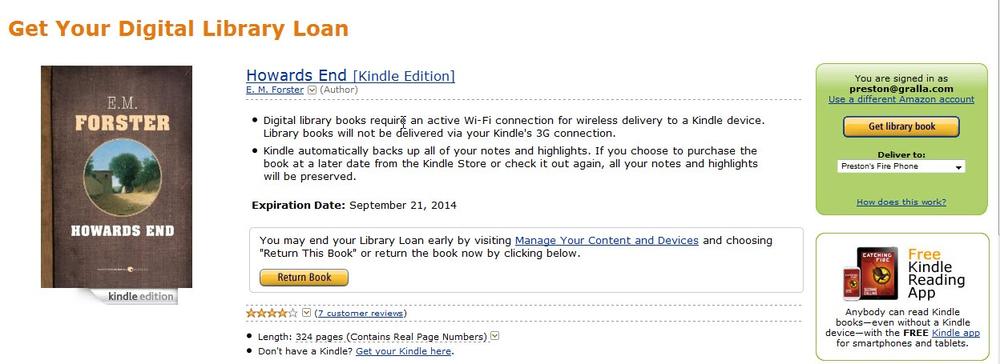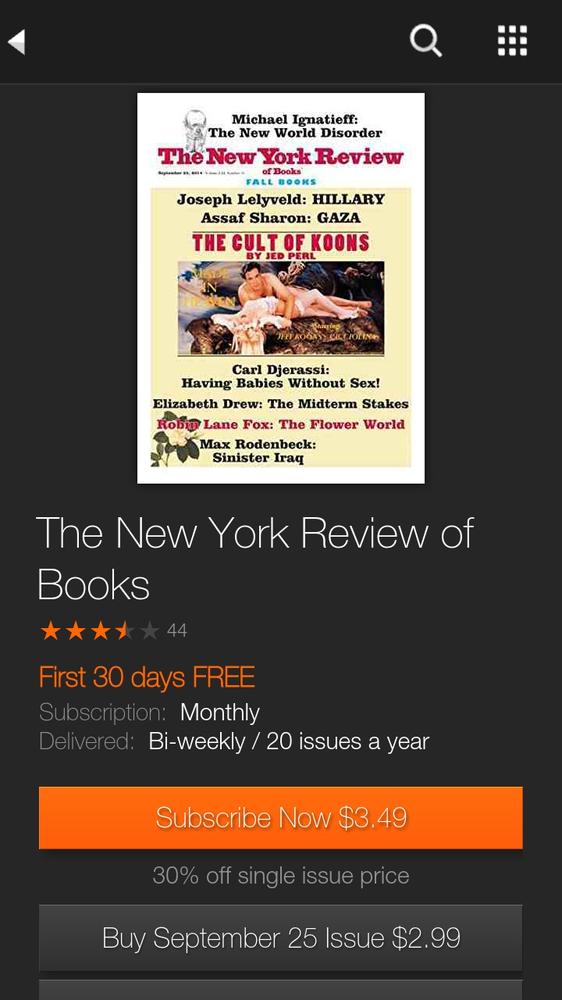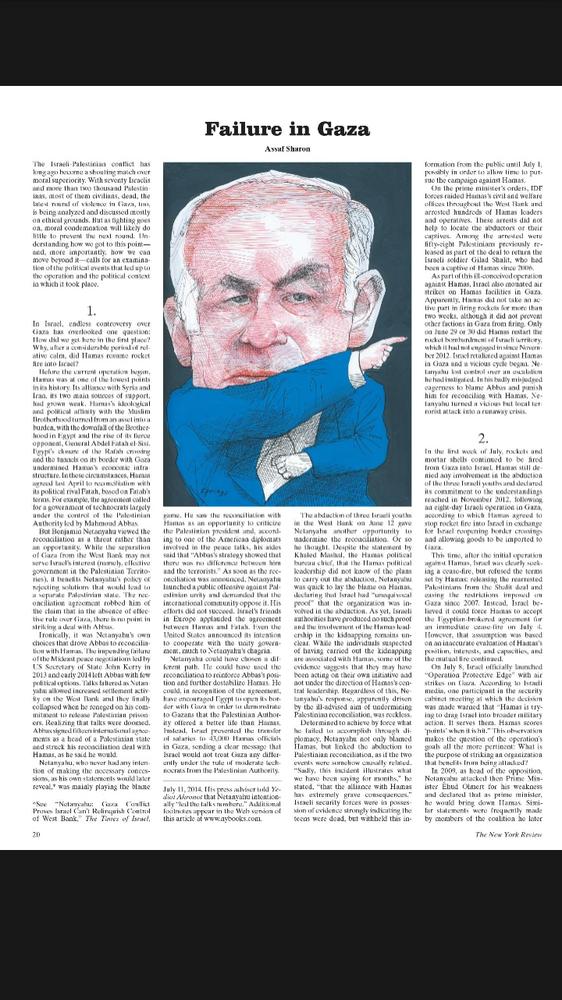Chapter 4. Books and Magazines
You’ll learn to:
Use the Kindle app to read books
Use notes, highlighting, and bookmarks
Buy books from the Amazon bookstore
Subscribe to magazines
THE FIRE PHONE WEARS its Amazon heritage proudly. It’s one of the reasons many people buy it. Not surprisingly, some of its most important features are tied directly to Amazon. You can read and manage your books with the same Kindle reader you use on other devices.
Using the Kindle App
THE FIRE PHONE MAY not be a tablet, but its 4.7-inch 1280 x 720 resolution screen does an impressive job with books. No, it’s not well suited for big picture books, but for most everything else, it delivers what you need. On the Carousel or Apps Grid, tap the Kindle icon, and it springs into action.
Tip
You can also access your Kindle library by swiping from the left of the Home screen (or using the one-handed Tilt gesture) to access the left panel and tapping Books, which opens the Kindle app.
You’ll see any Kindle books you own already there waiting for you. To read or download a book, tap its thumbnail. If the book isn’t downloaded yet, it will take a short while for the book to download to the phone.
When you download a book to the phone for the first time, you’ll see an orange New sash in the thumbnail’s upper-right corner. Any book you’ve already downloaded will have an orange badge on it showing how much of the book you’ve read.
Turning Pages and Navigating a Book
Where you start when you open a book depends on whether you’ve already been reading it in the Kindle app or are just opening it for the first time. If it’s the first time, you’re sent to the beginning of the book. If you’ve already been reading it, you head to where you left off.
Note
The Fire’s Kindle app syncs with all other Kindle devices and readers. So if you’ve started reading a book on a Kindle Fire HD, for example, when you continue reading it on the Fire phone, you get sent right to the page you left off when you were reading it on the Fire HD.
You use the same gestures to turn the pages in the Kindle reader that you do everywhere else on the Fire phone. Swipe to the left or right to page ahead or back through the book. You can also tap anywhere on the right edge to move forward a page and anywhere on the left edge to move back a page.
Note
Someday you’ll be able to use the Dynamic Perspective Auto-Scroll feature (Auto-Scroll) to move through a book by tilting the phone away from or toward you. It wasn’t included in the initial Fire phone release, but Amazon is working on it. Once Auto-Scroll is added to the app, you’ll be able to customize it to scroll at the pace you set without your having to keep tilting.
For faster navigation, you can make the Location bar appear at the bottom of the page by tapping anywhere in the middle of the screen. Down at the bottom, you’ll see a slider that shows you your location in the book and the total number of pages. You also get to see what percentage of the book you’ve finished reading as of your current location. To move forward or back, drag the slider to where you want to be.
Navigating with the left panel
You have one more way to get around a book—using the Kindle reader’s left panel. Swipe from the left or use the one-handed Tilt gesture (Tilt) to reveal it. Here are all the ways you can navigate from there:
Search Inside This Book. Tap here, and a search box appears. Type the word or name you’re looking for, tap Done, and you’ll see all the places in the book where it appears. You see the term in context, with the surrounding sentence or two. Tap any result to head to that page.
Go to Page or Location. Tap here, and you can jump to a page or location by typing the page or location number. In Kindle books, location is a more precise way to navigate than by page number. Every location is a specific spot in the book, regardless of how it’s paginated.
Sync to Furthest Page Read. If you’ve been jumping around in a book, either on the Fire phone or on a different device in addition to your Fire, just tap here, and you’ll jump straight to the furthest page you’ve read on any of your devices.
Table of Contents. Tap any chapter title to head there.
Changing Your Kindle Options
The Location bar does much more than just let you hop around a book. Tap in the middle of any page to activate it, and here’s what you can do:
Change font and size
 . Tap here, and you’ll be able to change the font, font size, text and background colors, and spacing between lines.
. Tap here, and you’ll be able to change the font, font size, text and background colors, and spacing between lines.X-Ray
 . This unique-to-Kindle feature is as if someone pre-read the book and marked where and how often important characters and terms are mentioned. If you forget who someone is or need more information about a term, tap X-Ray. Then tap any of the listed characters or words, and you’ll come to a screen that gives a brief biography of the person, or more information about the term. There’s also a list of everywhere the person or term is mentioned. Tap an item on the list to go to the page.
. This unique-to-Kindle feature is as if someone pre-read the book and marked where and how often important characters and terms are mentioned. If you forget who someone is or need more information about a term, tap X-Ray. Then tap any of the listed characters or words, and you’ll come to a screen that gives a brief biography of the person, or more information about the term. There’s also a list of everywhere the person or term is mentioned. Tap an item on the list to go to the page.You’ll notice a gray bar associated with each character and term, with light- and dark-blue bands in it. The gray bar is a visual representation of the entire book. The light-blue bands show you where the character or term appears on the page you’re currently displaying. The darker bands show where it appears relative to the whole book.
To return to the book when you’re done, tap the X at the upper right (labeled Close if you peek; see Peek) or the X-Ray button at the upper left.
Notes and Marks
 . Tap here to see notes and highlights you’ve created yourself (Notes and Highlighting) as well as passages that other Kindle users have highlighted.
. Tap here to see notes and highlights you’ve created yourself (Notes and Highlighting) as well as passages that other Kindle users have highlighted.Share
 . Tap here to share the book with others via social networking apps, email, Bluetooth, and other ways. You’ll share the name of the book as well as a link to its page on Amazon.
. Tap here to share the book with others via social networking apps, email, Bluetooth, and other ways. You’ll share the name of the book as well as a link to its page on Amazon.Narration
 . If there’s any audio narration available for the book, a narration button appears at the very bottom of the screen. Tap it to have the book read to you. This narration will be robotic-sounding; it isn’t the actual audiobook, read by the author or a professional narrator. For that, you have to pay. To check whether professional narration is available for a book, when you have the book open in the Kindle app, open the left panel and scroll down. If you see Add Professional Narration, then narration is available. Tap that link for details on how to purchase it.
. If there’s any audio narration available for the book, a narration button appears at the very bottom of the screen. Tap it to have the book read to you. This narration will be robotic-sounding; it isn’t the actual audiobook, read by the author or a professional narrator. For that, you have to pay. To check whether professional narration is available for a book, when you have the book open in the Kindle app, open the left panel and scroll down. If you see Add Professional Narration, then narration is available. Tap that link for details on how to purchase it.Bookmark
 . Tap the little bookmark icon at the top right, and then tap Add Bookmark to make the page easy to return to later. After you add bookmarks, they all appear when you tap the Bookmark button so you can jump right to any of them. You can also delete any of your bookmarks by tapping the bookmark and then tapping Remove Bookmark.
. Tap the little bookmark icon at the top right, and then tap Add Bookmark to make the page easy to return to later. After you add bookmarks, they all appear when you tap the Bookmark button so you can jump right to any of them. You can also delete any of your bookmarks by tapping the bookmark and then tapping Remove Bookmark.
Notes and Highlighting
If you like to highlight memorable sentences and write notes in the margin when you read a print book, you’ll be glad to know the Fire phone makes it easy to add notes or highlighting to any Kindle book:
Hold your finger on a word or passage you want to highlight or create a note for. A magnifying rectangle appears around the word or passage. You can expand to include more words by dragging the positioning triangles at either end.
Choose an action from the pop-up menu that appears. Above the highlighting window, you see your choices:
— Tap any of the colors to add that highlight to the text.
— Tap the Share icon to spread the words via social networking, email, and more.
— Tap the Note icon (pencil and piece of paper) to write a note.
— Tap the Menu icon (three vertical dots) for two options: “Search in Book,” and “Search the Web.”
Note
The Menu button
 shows up in many places on the Fire phone. Tapping it usually reveals a few contextual commands.
shows up in many places on the Fire phone. Tapping it usually reveals a few contextual commands.Note
When you hold your finger on some text, the top or bottom of the screen displays information about it—for example, a dictionary definition, or information from Wikipedia. If it’s a foreign word, Bing Translator will show a translation. Only one option (for example, Wikipedia information) will appear at the top or bottom of the screen. But if you swipe that information window to the left or right, you’ll see more options, including the dictionary definition and a translation, if available.
Review your notes and highlights. Tap the middle of the screen to display the Location bar, and then tap the Notes icon to see your notes. In addition to displaying your notes, it displays passages that other readers have highlighted.
When you look through highlights in a book, you’ll see not just your highlights, but passages that other readers of the Kindle book have highlighted as well. Not every highlight appears, only those that Amazon has determined are popular with many readers.
One of the Fire phone’s biggest benefits is that it gives you a free year of the Amazon Prime service, which normally costs $99 a year. That’s a pretty good deal, and one that no other phone can offer. (See Using Dynamic Perspective as a Game Controller for the full story on Amazon Prime.)
Buying Books
NOT BY ACCIDENT, IT’S just as easy to buy books on your Fire phone as it is to read them. In the Kindle app, tap the shopping cart icon at top right (labeled “Store” when peeking) and you’ll get to the bookstore. The bookstore shows books that it believes you might want to buy based on your past buying habits, as well as a variety of categories, such as daily deals, best sellers, and so on. Scroll down to see them all.
To get more details about any book, tap it. You’ll find reviews, price, and more, usually including a way to download a sample. And, of course, you can always buy the book here as well.
It’s always worthwhile to check out reader reviews and ratings. Note that the star rating is an average of all ratings, and right next to it is the total number of people who have rated the book. This number is more important than you think. If only a relatively small number of people have rated a book—for example just 20 or so—that rating may have come from family and friends willing to write good reviews with good ratings. But when there are hundreds of ratings, the average is far more trustworthy.
Tap the rating to see individual reviews and ratings. Don’t expect a uniformity of opinion, because taste in books is subjective. Instead, look for the overall drift of the reviews.
As you’re browsing through the bookstore, you can use the Fire phone’s Peek feature to reveal information about each book right on the thumbnail, including the price and reviewer ratings. Just tilt the phone slightly to the left or right.
Note
If you subscribe to Amazon Prime, you get access to a lending library, and to new books before they’re published. For details, see Access to Free Books.
To browse categories, open the left panel, and then select the category of books you want to browse. To find more recommended titles or best sellers, open the right panel and tap to choose from the list.
Note
You’ll generally find Amazon’s recommendations useful, although you’re unlikely to come across any unusual finds. Often the recommendations are books written by authors whose other books you’ve previously bought. You’ll also find books in the same genres in which you’ve already purchased books. They’re basically the same as what you get on the recommendations tab on Amazon’s home page.
Getting Books from the Library and the Web
BUYING BOOKS FROM AMAZON—or getting them free (see Access to Free Books)—isn’t your only choice when it comes to reading books on your Fire phone. You can also check out Kindle books from your local library or download them from the Web.
Note
The details of the borrowing procedure may vary from library to library. This section describes how it’s most commonly done. For more information, check your local library.
First, log into your library’s website using your user name and password. Then search for a book as you would normally. In some instances, you’ll be able to specifically say you’re looking for an ebook, but in other instances, you’ll do a search and see both ebooks and print books. Your library may also offer audiobooks. If so, you can borrow them the same way as Kindle books and listen to them on your Fire phone.
Click the book you’re interested in. If it’s available for lending, you’ll see that somewhere on the page. Theoretically, the library could make as many copies as it wants available for checking out electronically, because the ebook isn’t a physical thing that gets checked out (even when it’s checked out, it’s still on the library’s servers). However, publishers limit the number of copies of the book that can be checked out at once, because they’re worried that otherwise, many fewer people will buy the book. You’re likely to encounter a waiting list for popular titles…not unlike the waiting list you might find at your library for the print version of new bestsellers.
Once you find an available book you want to download, you’ll typically find it in multiple formats. Select Kindle Book, and then confirm to download it.
You’ll next be sent to the Amazon website, where you’re probably already signed in. If not, sign in using the account you use on your Fire phone. (If you don’t do that, you won’t be able to get the book onto your phone.) Click Get Library Book. The book will be sent to your Fire via WiFi automatically using an Amazon feature called WhisperSync.
Note
You may also want to try borrowing library books using the free OverDrive software. Some libraries, in fact, require it. You can use the OverDrive software not just for Kindle books, but also for books in other formats, including PDFs. And you can also use the OverDrive software for downloading books from websites. For details on how to use it, go to www.overdrive.com.
Reading Magazines
YOUR FIRE PHONE LETS you read magazines and newspapers, not just books. To get started, tap the Newsstand icon on the Apps Grid. (You can also open the left panel and tap Newsstand.) If you don’t yet have any magazine or newspaper subscriptions, you’ll see a message that your library is empty. To search for a magazine to buy, tap the shopping cart icon (labeled “Store” when you’re peeking) and type a search term. You can search both by title and keyword. For example, if you search for the keyword news, you’ll find many matches, including the San Jose Mercury News and Time magazine. If you prefer to browse rather than search, simply go through the categories, including “First 30 Days Free,” “Fall Family Meals,” “Food and Recipes,” “Crafts & Hobbies,” and many others.
Tap any magazine to get more information, including the price of an annual subscription or single issue. Tap the appropriate button to subscribe or buy. As with Kindle books, you can browse magazines by category (swipe or tilt to reveal the left panel) or recommended titles (right panel). To find a magazine in your own library of subscriptions, tap the Search button.
Note
You can use the Peek feature to see more information about magazines on their thumbnails, in the same way as in the Amazon bookstore. Tilt the phone to the right to reveal the details.
When you read a magazine, you won’t get the full suite of features and tools you do when reading books—bookmarking is about all you get. However, you can display the magazine’s table of contents by displaying the left panel. You can also magnify any text by holding your finger over it.
If you decide not to buy something in the Newsstand, tab the Library icon (nine squares in a square grid, labeled “Library” when peeking) to return to your Library.
Get Amazon Fire Phone: The Missing Manual now with the O’Reilly learning platform.
O’Reilly members experience books, live events, courses curated by job role, and more from O’Reilly and nearly 200 top publishers.