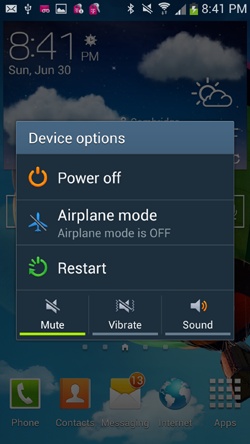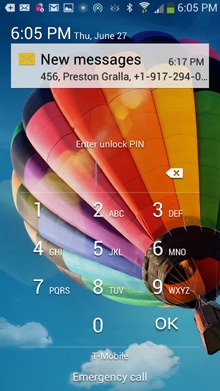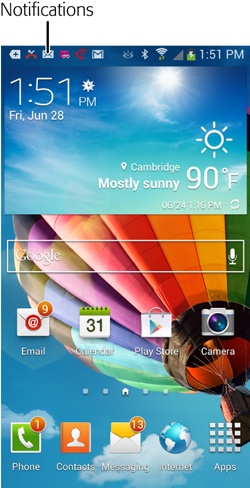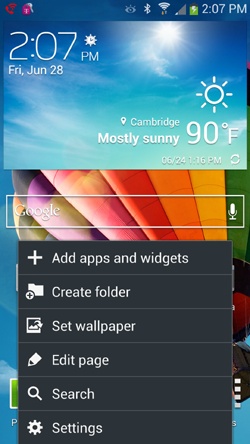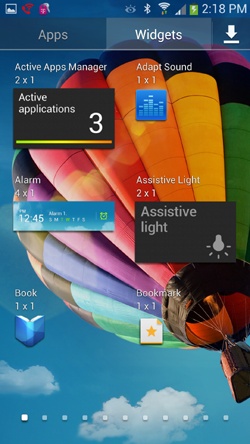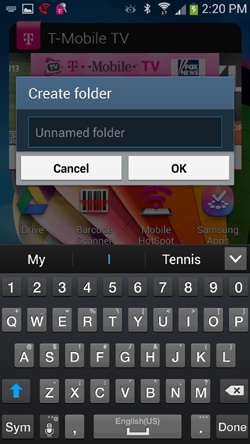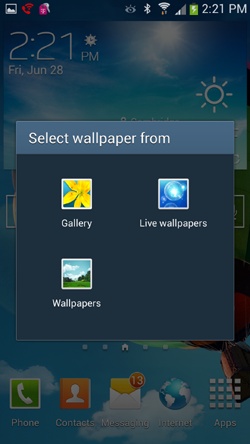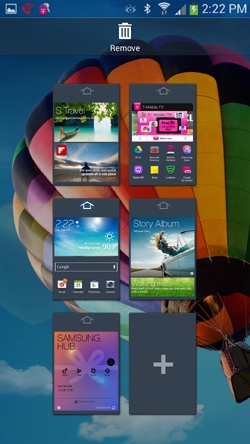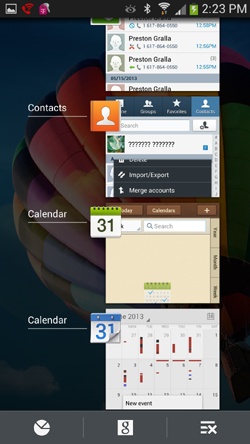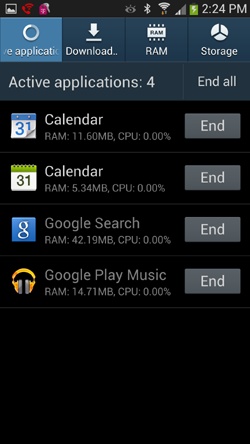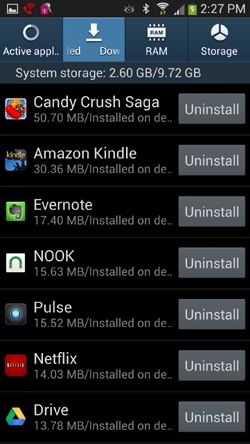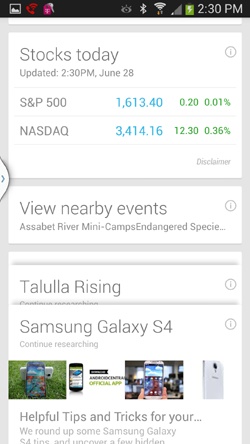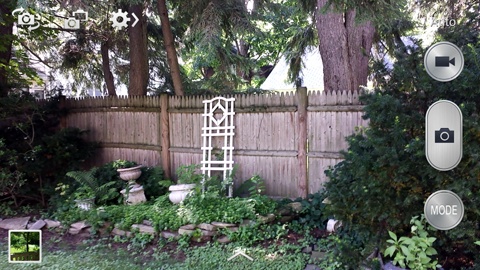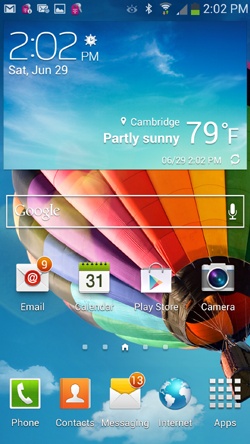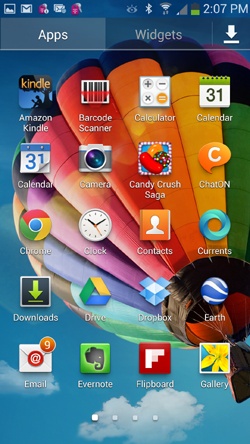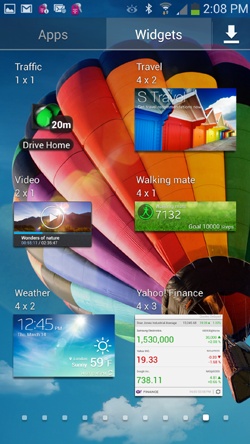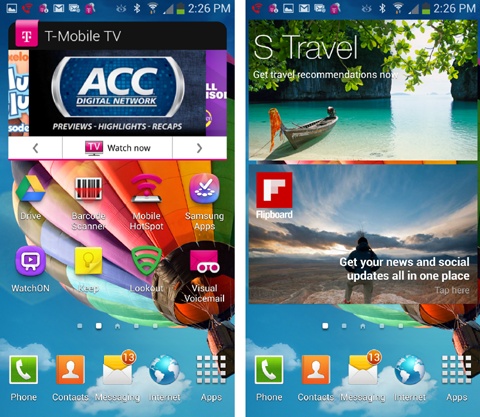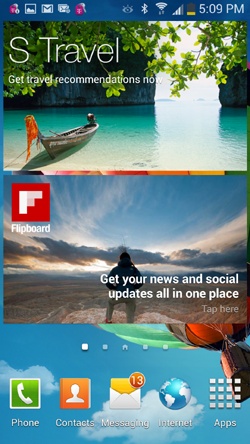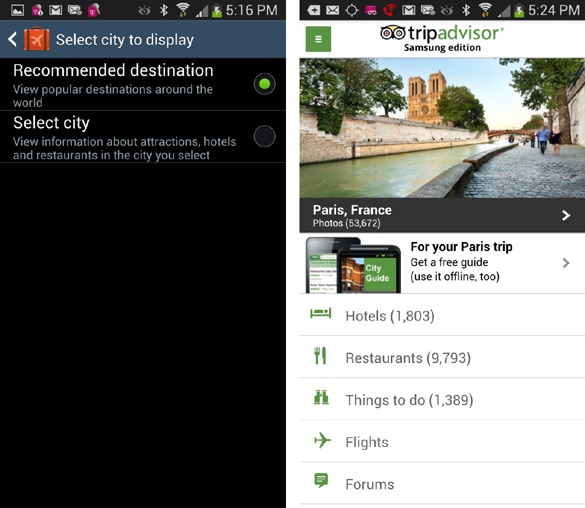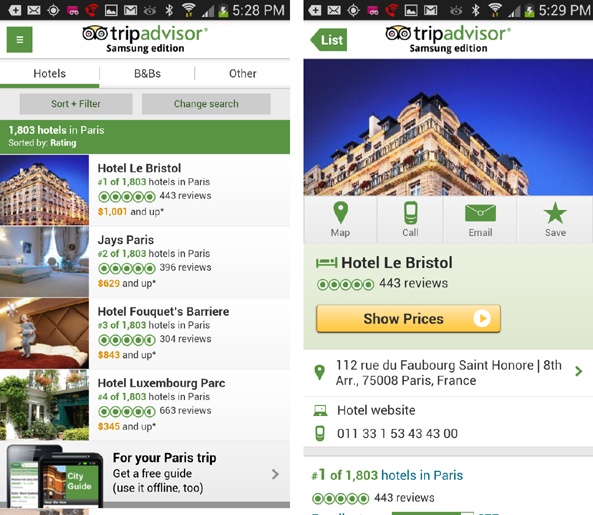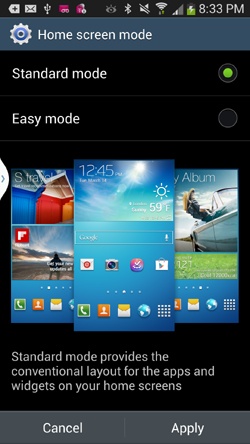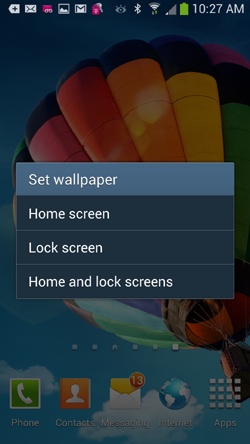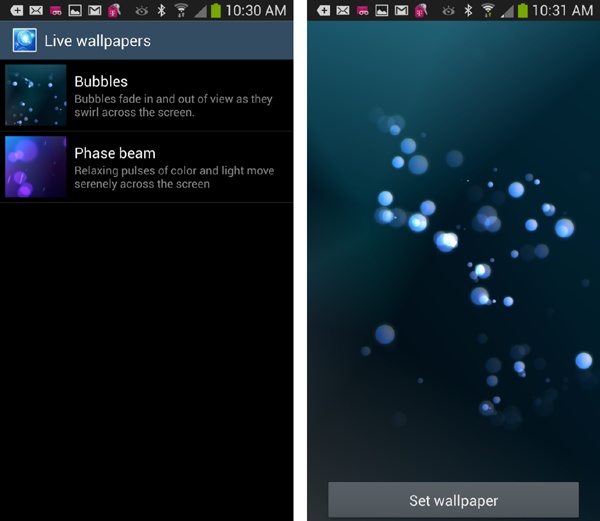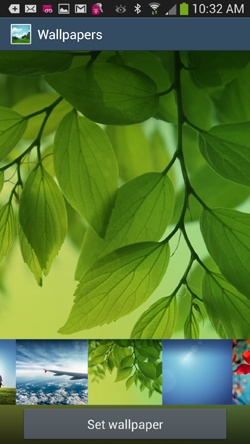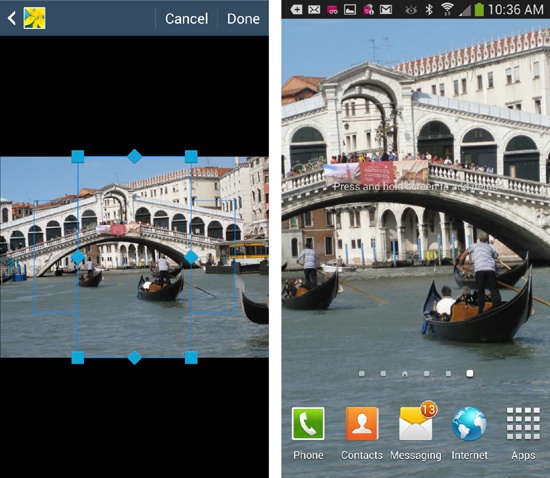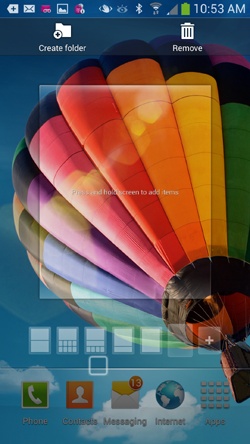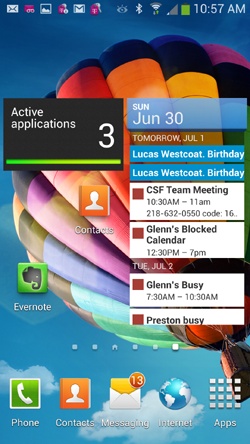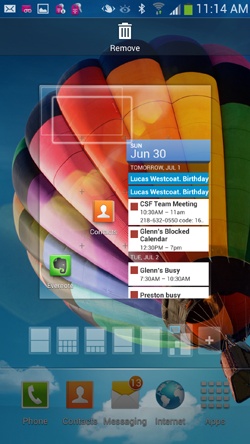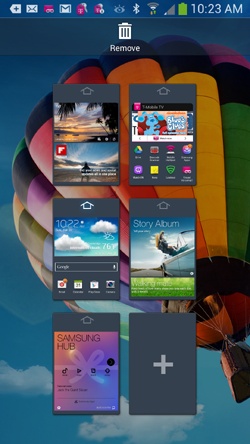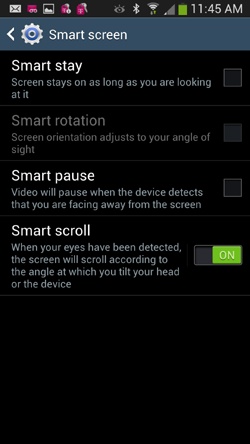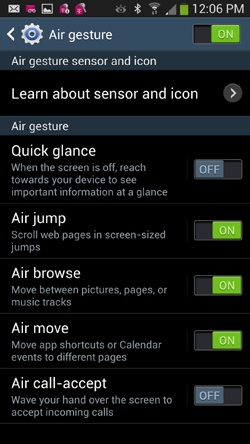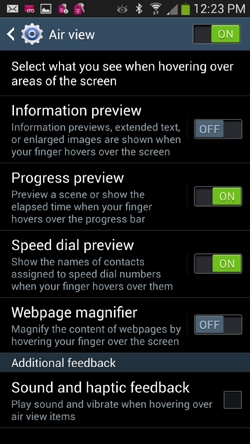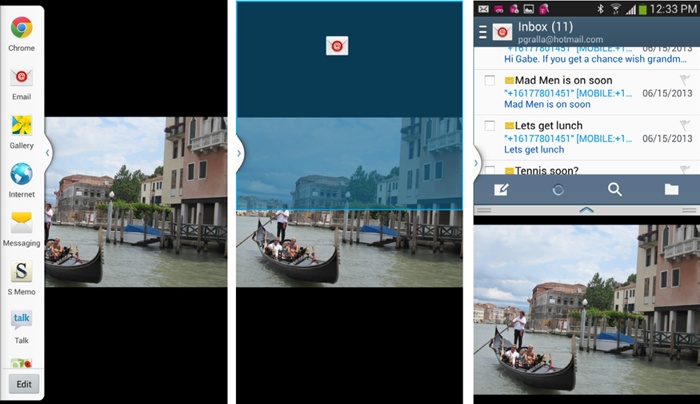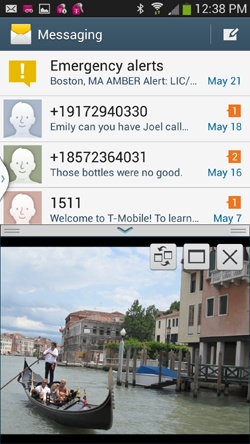Youâll learn to:
Lock and unlock the screen
Add apps and widgets and change wallpaper
Use easy mode
Replace the battery
Control the S4 by touch and with the magic of gestures
THE SAMSUNG GALAXY S4âa svelte, elegant phoneâis an enticing gadget, and the first time you hold it in your hands, youâll immediately want to put it through its paces: calling friends, browsing the Web, checking your email, and more. As youâll see in the rest of this book, it can do some remarkable things that make you feel as if the phone has superpowers.
To help you unlock all those powers, though, you need a solid understanding of how the Galaxy S4 works and familiarity with all its different parts. Youâll want to know where all its buttons, keys, and ports are located, for exampleânot to mention how to get to your Home screen and panes, and use some of the deviceâs amazing new features, like its ability to let you navigate by merely moving your eyes.
THREE-QUARTERS OF THE WAY up on the right side of the Galaxy S4, youâll find a small, rectangular silver button. It may be only a single button, but itâs a hardworking one, and it performs multiple functions. Press it with your S4 turned off, and your S4 springs to life. Press and release it when your S4 is turned on and active, and it puts the phone into Standby mode. If your S4 is turned on, press and hold it and a screen appears that lets you do the following:
Airplane mode. In Airplane mode, all wireless communications are switched off, but you can still use the phoneâs apps and other features. Tap this option to enter Airplane mode. If youâre already in Airplane mode, tap again to get out. As the name suggests, Airplane mode is what the cabin crew wants you to turn on while in the air.
Vibrate. Turns off vibration. If vibration is turned off, you can turn it back on here.
Sound. If your phone is muted, tap here to turn the sound back on.
Tip
The Power/Lock button also performs a useful trick that people near you will appreciateâit shuts off your ringer when you receive a call. Press it once when you get a call, and your ringer turns off. Youâll be able to see whoâs calling, without the ring, and decide whether to answer the call or ignore it. If you ignore the call, it gets sent to voicemail.
When you put the Galaxy S4 on Standby using the Power/Lock button, the screen stops responding to touch. It blacks out, indicating that the screen is locked. Always lock the screen before putting the Galaxy S4 in your pocket or bag to avoid accidental screen taps and potentially embarrassing unintended phone calls. In fact, every time you leave the phone untouched for a certain amount of timeâas little as 15 seconds to as much as 10 minutes (Brightness)âthe screen automatically locks itself.
While the screen is locked, the Galaxy S4 still operates behind the scenes, checking email and Facebook on schedule. You can still get phone calls and text messages, and even listen to music while the screen is locked.
When you again want to use the Galaxy S4, youâll need to unlock it. Press the Power button or the Home key. Then put your fingertip on the screen and slide it to the right or left. Your Galaxy S4 is now ready to do your bidding. Youâll get notifications about missed calls, text messages, and so on. If youâve set up a PIN on your phone so that only someone with a password can use it, youâll have to type in the PIN before you can use your phone. (See Screen lock for details on how to set up a PIN.)
Tip
You can adjust the amount of time it takes for the Galaxy S4 to lock itself. You can also turn off Locked mode entirely. And for added security, you can also require that a password be used to unlock your S4, or even that a specific finger swiping motion be performed on the keyboard before it can be unlocked. For details, see Screen lock.
AT THE TOP OF the Galaxy S4, youâll find a 3.5-millimeter headset jack. Notice that itâs a head set jack, not just a garden-variety head phone jack. It doesnât just let you listen; it accepts incoming sound as well. Thatâs so you can plug a headset (like an earbud headset) into it and use it for making phone calls.
Of course, itâs also a headphone jack, so you can plug in headphones or even external speakers and enjoy the phone as a music machine, since it also offers full stereo.
THE SCREEN IS WHERE you and the Galaxy S4 do most of your communicating with each other. Compare the Galaxy S4âs screen to that of almost any other phone, and youâll immediately notice how roomy it isâ5 inches, measured diagonally (technically, thatâs 1920 x 1080 pixels). Itâs got extremely high resolution (443 pixels per inch, for the techie crowd). When you turn it sideways, it switches to a widescreen TV and movie format.
But thereâs a lot going on behind that pretty display.
Tip
Because youâre going to be touching the display with your fingers, itâs going to get dirty and streaky. Simply wipe it clean with a soft, lint-free cloth or tissue. The screen is scratch-resistant, but if youâre worried about scratches, get a case or screen protector. See Appendix B for ideas.
Underneath its flat black screen, the Galaxy S4 has a whole bunch of sensors that perform a lot of its magic:
Proximity sensor. Have you ever noticed that when youâre talking on your S4, the screen often goes blank? Thatâs thanks to the proximity sensor. It senses when your face is close to it during a phone call and automatically turns off and blanks the touch screen as you keep talking. It does this to save power, and so you donât accidentally touch the screen while talking and perform some unwanted task.
Ambient light sensor. Senses the light level and adjusts your screenâs brightness as a way to save battery power. So in bright light, it makes the screen brighter and easier to see: in dim light, it makes the screen dimmer, since bright light is not needed.
Accelerometer. As its name implies, this sensor measures acceleration and motion. The Galaxy S4 uses the accelerometer to sense the orientation of the screen and turn it to either landscape or portrait mode. But clever app makers use it for other things as well, such as automatic collision notification, which detects when youâre in an accident and then automatically makes a call for assistance for you. Thereâs even an app that works with the phoneâs magnetometer to detect potholes as you drive, and create a log about their locations, which you can then email to your local department of public works. (Itâs called Pothole Agent. Search for it on Google Play, as described on Using Google Play Store.)
Magnetometer. Measures the strength and direction of the Earthâs magnetic field. Itâs used for compass apps and can also work with the accelerometer.
Gyroscope. This measures motion and is used for a host of features. For example, the S4 uses the gyroscope in concert with the accelerometer to interpret motion gestures you make and let you operate the phone by waving your hands.
Humidity, pressure, temperature. The obvious use of these sensors is for weather and related apps. But thatâs not necessarily their most important uses. In combination with WiFi and GPS, they can also be used for indoor navigation and location apps, for example, mapping out shopping malls, museums, and more. These kinds of location apps arenât available yet, but likely will be soon.
Infrared gesture. This sensor uses infrared light to sense your gestures so that you can control the S4 without touching it. Yes, you read that right. You can control it by waving and other gestures thanks to this sensor. And as youâll see later in this chapter, you can even control scrolling by moving your eyes. (Youâll learn all about these tricks later in this chapter on Pinch and Spread.)
THE GALAXY S4 MAKES sure to keep you updated with information about its current status and any news, updates, and information it thinks is important. It does so by displaying a variety of icons in the status bar at the top of the screen. The status bar is divided into two parts. On the right side, youâll find icons that inform you about the current state of the Galaxy S4, such as signal strength, 3G or 4G connection status, the time of day, and so on. At left is the Notification area, which alerts you when you have email or voice messages waiting, an event on your calendar is about to occur, and more.
Note
Many applications have their own icons that notify you about news, information, and updates. These always appear on the left side of the status bar. Youâll see alert icons from Gmail, Facebook, and others.
Here are the most common icons youâll come across:
Cell signal.
 The more bars you see, the stronger the signal. The stronger the signal, the clearer the call and the lower the likelihood that youâll lose a connection. If you have no connection at all, instead of this signal, youâll see the much-hated warning: (No service).
The more bars you see, the stronger the signal. The stronger the signal, the clearer the call and the lower the likelihood that youâll lose a connection. If you have no connection at all, instead of this signal, youâll see the much-hated warning: (No service).Note
When you see a notification on the left side of the status bar, drag down the Notification panel to see more details. You can also act upon the notification by tapping its icon after you drag it downâlike checking your email or running an app that youâve just downloaded. Thereâs also a Clear button that makes all notifications go away.
Roaming.
 If youâre outside your carrierâs service area and connected via another network, youâll see the Roaming icon. Keep in mind that typically youâre charged for making calls or using data when youâre roaming, so when you see this icon, be careful what you do on your Galaxy S4âmaybe itâs not the time to download 30 songs and a half-hour TV show.
If youâre outside your carrierâs service area and connected via another network, youâll see the Roaming icon. Keep in mind that typically youâre charged for making calls or using data when youâre roaming, so when you see this icon, be careful what you do on your Galaxy S4âmaybe itâs not the time to download 30 songs and a half-hour TV show.3G/4G.
 This one appears when youâre connected via 3G or 4G high-speed broadband service, which should be most of the time. It means that download and upload speeds are fast. The little arrows underneath the symbol show when data is being sent and received. Youâll notice that the arrows may turn black even when you think youâre not sending or receiving data. Thatâs because the Galaxy S4 may be checking for email, updates, and so on.
This one appears when youâre connected via 3G or 4G high-speed broadband service, which should be most of the time. It means that download and upload speeds are fast. The little arrows underneath the symbol show when data is being sent and received. Youâll notice that the arrows may turn black even when you think youâre not sending or receiving data. Thatâs because the Galaxy S4 may be checking for email, updates, and so on.Bluetooth connection.
 This icon indicates that youâve turned on Bluetooth, for making a connection to a headset or some other device.
This icon indicates that youâve turned on Bluetooth, for making a connection to a headset or some other device.Mobile hotspot.
 Your Galaxy S4 can serve as a mobile hotspot, providing Internet service to up to five computers, smartphones, or other devices and gadgets via WiFi. See Turning Your Galaxy S4 into a WiFi Hotspot or Tethering It for details. When you turn the phone into a mobile hotspot, this icon appears.
Your Galaxy S4 can serve as a mobile hotspot, providing Internet service to up to five computers, smartphones, or other devices and gadgets via WiFi. See Turning Your Galaxy S4 into a WiFi Hotspot or Tethering It for details. When you turn the phone into a mobile hotspot, this icon appears.Airplane mode.
 When you use Airplane mode, you turn off WiFi and cellular communications, so you can still keep using your phoneâs apps, but it doesnât interfere with navigation equipment.
When you use Airplane mode, you turn off WiFi and cellular communications, so you can still keep using your phoneâs apps, but it doesnât interfere with navigation equipment.Downloading.
 When youâre downloading an app or media file, youâll see this icon.
When youâre downloading an app or media file, youâll see this icon.New email message.
 Youâve got mail! See Reading Mail for more about reading new email.
Youâve got mail! See Reading Mail for more about reading new email.Upcoming event.
 Now youâll never forget your anniversaryâor your dentist appointment. The Galaxy S4 alerts you via this icon when youâve got an event about to happen.
Now youâll never forget your anniversaryâor your dentist appointment. The Galaxy S4 alerts you via this icon when youâve got an event about to happen.Voicemail message.
 Youâve got mailâvoicemail, that is. (See Visual Voicemail to learn how to check your voicemail.)
Youâve got mailâvoicemail, that is. (See Visual Voicemail to learn how to check your voicemail.)Missed call.
 Someone called you, and you didnât answer. You see this icon appear even if the person left no voicemail.
Someone called you, and you didnât answer. You see this icon appear even if the person left no voicemail.Vibrate.
 This symbol indicates that youâve set your Galaxy S4 to vibrate when you get a call.
This symbol indicates that youâve set your Galaxy S4 to vibrate when you get a call.TTY symbol.
 Youâve turned on Teletypewriter mode, a special mode that lets the Galaxy S4 communicate with a teletypewriter. Thatâs a machine that deaf people use to conduct phone calls by reading and typing text.
Youâve turned on Teletypewriter mode, a special mode that lets the Galaxy S4 communicate with a teletypewriter. Thatâs a machine that deaf people use to conduct phone calls by reading and typing text.Alarm.
 Who needs an alarm clock when youâve got your Galaxy S4? This icon indicates that the alarm is on. You can even set multiple alarms.
Who needs an alarm clock when youâve got your Galaxy S4? This icon indicates that the alarm is on. You can even set multiple alarms.Battery.
 Get to know this iconâit shows you how much battery life youâve got left. When the battery is charging, you see a battery-filling animation and a tiny lightning bolt.
Get to know this iconâit shows you how much battery life youâve got left. When the battery is charging, you see a battery-filling animation and a tiny lightning bolt.Connected to VPN.
 If you use your Galaxy S4 to connect to your company network via virtual private networking (VPN), this icon shows when your connection is active. You can check your work email and do anything else your company lets VPNers do. (If youâre interested in getting VPN access, youâll need your IT departmentâs help, as described in Chapter 14.)
If you use your Galaxy S4 to connect to your company network via virtual private networking (VPN), this icon shows when your connection is active. You can check your work email and do anything else your company lets VPNers do. (If youâre interested in getting VPN access, youâll need your IT departmentâs help, as described in Chapter 14.)Disconnected from VPN. You were on the VPN, and now youâre off.
USB connection.
 Youâll connect your phone to your computer via a USB cable for a variety of reasons, including copying and syncing files (Chapter 13). Hereâs the icon youâll see when you make the connection.
Youâll connect your phone to your computer via a USB cable for a variety of reasons, including copying and syncing files (Chapter 13). Hereâs the icon youâll see when you make the connection.SD card is full.
 This icon appears when your SD card (MicroSD Card) has run out of space. Itâs time to get a bigger or newer one, or start deleting files.
This icon appears when your SD card (MicroSD Card) has run out of space. Itâs time to get a bigger or newer one, or start deleting files.Smart Scroll.
 This icon appears when youâre using the S4âs amazing Smart Scroll feature, which lets you scroll through pages by moving your eyes (Pinch and Spread).
This icon appears when youâre using the S4âs amazing Smart Scroll feature, which lets you scroll through pages by moving your eyes (Pinch and Spread).
Most of the time you use your Galaxy S4, youâll be tapping on virtual buttons on the keyboard. But down at the bottom of the Galaxy S4, there are three keys, one fat, black physical one and two virtual ones that light up only when you touch them. From left to right, hereâs what they do.
This key opens up a menu that lets you perform some kind of task or customization related to what youâre currently doing. In geek-speak, itâs context sensitive, which is a fancy way of saying that the menu that appears changes according to what youâre doing at the time. So if youâre looking at your contacts, for example, the menu shows you options like deleting a contact or displaying only a certain group of contacts. If youâre looking at your calendar, you can quickly create a new event, change the time period that your calendar displays, or similar options.
When youâre at the Home screen and you press the Menu key, hereâs the menu that appears and what each command does:
Add apps and widgets. Lets you add a shortcut to your Home screen or a pane that when tapped launches an app or widget. A widget does things like set an alarm or show you how many apps are running. For details on shortcuts, see the note on Note.
Create folder. As the name says, this option creates a folder that lets you store files.
Set wallpaper. Tap this option, and you can change your Home and Lock screen wallpaper. Some of the choicest choices here are the live wallpapers that display changing information, like a windmill that reflects how windy it is at your current location. For more details, see Set wallpaper.
Edit page. This lets you delete any one of your five (yes, thatâs right, count âem, five!) home screens, also called panes. You can even create a new pane. See Deleting and Adding Panes for details.
Search. Tap here to search the Internet and your phone by using Google. See Searching Your Galaxy S4 for details.
Settings. Lets you change all your Galaxy S4 settings. For details, see Chapter 16.
Repeat after me, Dorothy: Thereâs no place like home, thereâs no place like home.â¦Wherever you are on the Galaxy S4, press the Home key and youâll come back to the familiar Home screen. You wonât even need to tap your ruby slippers together.
The key does more than just bring you home, though. Holding it down brings up a list of all your currently running apps. Tap any to jump right to it.
Ah, but thatâs just the beginning of what you can do. Look down at the bottom of the screen. Tap the icon of a chart on the left, and you come to an app manager. Most of the screen shows you which apps are running, along with details about them, such as how much RAM each takes up. Tap End, and you kill the app (and free up that RAM).
If you tap the Downloaded button at the top of the screen, you see all the apps on your system, along with details, such as how much space they take up. Tap Uninstall to uninstall any.
Tap RAM at the top of the screen, and you come to a simple RAM manager. It shows you how much RAM is currently being used. Sometimes apps are sloppy, and even after you close them down, they continue to use RAM. So tap âClear memory,â and it clears up some of that left-behind RAM so you get more to use.
Note
RAM stands for random access memory, and itâs the memory that your S4 uses to do things like run its operating system and apps.
Tap Storage at the top of the screen, and you see how much storage you have on your S4, how much youâve used up, and how much remains.
Now, take a look back to the screen you get to when you hold down the Home key. Tap the Google icon at center bottom and you enter the world of Google Cardsâa series of compact panels that give you any information important to you. Google Cards can keep you apprised of the weather, any trips you have coming up, what the traffic is like on the way to work, and more. See Using Cards in Google Now for details.
Finally, tap the icon of the X superimposed over three straight lines (itâs the rightmost icon), and you close down the list of apps.
FOR TRANSFERRING FILES AND syncing music and movies between your computer and the Galaxy S4, thereâs a micro USB port at the bottom of the phone. A micro USB port is much smaller than the normal one on devices like printers. To connect the S4 to your computer, youâll need a micro USB cable, one of which comes in the Galaxy S4 box. The S4 can connect to both Macs and PCs. When you connect your S4 to a computer by USB cable, your phone gets power and charge from the computer. But it charges at a much slower rate than when you use the normal charger.
The Micro USB port is also a charger port. Connect the charger attachment to one end of the USB cable and the other end to your phone to start the charging process. If you use power-hungry features like video and GPS, you may have to charge the S4 every night. If you stick to mostly phone calls and text messages, you may be able to get by with charging only two or three times a week.
Tip
You can use the Galaxy S4 while itâs charging, unless the battery has run down completely. In that case, itâll need to build up a charge before you can turn it on.
This port does one more thing as well. The S4 may be small enough to fit in the palm of your hand, but itâs still a big-time entertainment machine. Thatâs because itâs HDMI (High-Definition Multimedia Interface) capable. With it, you can view videos and photos taken on your Galaxy S4 right on your computer or TV screenâas long as they also have HDMI ports. Plug one end of the cable into your Galaxy S4, the other into your PC or TV, and youâre ready to go. What does that have to do with the USB port? Plenty: You can buy a special attachment to connect your phone to an HDMI device. See Connecting to the TV by Cable for details.
Tip
When you connect your Galaxy S4 to a PC for the first time, your PC may not recognize it. Thatâs because your PC may need special drivers (small pieces of software) to communicate with the Galaxy S4. Windows will try its mightiest to find the drivers, but thereâs a chance it wonât be able to locate them. If it doesnât, you can go over to the Samsung help website (www.samsung.com/us/support/) and search for Samsung Galaxy S4 drivers. Then download the drivers and follow the instructions for installing them.
IS YOUR RINGER TOO loud? Too soft? Get it just right by using this long silver key on the S4âs upper left. Press the top part to make the volume louder, and the bottom one to make it softer. When you press, a ringer volume app pops up on your screen, showing you how much louder or softer youâre making the ring.
THAT TINY LITTLE HOLE at the bottom of the Galaxy S4 is the microphone. Yes, itâs small, but it does the job very nicely.
THE GALAXY S4 HAS a battery cover. Yes, thatâs right, an actual battery coverâyou can remove the battery and replace it with a new one, unlike some other cellphones. To remove the battery, flip the S4 over, put your finger underneath the small plastic slot on the upper left and pull off the battery cover. Youâll see the battery, which you can easily remove by putting your finger into the slot at the bottom and gently pulling up. Donât pull it hard or yank it.
Note
Before removing the battery, make sure to turn the Galaxy S4âs power off via the Power/Lock key.
To replace the battery, simply put it back into place. After youâve put the battery back in place, replace the battery cover. Now turn the phone back on.
DEPENDING ON YOUR CARRIER, you may need a SIM card to use your phone. If so, youâll get the SIM card when you buy the phone. The carrier may put it in for you, or you may need to do it yourself. Itâs located above the battery. When you insert it, make sure the gold-colored contacts face down.
JUST ABOVE THE BATTERY, youâll also find a small slot for the MicroSD card, which is about the size of a fingernailâand much smaller than the normal SD memory cards used in cameras. Your Galaxy S4 may not have come with an SD card, so you may have to buy one. The S4 can use one that stores up to 64 GB of data. Place the card in the slot with the arrow facing in. Youâll hear a click when itâs in place. After that, replace the battery cover.
After you install the card, and you turn on the phone, youâll see a notification that the S4 is preparing the microSD card for your use. Then, go to the Home screen and press the Menu key. Select SettingsâStorage. Scroll down, and youâll find a new group of settings under âSD card,â listing information like how much total space is on the SD card and how much space remains. (If that information doesnât appear, it means that your SD card hasnât been formatted properly. Thereâs a simple solution: tap, âMount SD card.â If your phone doesnât recognize it after that, tap âFormat SD card.â That should do the trick.)
Warning
If youâve got a MicroSD card in your phone and youâve stored files on it, make sure not to tap âFormat SD card.â When you do that, you erase all the data stored on it.
If you want to replace the SD cardâfor example, if you have a 16 GB card and want to replace it with one that has more capacityâitâs easy. From the Home screen, press the Menu key, and then select Storage Settings. Then tap âUnmount SD cardâ in the SD card section.
When youâve done that, turn off the phoneâs power and remove the battery cover. You can then slide out the MicroSD card. Then insert a new MicroSD card and follow the instructions in this section for telling your Galaxy S4 to recognize it.
YOUR SAMSUNG GALAXY S4 includes not one, but two cameras, both capable of taking videos as well as photos. The camera on the back, which is the one youâll normally use for taking photos and videos, has a whopping 13-megapixel resolution. The camera that faces you is primarily designed for video calling and video chat, although you can also take photos with it (self-portraits mostly). Itâs got a 2-megapixel resolution. Donât look for a physical camera button for taking photos; instead, you tap an onscreen button (Taking Still Photos).
TO ENJOY ALL THE services your Galaxy S4 is capable of delivering, you need to have a Google account, and possibly a Samsung account as well. On your smartphone, an account is a central location for managing all the services you can get. The Google one is absolutely necessary, but you may want to set up a Samsung one as well. This section tells you what you need to know about each.
In order to use your S4, you need a Google account. Thatâs because the S4âs underlying software is made by Google, and uses many Google services, such as Maps, Gmail, and more. If you already have a Google accountâif youâve ever used Gmail, for exampleâgreat! You can use that account and all the information and settings youâve stored in it. Or, you can create a new Google account when you sign in to your S4 for the first time and start fresh.
When you first start your phone, it prompts you to walk through logging into your account or setting up a new one. After that, if you want to make changes, you can head to one central location. At the Home screen, press the Menu key, and then choose SettingsâAccountsâGoogle.
If you like to use additional Samsung services you can also set up a Samsung account. Otherwise, you donât need it. Depending on your carrier, you may be prompted to create a Samsung account or log into an existing one when you first set up your phone, right after you log into or create a Google account. But if not, you can create one afterwards. At the Home screen, press the Menu key, and then choose SettingsâAccountsâAdd Account, and follow the prompts. To change settings, press the Menu key, and then choose SettingsâAccountsâSamsung Account.
WELCOME TO YOUR NEW home, the Galaxy S4 Home screen. Get to it by pressing the Home key no matter where you are.
Note
What you see on the Home screen and panes may differ somewhat from what you see here. Cell phone carriers often customize them, put their own apps on them, and sometimes even change them over time.
The screen is chockful of useful stuff, populated by the following:
Status bar. As detailed on Status Bar Icons, this bar displays the status of many phone features and a variety of notifications, like when youâve got email waiting for you.
App icons. Typically, the Home screen has four iconsâone for checking email (right on the icon, you see how many new messages youâve got), one for checking your calendar, one for using the camera, and one, called Play Store, to let you search for and download new appsâtens of thousands of them, many of them free. As youâll see later in this section, you can add or delete icons from the Home screen.
Dock. Just below the app icons is a row of five icons. They sit in an area called the Dock, and theyâre different from the app icons. Unlike the app icons, you canât delete them. As youâll see in a little bit, there are other screens you can move to, called panes or panels, but the icons in the Dock stay in place no matter which pane you visit. (The app icons change according to what pane youâre on.) The Phone icon launches the Phone app; the Contacts icon shows you your contacts; the Messaging icon lets you send and receive text messages (it shows how many messages youâve got waiting); the Internet icon launches your web browser; and the Apps icon reveals a whole new screen called the App Drawer, filled with apps, apps, and more apps.
Pane indicator. Just above the Dock youâll see four small circles, two on either side of an icon of a houseâthe Home screen. They each represent a different pane. The brightest circle shows you which pane youâre currently viewing. To jump to any pane, tap its button (or slide your finger across the screen).
Above the icons youâll find widgetsâa text input box for searching Google, a weather widget that shows you the current weather, and above that, the date and the time.
Press the Launcher icon, and up pops the App Drawer, which includes all the Galaxy S4âs preinstalled applications, plus any apps that youâve downloaded and installed. Thereâs more than can fit on one screen, so swipe your finger to the right to get to another screen filled with them. Tap any icon to run the app.
Look up at the top of the App Drawer. There are three tabs: Apps, Widgets, and Downloads (represented by a down-arrow icon). The Apps tab, naturally, shows all your apps. Tap Widgets, and youâll see all the widgets on your S4âthese are handy little gadgets that accomplish tasks for you, like displaying weather or traffic information.
Tap the Download icon, and youâll see just the apps that youâve downloaded to your S4. Those apps also show up in the Apps tab, which lists every app on your S4, whether built in or downloaded.
What you see on the four panes, two to either side of the Home screen, may vary according to your carrier, and what Samsung put there before you bought the phone. You may well see things onscreen that arenât covered in this section.
In general, though, youâll find apps and widgets that perform plenty of common and not-so-common things, like checking your calendar and weather, seeing what your friends are up to on Facebook and other social networking sites, playing music and videos, and more.
To get to another pane, slide your finger to the left or right on the Home screen, and you move from the Home screen to one of the panes. Whatâs on the pane changesâyouâll generally see a mix of app icons and widgets. If you donât like what you see on any pane, donât worry; as youâll see on Customizing the Home Screen and Panes, you can fiddle with it to your heartâs content. (The Dock, however, remains the same no matter where you go.) The pane indicator has changedâa different button now shines brighter, to show you which pane youâre on.
Among the various apps and widgets on your panes, one will almost certainly be S Travel, Samsungâs travel app. Itâs free and worthwhile to check out. Samsung didnât build S Travel from the ground up by itself. Instead, it partnered with the TripAdvisor to provide the content and power the app. TripAdvisor is an extensive website for travelers, and S Travel puts the whole thing in the palm of your hand.
Itâs hard to miss S Travelâyouâll see a big widget for it on one of the panes, taking up about a third of the screen. Tap it to get started.
The first screen you come to asks to select a city to which you want to travel, or else to view popular destinations. To select a city, tap âSelect city,â search for the city, and S Travel takes you straight to where you want to go.
If you instead want to choose from popular destinations, life gets a bit more confusing. Start by tapping âRecommended destination.â But when you do that, nothing happens. You must tap the Back buttonâthe one at the top left of your screen in the app, not the normal one at lower right. When you do that, the app sends you straight to a destination of its choosingâyou get no say in the matter. But this method might be just the thing when youâre looking for new travel ideas.
Whichever way you get there, youâll soon get to a city. The information you see is all taken from the TripAdvisor site. Itâs a tip-top place to start researching your trip.
If youâre looking for hotels, tap the Hotels link, and you can get the lowdown on places to stay, complete with ratings, reviews, price, and category information (romantic, family, business, and so on). Tap any to get more details about it, including reviews from people who have visited, photographs, its location on a map, and plenty more.
Note
When you tap, you may be asked whether you want to download a free city guide app and use that to browse hotels instead. Or you can decline the city guide and continue using S Travel. Either way, you get the same information.
Back on your destinationâs main screen, you can get similar information about restaurants and things to do. You can also book flights and visit travel forums. The forums offer a wealth of detailed informationâif you want to find out whether itâs better to travel between Florence and Sienna by train, bus, or car, for example, theyâre the place to go.
WHEN IT COMES TO the basic layout of your Home screen, youâve got two choices: Standard Mode and Easy Mode. In Standard mode, you see the normal home screen layout described so far in this chapter, with all its widgets and apps. But maybe you donât want to see all those widgets and apps. Maybe you want something simpler, with big, easy-to-see icons. In that case, you want Easy Mode. On the Home screen, simply tap the Settings button, and then tap âHome screen mode.â On the screen that appears, choose Standard or Easy mode.
HEREâS ONE OF THE many nice things about the Galaxy S4âitâs easy to put your personal mark on it. Wish there were different apps on the Home screen? No problem; you can easily add them. Want to change the location of apps, or move around widgets and add new ones to each of your panes and the Home screen? Itâs a breeze. The rest of this section shows you how.
The Home screen and all its panes are much like a prepared canvas, waiting for your Picasso-like touches. Instead of paint, you can add widgets, shortcuts, and folders, and new, original wallpaper.
To do any of the above, the first step is the same: Press and hold your finger anywhere on the Home screen or a pane. A âHome screenâ menu appears, with the following options.
Note
The Home screen and panes have limited real estateâthereâs only so much you can put on them. In fact, when the phone is factory fresh, the Home screen and panes may already be full. If you try to put something new on them, like an app or a widget, the S4 wonât let you do it. Nothing happens when you hold your finger on the screen or pane. In that case, you have two options: delete apps or widgets (Folders) or create a new pane (Deleting and Adding Panes).
Hereâs where the Picasso part comes in. You can add a wallpaper image to the background of your Home screen, just like adding wallpaper to your computer desktop. When you select this option, youâre first asked whether you want to set wallpaper for your Home screen, Lock screen, or both.
Make your selection. When you do, you have three choicesâGallery, Live wallpapers, or Wallpapers.
If you choose Gallery, you can take any of your own photos (Opening the Gallery) and use it as wallpaper. The Wallpaper choice lets you simply use a static wallpaper. No matter which you choose, you get to preview the wallpaper first. Live wallpapers are backgrounds that change, either because theyâre animated or because they grab information from somewhere and then display it as part of the wallpaper background. So the Bubbles wallpaper, for example, displays bubbles rising, falling, growing, and moving across your screen. After you preview it, tap âSet wallpaper,â and youâre set.
Note
When you add wallpaper to your Home screen, it also shows up as the background on all your panes. And when you add it to a pane, it shows up on your Home screen.
If you select a picture from the Gallery, you can crop the photo to fit the screen. The S4 suggests a crop for you. You can change it by moving any of the squares that define the crop. Make your selection, tap Done, and youâll see only the cropped area fill your screen.
This option lets you add apps or widgets to your Home screen or any pane. A widget is an applet that performs a small, specific task, often grabbing and displaying information from the Galaxy S4 or the Internet. When you select this option, you get sent to the App Drawer, with the Home screen or a pane in the background. Youâll see the familiar tabs along the topâApps, Widgets, and the download icon. Tap either Apps or Widgets, depending on which you want to add. Swipe to see more apps or widgets if there are more than can fit on one screen. If you want to add an app, hold your finger on it. Then drag it up into the brighter portion of the screen above it and let it go.
Note
When you add an app to your Home screen or a pane, youâre not actually moving that app to the screen or pane. Instead, youâre adding a shortcut to the app, and thatâs a good thing. When you tap the shortcut, you run the app, just as if you had tapped it in the App Drawer. But thereâs a difference: If you delete the shortcuts on the Home screen or pane, you donât delete the app itself. It still lives on. But, if you delete the app from the App Drawer, it disappears from your S4.
The same holds true for widgets. Tap the Widgets tab, hold your finger on the widget you want to add, and drag and drop it where you want it to be.
Folders hold information and files, the same way they do on computers. Youâve already got lots of folders on your Galaxy S4, like your folder full of contacts, and bookmarks from your browsers. When you install apps, they may create their own folders as wellâthe Pandora Internet radio app, for example, creates a folder of your radio stations. You type in a name before placing the folder.
Once youâve added widgets, folders, and shortcuts to your Home screen, youâre not stuck with them, or with where youâve placed them:
To move a widget, folder, or shortcut, hold your finger on it for a second or two. The pane or Home screen gets outlined, and a small highlight box appears around the widget, folder, or shortcut. Drag it to its new location and take your finger off. Thatâs where itâll stay. You can even drag it to another paneâjust move toward that edge of the screen.
To delete a widget, folder, or shortcut, also hold your finger on it for a second or two until the highlight box appears. Youâll notice a Delete icon in the shape of a Trash can at the top of the screen. Drag the doomed item to the Trash can. When you see it turn red, release itâitâs gone.
LETâS SAY YOUâVE GOT a pane tricked out with widgets, shortcuts, and folders. You decide that youâd like it all to goâevery widget, every shortcut, every folder. Rather than deleting them one by one, you want to delete them in one fell swoop. Just delete the entire pane. So for example, if you had the Home screen and six panes, youâd end up with the Home screen and just five panes. Fear notâyou can also add a new pane back.
To delete a pane, when youâre on the Home screen or a pane, tap the Menu key and select âEdit page.â Thumbnails of the Home screen and all the panes appear, including even smaller thumbnails of the widgets, shortcuts, and folders on each. At the top of the screen, you see a trash icon.
Drag the pane whose content you want to delete onto the trash can. Release your finger when the can turns red. When asked if youâre sure want to delete it, answer yes, and the pane, including all its content, is gone. The thumbnails appear again, but this time thereâs a big + sign instead of the former pane. Tap it to add a new blank pane. Youâll see it as a new thumbnail. Tap that thumbnail and youâll be sent to the new pane. Itâs blank, awaiting your Picasso-like touches.
WITH THE GALAXY S4, your fingers do the walking. They do all the work that you do on a computer with a mouse or keyboard. Here are the eight finger strokes you can use on the phoneâs screen.
Tapping is as basic to the S4 as clicking is to a mouse. This simple gesture is how you press onscreen buttons, place the cursor for text entry, and choose from menus. Note thatâs a finger tap; the screen is designed to detect a fleshy fingertip, not a stylus.
Touch an object and hold it for several seconds, and depending on what youâre holding, an option menu may appear. For example, when you touch and hold the Home screen, a menu appears that lets you add an object such as a widget, change your wallpaper, and so on. You also touch and hold an object as a way to grab onto it if you then want to drag the object somewhere.
After youâve grabbed something, you can drag it with your fingerâlike dragging an icon to the Trash.
Slide your finger across the screen to perform some specific tasks, like unlocking your phone after itâs been put into Standby mode, or answering a call if the phone is locked. Youâll also use the sliding motion to move through all five panes.
Think of the flick as a faster slide, done vertically when scrolling through a list, like your contacts list. The faster you make the flicking motion, the faster your screen scrollsâsometimes too fast. You can stop the motion, though, by touching the screen again.
Note
Flicks seem to actually obey the laws of physics, or at least as much as virtual movement can. When you flick a list, it starts off scrolling very quickly, and then gradually slows down, as if it were a ball set in motion that gradually loses momentum.
To scroll through large lists quickly, you can flick multiple times.
In many apps, such as Google Maps, Mail, Browser, and the Gallery, you can zoom in by spreading your fingersâplacing your thumb and forefinger on the screen and spreading them apart. The amount you spread your fingers will determine the amount you zoom in.
To zoom out, put your thumb and forefinger on the screen and pinch them together. The more you pinch, the more you zoom out.
LOOK MOM, NO HANDS! No longer is that only the cry of a child showing off riding a bicycle without touching the handlebars. You can do the same thing with your S4. Amazingly enough, you can control it by just moving your hands without touching the screen, or more remarkably, simply moving your eyes.
Hereâs how to make each of them do their magic.
These are probably the most mind-boggling new features added to the S4. All you need to do is move your eyes to control the screen. And itâs so easy, that you donât really need to do anything except what comes naturally, because they follow the way you normally move your eyes when you read.
Smart Screen is made up of four related technologies, one of which is Smart Screen:
Smart Scroll. When this is turned on, the S4 uses its camera and software magic to let you scroll through screens and web pages by merely tilting your head. Tilt your head down to scroll down, and up to scroll up. Youâll know Smart Scroll is turned on when you see an eye icon in the status bar. If you prefer, you can instead tilt the S4 forward or back to scroll. But what fun is that?
Note
Smart Scroll doesnât respond instantaneously. It may take a few seconds for it to notice that youâve tilted your head.
Smart Stay. This fixes one of the most common annoyances with a smartphone. Youâre doing something on the phone, but you havenât touched the screen for a while, so the screen turns off. Smart Stay fixes that. As long as youâre looking at the phone, it stays on. (Smart Stay is the only feature thatâs not brand-new with the S4. Itâs been around since the S3, but it works better now.)
Smart Pause. Hereâs another very cool feature. While youâre watching a video, if you look away from the screen, the S4 pauses the video. Look back and the video starts playing again.
Smart Rotation. This feature adjusts the screen to the angle at which youâre looking at it.
Note
Some people have had problems getting some or all of these features working. Samsung is working on a fix.
You can turn these features on and off. To do it, from the Home screen or pane tap the Menu key and select SettingsâMy deviceâSmart screen.
Hereâs another way to control the S4 without touching the screen. You just make gestures above it, like a magician on stage. Air gestures donât work everywhere on the S4, since apps have to be built to recognize them. So you may need to do some experimentation before you find the ones that do. At this writing, that includes email and the browser.
To use air gestures, you make specific hand movements across a sensor thatâs built into the upper-right of the screen. Hereâs what you can do:
Air browse. Move a hand to the right or the left across the sensor, and you can browse through things like photos, web pages, and songs.
Air jump. Scroll through the body of your emails and web pages by moving your hand up and down above the sensor.
Quick glance. If your S4 is on a flat surface, facing up, with its screen turned off move your hand to above the sensor and youâll be able to see various pieces of status information, like missed calls, unread messages, your battery power, and others.
Air move. Move icons to other panes and screens by holding down the icon with the finger of one hand, then moving your other hand to the right or left across the sensor.
Air call-accept. To take an incoming call, move your hand across the sensor. This also puts the call on speakerphone. (You can disable the automatic speakerphone, as youâll see next.)
You can turn Air gesture on and off and customize how it works. On any pane, tap the Menu key and select SettingsâMy deviceââMotion and gestures.â Slide the âAir gestureâ button to turn the feature on or Off. When itâs turned on, tap the âAir gestureâ setting itself, not the button, and youâll come to a menu that lets you customize how it works. You can turn individual gestures on and off and customize them individually, like setting which notifications you want to receive using Quick glance and turning off the speakerphone in Air call-accept.
This feature, which originated on the Samsung Galaxy Note II, lets you hover your finger over the S4 to get information from it. For example, hovering over a web page magnifies it, hovering over a picture in the Gallery opens it, hovering over a Calendar event reveals more details about it, hovering over a truncated text message reveals the full message, and so on.
To turn on Air view, see the full list of what you can do, and customize it, go to the Home screen or pane, tap the Menu key and select SettingsâMy deviceââAir view.â Slide the âAir viewâ button to On to turn it on, and Off to turn it off. Tap the words âAir viewâ when itâs turned on to select which actions you want to be able to take by hovering your finger and then customize them.
Multi Window is an S4 feature you could easily missâbut donât. It lets you do more than one thing on the phone at the same time. For example, watch a video while your also checking your email. What could be handier?
Right out of the box, Multi Window is turned on. To use it, when youâre doing something, like browsing the Gallery or viewing a photo, press and hold the Back key. A menu appears down the right-hand side of the screen, with icons for a variety of apps: web browser, email, text messaging, and so on.
Drag the icon of the app you want to use (in addition to the one youâre currently using) to a portion of the screen, and then drop it there. The second app opens, so you have two apps open on your screen simultaneously.
Drag the separator between the two windows to change the relative size of each app on screen. Hold down the separator and then release your finger, and youâll display a set of Multi Window controls. They let you switch the relative position of the windows, make one of the windows full-screen, or close down either of them.
Multi Window has a menu that you can pull up even when youâre not using Multi Window. Press and hold the Back key, and you see a small semi-circle on the left side of the screen. Tap it to bring up the menu: tap it again to make the menu recede. If youâd like to stop the semi-circle from appearing, hold down the back key. That wonât turn off Multi Window; it just makes the semi-circle stop appearing. To bring it back and display the menu, hold down the back key once more.
To turn Multi Window off, pull down the status bar and swipe through the widgets at the top of the screen, and then tap the one for Multi Window.
Get Galaxy S4: The Missing Manual now with the O’Reilly learning platform.
O’Reilly members experience books, live events, courses curated by job role, and more from O’Reilly and nearly 200 top publishers.