Copying Contacts from Windows
One of the first things you need to do to copy your contacts is to find them within the particular program you use. Just remember that you can save time and fumbling by having the iPod connected to the computer, with its main window open onscreen, so that you have a clear view of the iPod’s Contacts folder (see Figure 7-2).
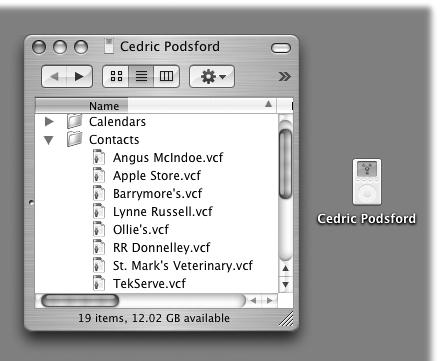
Figure 7-2. To access your iPod’s Contacts folder, have the iPod connected to your computer and set up as a FireWire disk. At that point, you can open the iPod icon and locate the Contacts folder, which houses contacts from various programs in vCard format (.vcf).
Palm Desktop 4.1
In principle, getting contacts out of Palm Desktop should be easy, because it offers an Export vCard command.
In fact, though, you have to export one single contact at a time—not the most pleasant way to spend your next two Saturday afternoons.
Instead, what you want is Palm2iPod, a Palm Desktop 4.1 plug-in. It can synchronize the Palm’s address list and date book to the iPod’s Contacts and Calendar features automatically. Best of all, it moves all the addresses and events files at once, which can really speed up your export times. If you use the Windows version of Palm Desktop, this program can make you very happy indeed. It’s free, but contributions are welcome; it’s available from the “Missing CD” page at http://www.missingmanuals.com.
Microsoft Outlook, Method ...
Get iPod & iTunes: The Missing Manual, Second Edition now with the O’Reilly learning platform.
O’Reilly members experience books, live events, courses curated by job role, and more from O’Reilly and nearly 200 top publishers.

