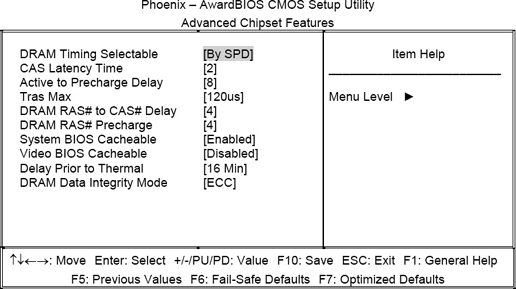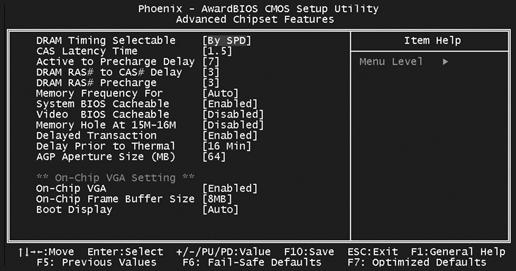I want to increase the RAM in my system (two 256MB DIMMs) to 1GB. I know the system will take the extra memory, but I only see two DIMM slots on the motherboard.
When a manufacturer fills the only two DIMM slots in the system, you either learn to live with the existing RAM or dump the old RAM in favor of new modules. In your situation, remove the two old 256MB DIMMs and install two new 512MB DIMMs to get your 1GB RAM total. You can use the old DIMMs in another system (maybe the kids’ computer), or sell the old RAM to your friends or neighbors.
I upgraded the memory in my system, and now it just sits there and beeps. I called a technician who says the new memory is “too aggressive” for my system.
This type of problem occurs with certain combinations of memory and motherboard chipsets. The memory module itself may be fine. For example, Kingston KHX3200/256 and KHX3200/512 modules won’t work in PCs with Intel i865PE, i865G, and i875 chipsets.
So what can you do? Remove the new DIMM first and retest the system (this tells you whether the rest of the system works). Check the DIMM’s characteristics against your system’s requirements. For example, a high-density memory technology (e.g., a recent SDRAM module with 512MB chips) may not run in a particular motherboard, even though the module’s overall size may work perfectly. No problem. Install a different memory module (perhaps from a different manufacturer) and try the system again. Also, check for a BIOS upgrade to fix this little nuisance.
In a few cases, an adjustment to the System Setup might solve the problem. For those cranky Kingston modules, change the “RAS-to-CAS” parameter to 3. Of course, if your particular BIOS doesn’t let you tinker with memory timings, exchange the uncooperative module for a more accommodating one. Kingston says that their KHX3200A/256 and KHX3200A/512 modules work with Intel i865 and i875 motherboards.
I installed some new Rambus memory, but the system just sits there and beeps like an idiot. The PC works fine with the original RAM, and I checked and reinstalled the Rambus already. I also know that my motherboard accepts 256MB modules. What did I miss here?
Before you tote those new modules back to the vendor for replacement, take a look at the chip density first. This is the size of the chips being used on the module (not the module size). While the overall module size may be just fine, your system might not be compatible with the type of memory chips. For example, Intel’s D850EMV2 desktop board can support memory configurations from 128MB (minimum) to 2GB (maximum) utilizing 128Mbit or 256Mbit technology PC600- and PC800-compliant RDRAM RIMMs. Rambus components that fall outside of those specifications will cause problems. This happens a lot when you try newer memory modules in older motherboards. In this case, you need to exchange those modules for lower-density ones.
Tip
Always check with the motherboard maker for recommended memory device lists. Also, check for BIOS updates that might sometimes tweak minor memory incompatabilities.
If each Rambus module characteristic checks out, the modules may indeed be defective. Take the modules back to the vendor for replacement.
My RAM specs say “CL2,” but I noticed that the BIOS is configured for “CL3.” If I change this setting to “CL2,” will it cause a problem for my system?
Before you change anything, it pays to understand the “CL” specification in a little more detail. The CAS Latency (CL) tells you the number of clock cycles needed between the time your memory receives a read command and the time the system can access the data (usually the first piece of a data burst). CL2 takes two clock cycles for the first data, and CL3 takes three clock cycles. Makes sense so far, right?
CAS Latency affects only the first piece of memory data, so the system reads the rest of the data in any given burst at exactly the same speed. For any given burst of data read from memory, a CL2 part only saves you-guess what-one single clock cycle.
The System Setup usually tucks the CAS Latency timing setting in the Advanced Chipset Features menu (see Figure 1-11). If your PC has only CL2 memory installed, you can set the CAS Latency entry to “2,” save your changes, and then restart the system. If the system acts funky, change the setting back to “3” immediately. If, on the other hand, your PC has any CL3 memory installed, leave CAS Latency set to “3.”
I know my system has 512MB of RAM, but I only see 448MB listed in the System Properties.
This occurs when the motherboard’s onboard video chip takes part of the system RAM. Normally, stand-alone AGP video cards supply their own memory (maybe 32MB, 64MB, 128MB, or even 256MB for top-of-the-line graphics cards). However, motherboards with their own video adapter (with or without a separate AGP slot) simply take possession of some portion of the main RAM.
The System Setup may let you select some amount of RAM for video use (termed the AGP Aperture Size). For example, the Tyan Tomcat i845GL (S2098) motherboard includes an Intel Extreme Graphics chip. By default, the AGP Aperture Size setting located in the Advanced Chipset Features menu (Figure 1-12) sets aside 64MB of main RAM, but you can opt for 4MB, 8MB, 16MB, 32MB, 64MB, 128MB, or a whopping 256MB. Ultimately, the AGP Aperture Size plus the RAM listed in System Properties should equal the total amount of installed RAM.
I installed 256MB of RAM in my system, for a total of 768MB. However, the extra memory seems to have no effect on system performance.
Hold on, Sparky. You have two different issues here: detection and performance. First, watch the memory count as your system starts. If the count reaches 768MB, the system detected the memory. If you would rather work through Windows XP, open the System control panel. The System Properties dialog should list the available memory, minus any memory allocated to onboard video use (see the previous annoyance, "BIOS Underreporting RAM“).
Now you can think about performance. Additional RAM by itself does not guarantee improved performance. You may notice a snappier response because significant RAM reduces dependence on virtual memory (a swap file on the hard drive). You may also notice other capabilities such as support for larger image files or complex CAD drawings. But to really gauge performance differences, you must measure memory performance with a benchmark program like Futuremark’s PCMark04 (http://www.futuremark.com/products/pcmark04/).
I tried to install DDR333 DIMMs along with my existing DDR400 DIMMs, but ran into problems. I thought the modules were compatible.
Be careful here! The memory modules may be physically compatible, but slower 333MHz memory will not magically accelerate to 400MHz. In most cases, the system will not boot. Some newer motherboards may detect the slower RAM and downshift the front side bus (FSB) and multiplier (you can typically run faster RAM at slower speeds). In either case, slower RAM will adversely affect overall system performance. Replace the DDR333 SDRAM with matching DDR400 SDRAM for best results.
I need top performance for gaming. Can I use new DDR2 modules in my system, or am I stuck with ordinary DDR modules?
Double Data Rate (DDR) memory has emerged as the most popular type of PC memory. Faster DDR2 memory was launched in 2004 and is supported by top-of-the-line desktops, servers, laptops, and other devices. Initial releases of DDR2 used 400/533MHz memory clocks, but DDR2 is expected to handle memory clock speeds to 667MHz and 800MHz and beyond (gulp). However, DDR2 modules will not work with regular DDR systems because of the different pin count, voltage, memory chip technologies, and incompatible keying. What does this mean for us mere mortals? You need a new motherboard with chipsets specifically designed for DDR2 RAM.
Old-timers can probably remember the endless headaches configuring a system for new RAM. You had to enter the System Setup and insert the exact total memory size and timings by hand.
Eventually, memory makers wised up and put all the memory size and timing information on a little serial data chip (usually an EEPROM chip) right on the memory module. This is called the Serial Presence Detect (SPD) chip. The BIOS simply reads the SPD data at boot time, learns everything it needs to know about the RAM, and configures the memory timings accordingly.
A Serial Presence Detect error usually means one of the memory modules has failed. Remove each module one at a time and then retest the system. The last module to be removed before the problem disappears is defective.
Get PC Hardware Annoyances now with the O’Reilly learning platform.
O’Reilly members experience books, live events, courses curated by job role, and more from O’Reilly and nearly 200 top publishers.