9.3. Creating Multiple Views
Creating multiple views is actually quite easy and can greatly enhance the usability of the InfoPath forms. To accomplish creating a new view, press the Add a New View... button. This will create a blank view that you can fill in. Since you will be using the same data source you don't have to worry about that step. Once the view is created you can then modify the view properties for display in the menu and customize as needed.
9.3.1.
9.3.1.1. Try It Out: Adding the Notes and Orders Views
It's time now to create a couple of more views for your form. You will be using the Notes field for one view and the tblOrders table for the other. Using the same form you have been working on in this chapter:
Click the Views task in the Design Tasks task pane.
Click the Add a New View... link. The Add View dialog box will be displayed.
Type Notes in the New view name text box, as shown in Figure 9-12.
Figure 9.12. Figure 9-12
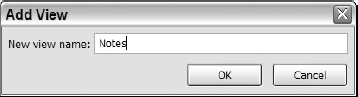
Click OK. A blank view will be created and displayed.
Click the Data Source task in the Design Tasks task pane.
Drag and drop the Notes field from the tblCustomers table in the dataFields branch of the data source. A repeating section will be created with Notes field included.
Arrange the Notes label and field on the view as shown in Figure 9-13.
Figure 9.13. Figure 9-13
Click the Views task in the Data Source task pane.
Click the Add a New View ...
Get Beginning InfoPath™ 2003 now with the O’Reilly learning platform.
O’Reilly members experience books, live events, courses curated by job role, and more from O’Reilly and nearly 200 top publishers.

