10.2. Publishing to a File Server
This method of publishing forms is probably the most straightforward. All you need is the UNC (Universal Naming Convention) path of the folder you want to publish the form to and to be connected to that folder. Utilizing the UNC path is discussed in the following Try It Out.
Besides running the Publishing Wizard as outlined in the next Try It Out, you need to make sure that users have access and write permissions for the folder in which you are going to publish the InfoPath form.
10.2.1.
10.2.1.1. Try It Out: Publishing a Form on a File Server
To illustrate publishing a form on a file server, you will use a sample form provided by InfoPath:
Open InfoPath. The Fill Out a Form dialog box opens.
Click Design a Form task. Microsoft InfoPath opens with the Design a Form task pane displayed.
Click Customize a Sample.... The Customize a Sample dialog box is opened, listing all the sample forms.
Highlight the Absence Request form, and click OK. The form opens in Design mode.
Choose File
 Publish.... The Publishing Wizard begins, displaying the introduction page shown in Figure 10-1.
Publish.... The Publishing Wizard begins, displaying the introduction page shown in Figure 10-1.Figure 10.1. Figure 10-1
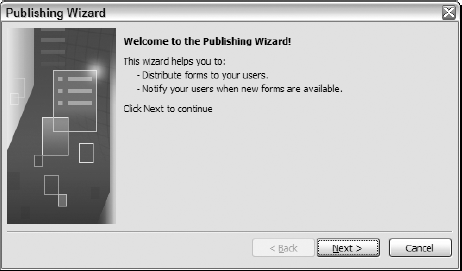
Click Next. The next page gives the options for publishing the form: to a shared folder on the local area network, network, SharePoint form library, or ...
Get Beginning InfoPath™ 2003 now with the O’Reilly learning platform.
O’Reilly members experience books, live events, courses curated by job role, and more from O’Reilly and nearly 200 top publishers.

