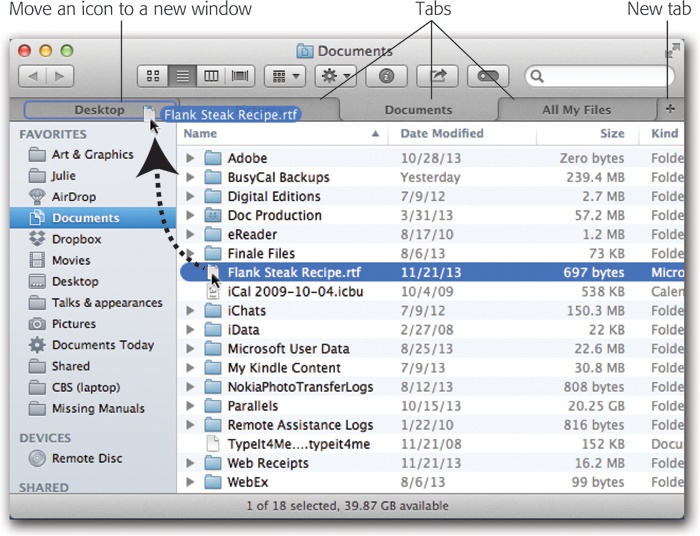The world discovered the miracle of tabs in Web browsers years ago. Here’s a simple software design idea, modeled after the tabs of file folders, that lets you keep many Web pages open at once in a single window. What a convenience! What cleanliness!
But it took until 2013 for someone to realize that tabs might be useful at the desktop, too. And it’s true: Mavericks now offers tabs in Finder windows.
They do exactly the same job they do in Safari: They let you keep open the windows of several different containers—folders or disks—in a single window frame. That makes it easy to move icons back and forth between them (Figure 1-26), or even to view the same window twice in different views.
Figure 1-26. Finder tabs are exactly like tabs in a Web browser window. They let you view multiple folders or the contents of disks in a single window, which conserves space beautifully. Bonus tip: If you drag a file onto a new tab (like Desktop, shown here) and let go, you’ve moved that icon into that new location. But if you move it onto the Desktop tab and pause with your finger still down, the Desktop tab springs open so that you can continue your drag into a folder you find there.
As a convenience, Apple designed the commands, keystrokes, and clicks to work exactly as they do in Safari.
There are almost as many ways to open new tabs as there are people.
Press the ⌘ key as you open a folder or disk. (That shouldn’t come as a shock; you ⌘-click a link to open a new tab in Safari, too.)
Right-click (or two-finger click) a folder or disk. From the shortcut menu, choose Open in New Tab.
If you already have some tabs, click the
 button at the far right. (Even if you haven’t
created any tabs yet, that button appears if you’ve made the
Tabs bar visible; choose View→Show Tab Bar.)
button at the far right. (Even if you haven’t
created any tabs yet, that button appears if you’ve made the
Tabs bar visible; choose View→Show Tab Bar.)Drag a disk or folder icon onto the
 button at the far right of the tab
bar.
button at the far right of the tab
bar.Select a folder or disk (or several). From the
 menu, choose Open in New Tab(s).
menu, choose Open in New Tab(s).Select a folder or disk (or several), and then press Control-⌘-O.
Choose File→New Tab, or press ⌘-T, to open a new tab.
So why bother opening tabs? Because you can perform a few power-usery stunts now that you couldn’t before. Like this:
Move files around. You can drag a file or folder icon into another tab as shown in Figure 1-26.
View the same window twice. Put one copy of the window in list view, another in icon view. Or view different sections of a very long list of files in two side-by-side tabs.
Live in a desktop-free world. Click the
 button (upper-right corner) to put your
Finder window into Full Screen mode. (OS X has had this mode
before, but it’s new to the Finder in Mavericks. See The “Heads-Up” Program Switcher for more on Full
Screen mode.)
button (upper-right corner) to put your
Finder window into Full Screen mode. (OS X has had this mode
before, but it’s new to the Finder in Mavericks. See The “Heads-Up” Program Switcher for more on Full
Screen mode.)Now you can work in tabs, manipulating your files, without ever seeing the desktop.
Once you’ve got some tabs adorning your window, you can operate them thusly:
To switch tabs, click one, or press Control-Tab. (Add the Shift key to cycle through the tabs in reverse.) If you forget these important keystrokes, they’re listed for you as commands in the Window menu.
Rearrange tabs by dragging them horizontally.
Turn a tab into a standalone window by dragging it away from the other tabs. (Or choose Window→Move Tab to New Window.)
Tip
There’s no built-in keyboard shortcut for the Window-menu commands like Move Tab to New Window and Merge All Windows. But it’s easy enough to add a shortcut of your own, as described on Redefining a Keystroke.
Move a tab into a different window by dragging it. That is, you can drag a tab from one window to another.
Round up a bunch of open windows into a single tabbed window: Choose Window→Merge All Windows. That’s a good one.
To close a tab, press the usual “close window” keystroke, ⌘-W. (Or, if it’s a really slow day, choose File→Close Tab. Or move your cursor onto the tab itself and click the tiny
 that appears.)
that appears.)To close all tabs, add the Option key. For example, press Option-⌘-W or Option-click the window’s red Close button.
Get OS X Mavericks: The Missing Manual now with the O’Reilly learning platform.
O’Reilly members experience books, live events, courses curated by job role, and more from O’Reilly and nearly 200 top publishers.