Startup Disks
When you turn the Mac on, it hunts for a startup disk—a disk containing a System folder. If you’ve ever seen the dispiriting blinking folder icon on a Mac’s screen, you know what happens when the Mac can’t find a startup disk. It blinks like that forever, or until you find and insert a disk with a viable System folder on it.
Usually, a startup disk is a DVD or a hard drive (internal or external—any properly formatted USB, FireWire, or Thunderbolt drive). You can even put a stripped-down, emergency copy of Mavericks onto a flash drive and start up your Mac that way; see The Homemade Installer Disk.
Selecting a Startup Disk
It’s perfectly possible to have more than one startup disk simultaneously attached to your Mac. Some veteran Mac fans deliberately create other startup disks—using external hard drives, for example—so that they can easily start the Mac up from a backup disk or from a different version of the OS.
Only one System folder can be operational at a time. So how does the Mac know which to use as its startup disk? You make your selection in the Startup Disk pane of System Preferences (Figure 12-2).
Tip
If you’re in a hurry to start the machine up from a different disk, just click the disk icon and then click Restart in the System Preferences window. You don’t have to close the System Preferences window first.
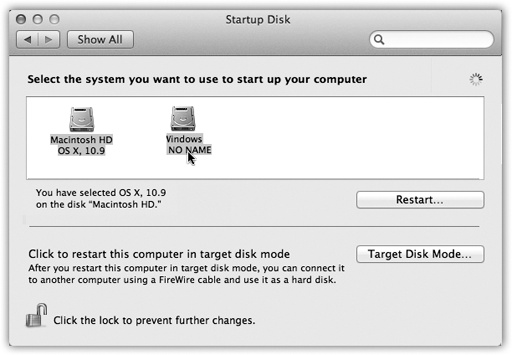
Figure 12-2. In the Startup Disk pane of System Preferences, ...
Get OS X Mavericks: The Missing Manual now with the O’Reilly learning platform.
O’Reilly members experience books, live events, courses curated by job role, and more from O’Reilly and nearly 200 top publishers.

