Customizing Spotlight
You’ve just read about how Spotlight works fresh out of the box. But you can tailor its behavior, both for security reasons and to fit it to the kinds of work you do.
Here are three ways to open the Spotlight preferences center:
Choose Spotlight Preferences at the bottom of the Spotlight menu just after you’ve performed a search.
Use Spotlight itself. Hit ⌘-space bar, type spotl, and press Return.
Choose
 →System Preferences. Click Spotlight.
→System Preferences. Click Spotlight.
In any case, you wind up face to face with the dialog box shown in Figure 3-21.
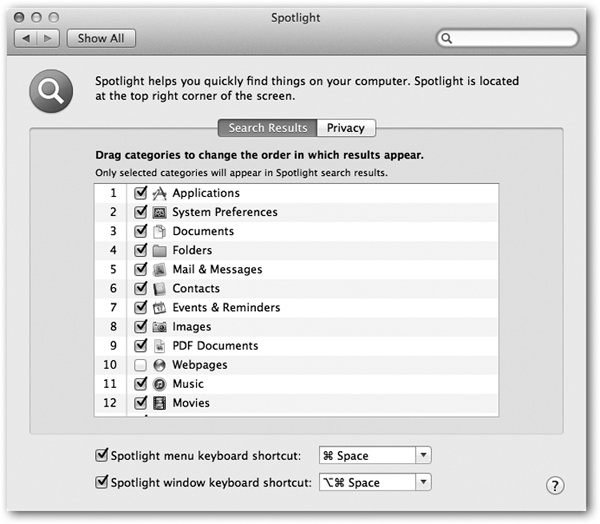
Figure 3-21. Here’s where you can specify what categories of icons you want Spotlight to search, which order you want them listed in the Spotlight menu, and what keystroke you want to use for highlighting the Spotlight search box.
You can tweak Spotlight in three ways here, all very useful:
Turn off categories. The list of checkboxes identifies what Spotlight tracks. If you find that Spotlight uses up valuable menu space listing, say, Web bookmarks or fonts—stuff you don’t need to find very often—then turn off their checkboxes. Now the Spotlight menu’s 20 precious slots are allotted to icon types you care more about.
Prioritize the categories. This dialog box also lets you change the order of the category results; just drag a list item up or down to change ...
Get Switching to the Mac: The Missing Manual, Mavericks Edition now with the O’Reilly learning platform.
O’Reilly members experience books, live events, courses curated by job role, and more from O’Reilly and nearly 200 top publishers.

