Desktop & Screen Saver
This panel offers two ways to show off OS X’s glamorous graphics features: desktop pictures and screen savers.
Desktop Pictures
OS X comes with mountain of desktop pictures, ranging from National Geographic –style nature photos to plain solid colors. To install a new background picture, first choose one of the image categories in the list at the left side of the window, as shown in Figure 16-9.
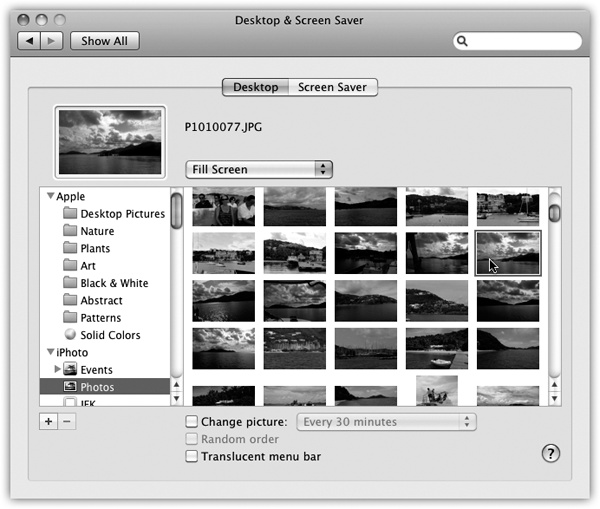
Figure 16-9. Using the list of picture sources at left, you can preview an entire folder of your own images before installing one as your new desktop picture. Use the ![]() button to select a folder of assorted graphics—or, if you’re an iPhoto veteran, click an iPhoto album name, as shown here. Clicking one of the thumbnails installs the corresponding picture on the desktop.
button to select a folder of assorted graphics—or, if you’re an iPhoto veteran, click an iPhoto album name, as shown here. Clicking one of the thumbnails installs the corresponding picture on the desktop.
Your choices include Desktop Pictures (muted, soft-focus swishes and swirls and a few nature shots—like the new Mavericks surfing-wave shot); Nature (bugs, water, outer space); Plants (flowers, soft-focus leaves); Art (a collection of famous paintings by Monet, Dégas, Seurat, and other canvas superheroes); Black & White (breathtaking monochrome shots); Abstract (swishes and swirls with wild colors); Patterns (a pair of fabric closeups); and Solid Colors (simple grays, blues, and greens).
Tip
You can choose any ...
Get Switching to the Mac: The Missing Manual, Mavericks Edition now with the O’Reilly learning platform.
O’Reilly members experience books, live events, courses curated by job role, and more from O’Reilly and nearly 200 top publishers.

