Switching Locations
If you travel with a laptop, you may find yourself frequently opening up System Preferences→Network so you can switch between Internet settings: Ethernet at the office, Wi-Fi at apple.
The simple solution is the ![]() →Location submenu, which appears once you’ve set up more than one location. As Figure 15-6 illustrates, all you have to do is tell it where you are. OS X handles the details of switching Internet connections.
→Location submenu, which appears once you’ve set up more than one location. As Figure 15-6 illustrates, all you have to do is tell it where you are. OS X handles the details of switching Internet connections.
Creating a New Location
To create a location, which is nothing more than a set of memorized settings, open System Preferences, click Network, and then choose Edit Locations from the Location pop-up menu. Continue as shown in Figure 15-6 at bottom.
Tip
You can use the commands in the ![]() menu to rename or duplicate a location.
menu to rename or duplicate a location.
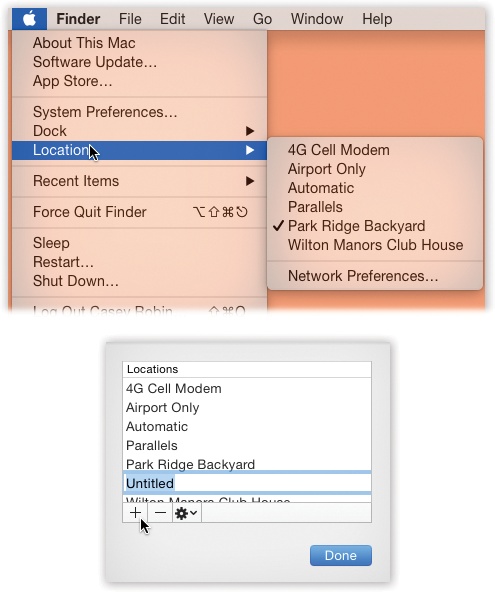
Figure 15-6. Top: The Location feature lets you switch from one “location” to another by choosing its name—either from the ![]() menu or from an identical pop-up menu that appears in the Network pane of System Preferences. Automatic means “the standard, default one you originally set up.” (Don’t be fooled: Despite its name, Automatic isn’t the only ...
menu or from an identical pop-up menu that appears in the Network pane of System Preferences. Automatic means “the standard, default one you originally set up.” (Don’t be fooled: Despite its name, Automatic isn’t the only ...
Get OS X El Capitan: The Missing Manual now with the O’Reilly learning platform.
O’Reilly members experience books, live events, courses curated by job role, and more from O’Reilly and nearly 200 top publishers.

