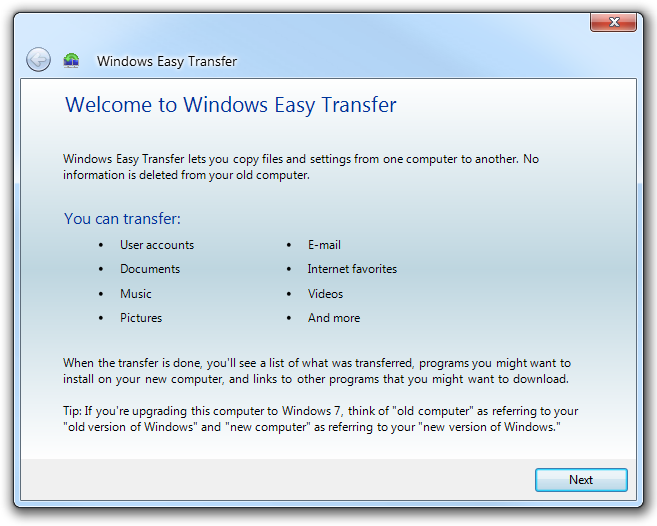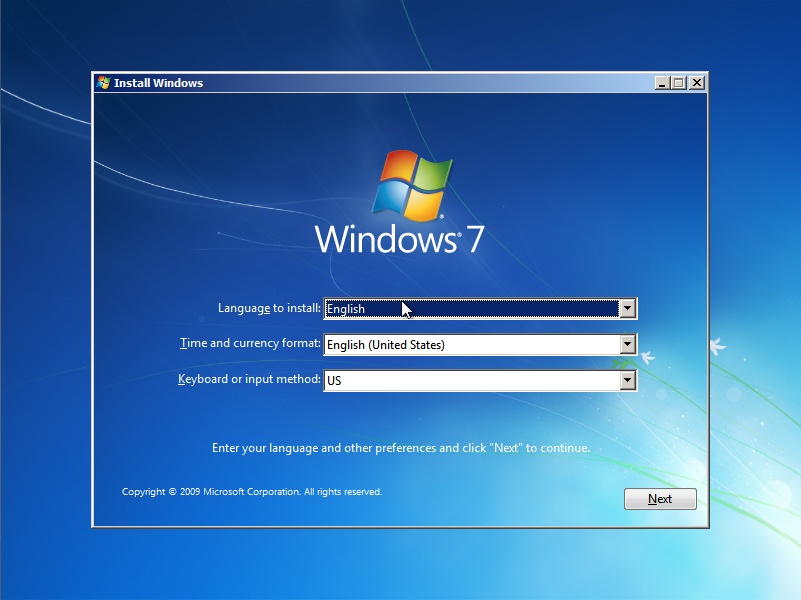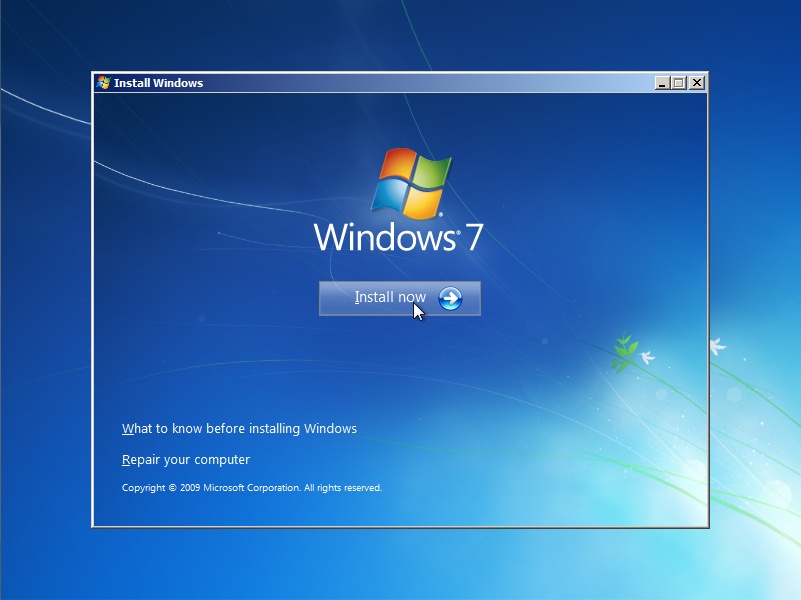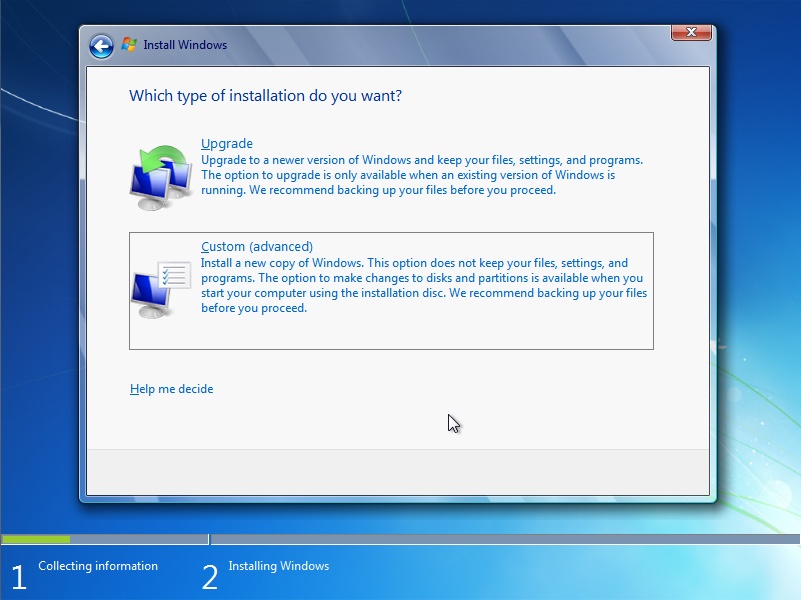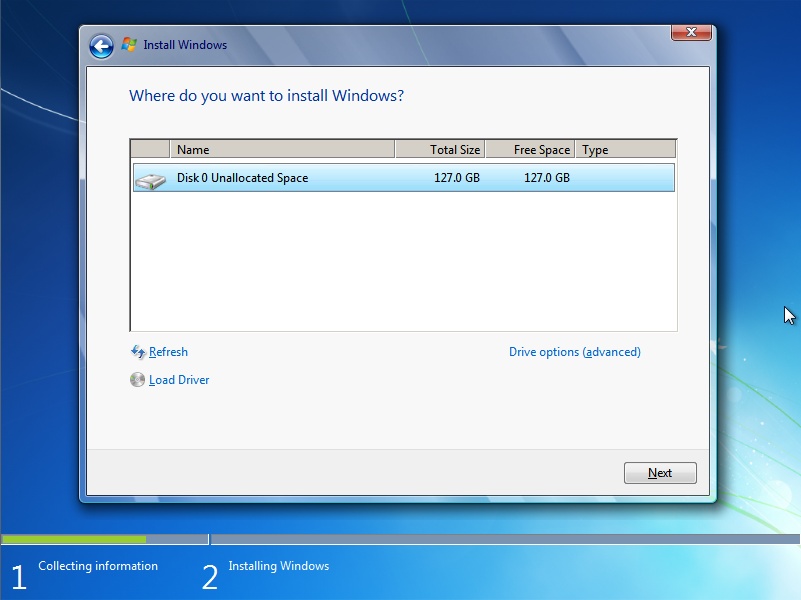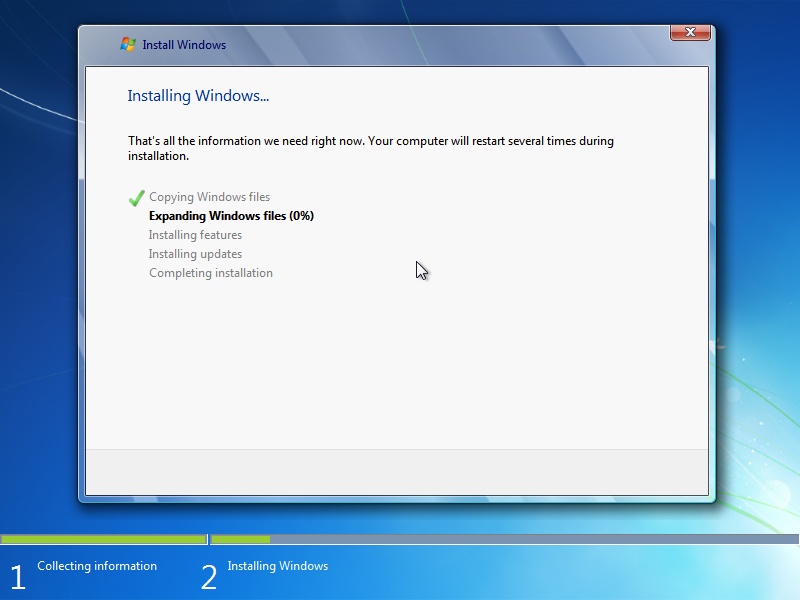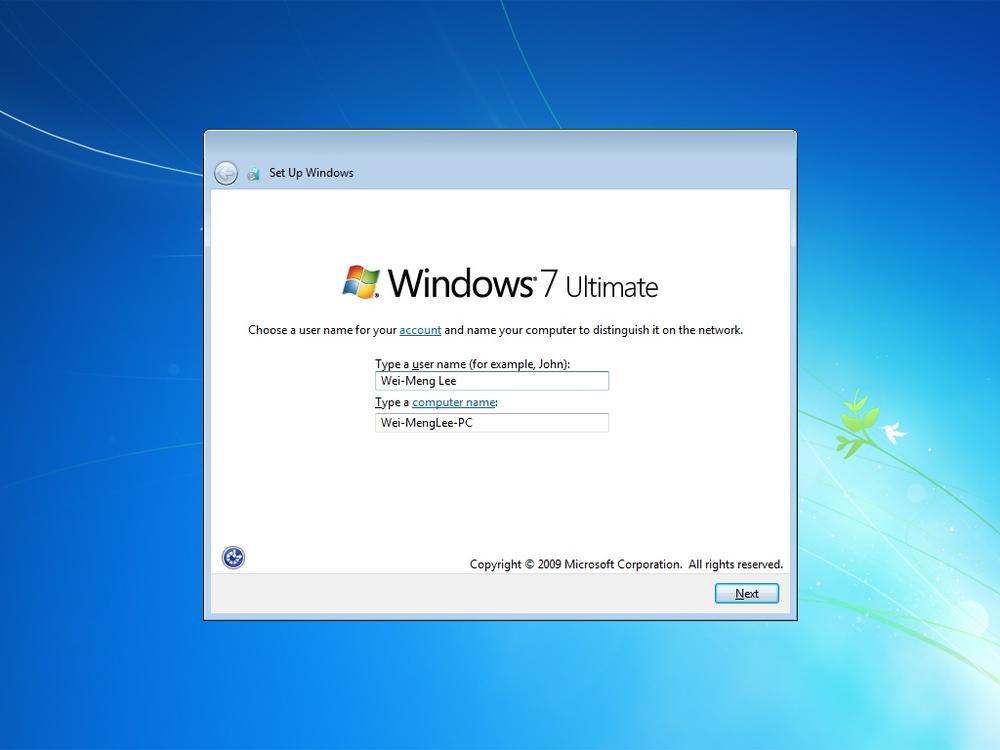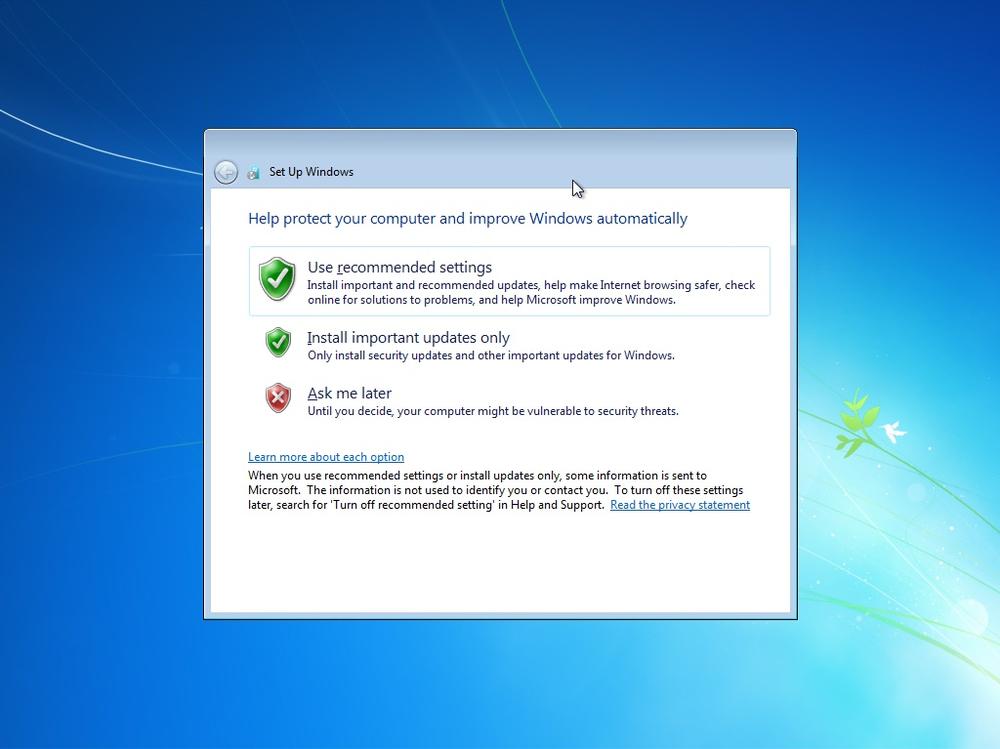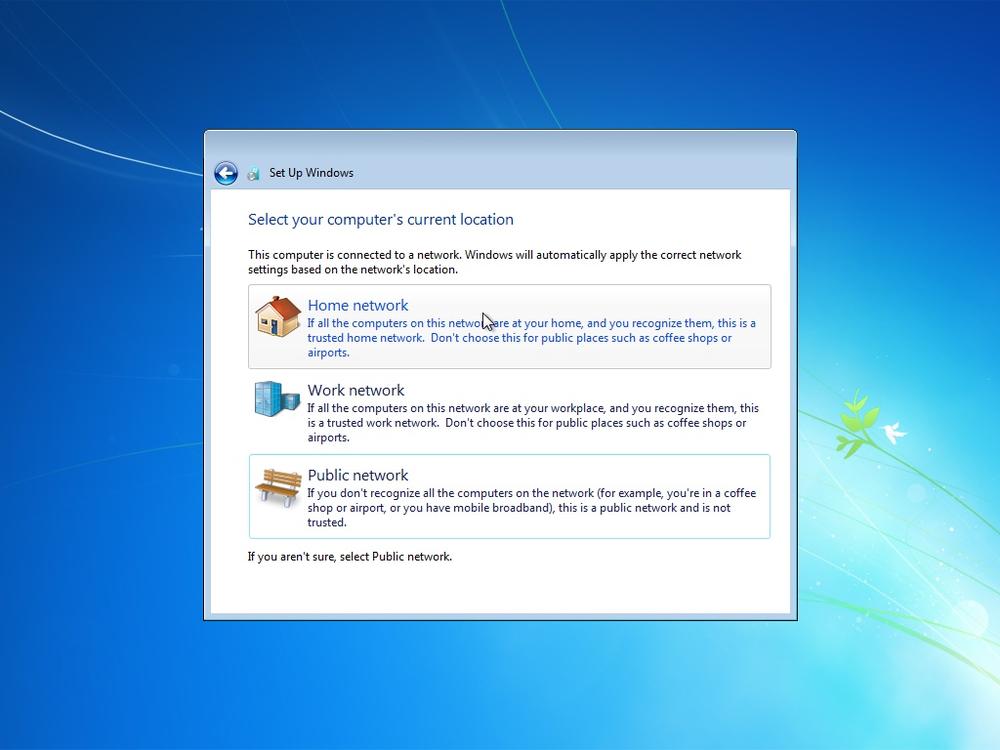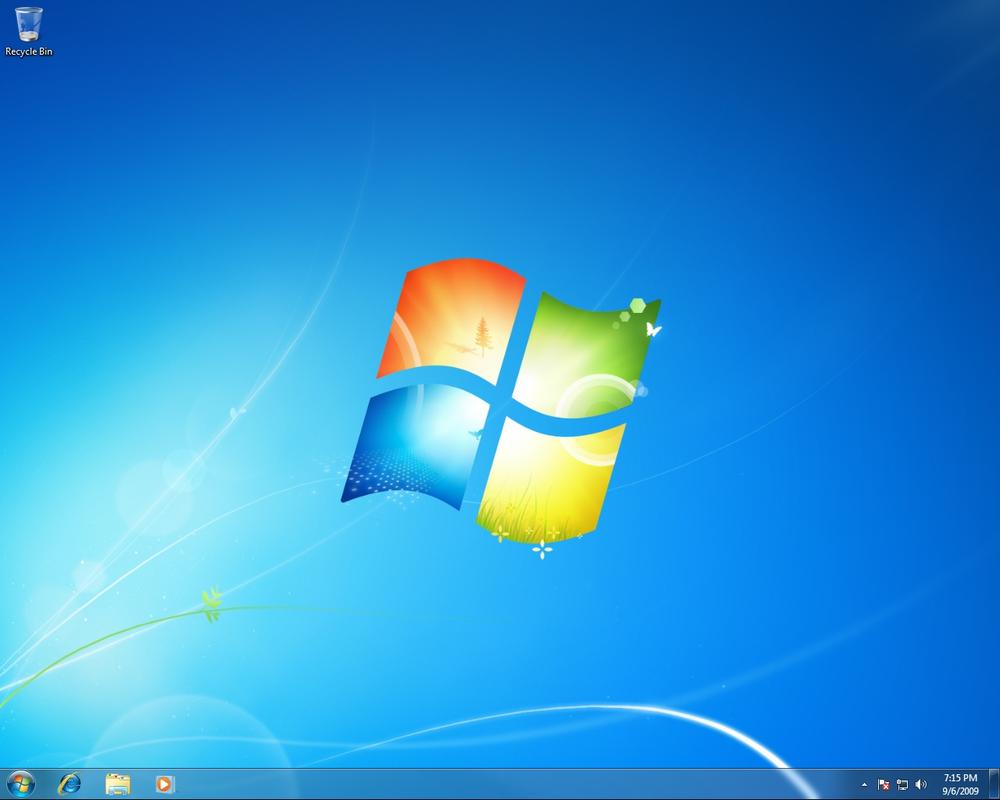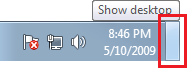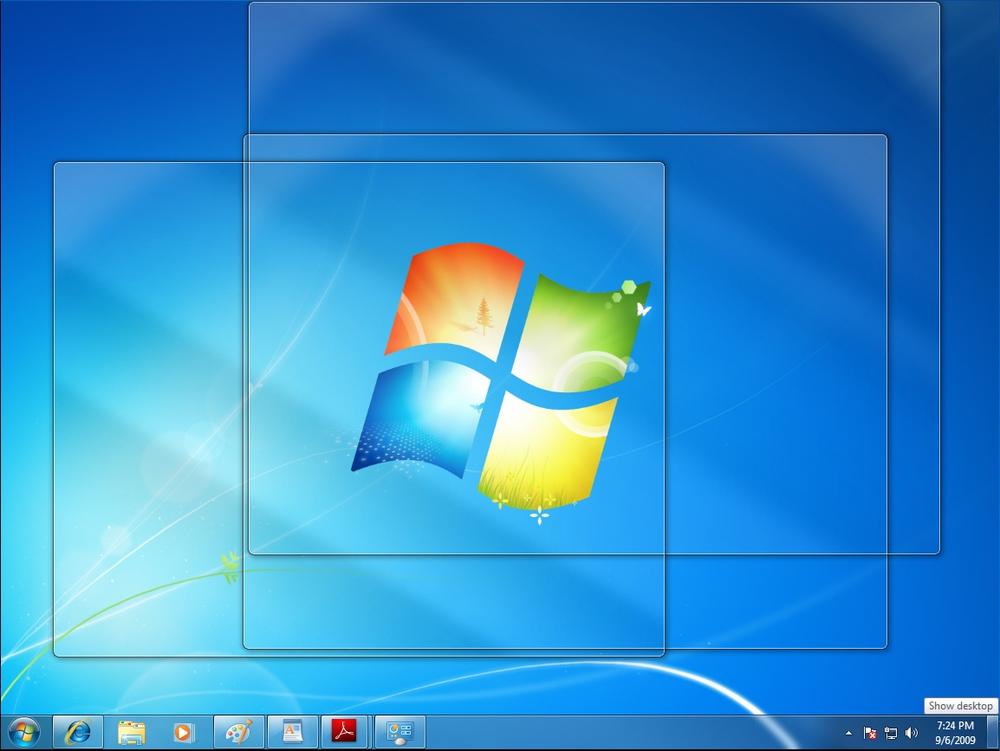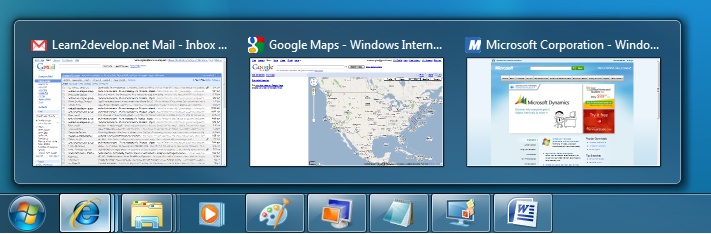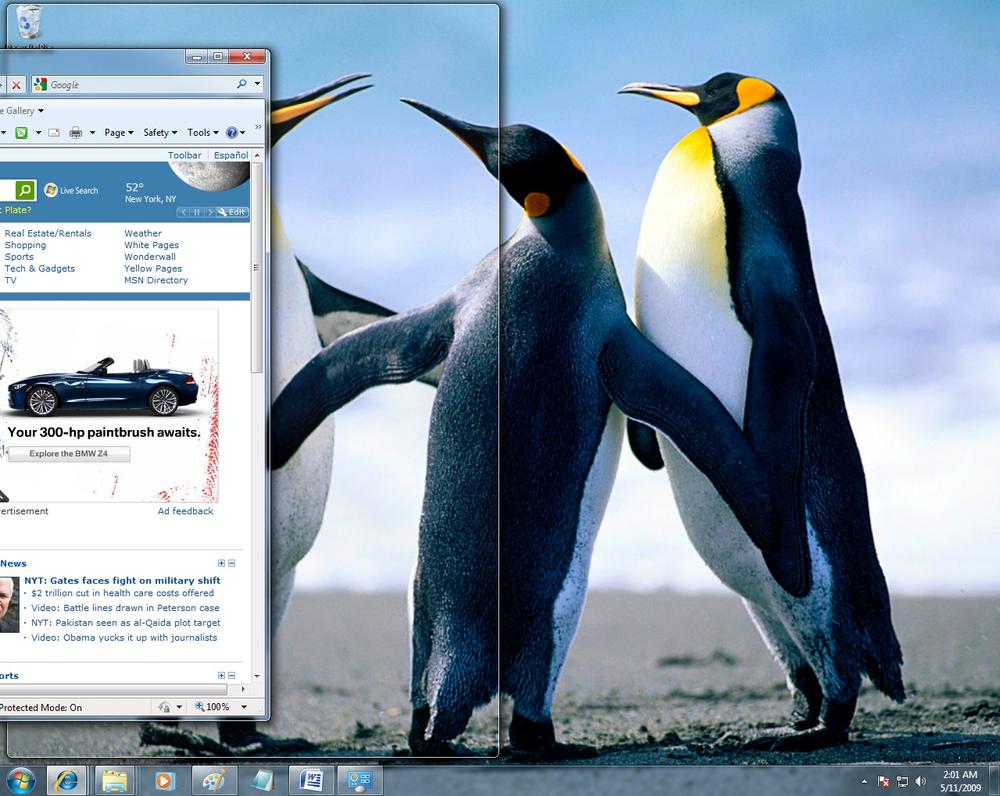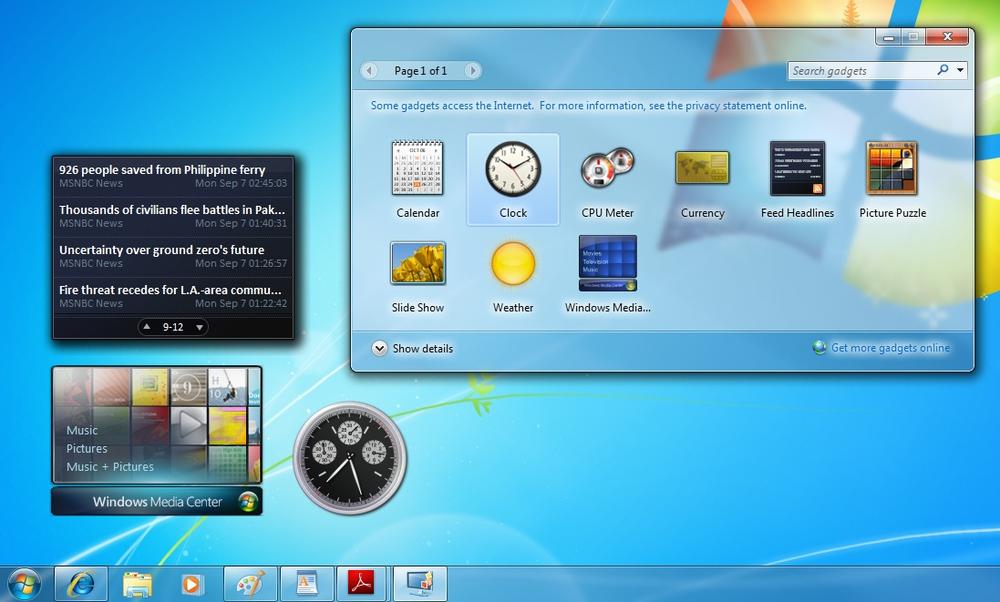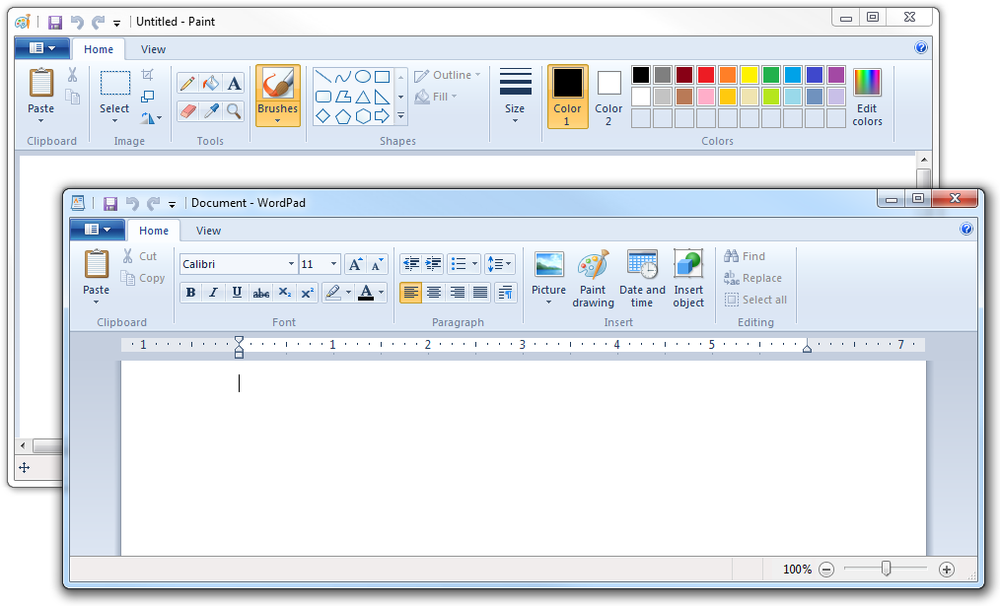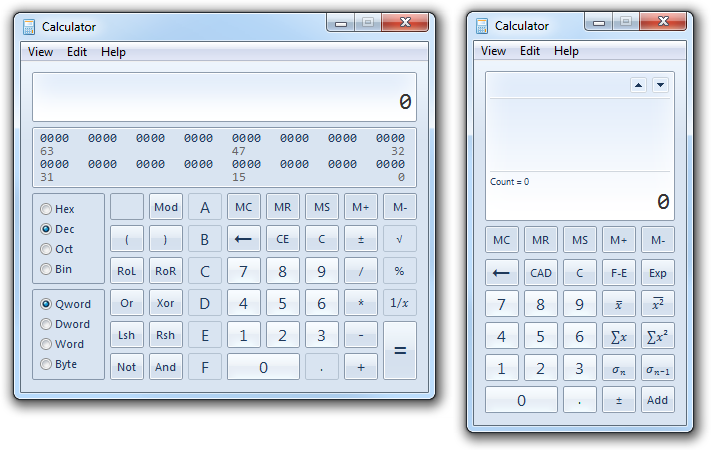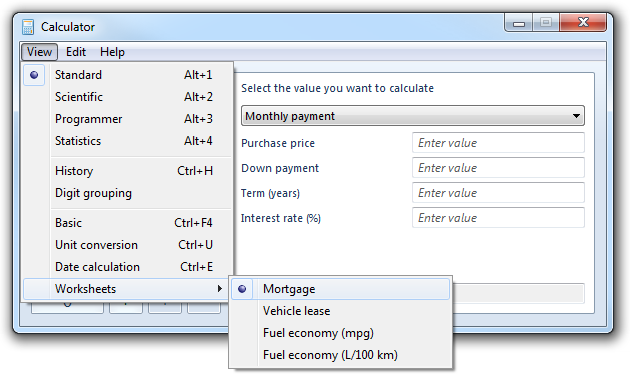If you are currently running Windows Vista (with Service Pack 1), you can upgrade to Windows 7 directly from within Vista. Windows XP users will need to install a fresh copy of Windows 7.
The following steps will walk you through the process of installing Windows 7 on a fresh computer.
Installing Windows 7 is straightforward—if you’re doing a clean install, simply boot up your computer with the Windows 7 installation DVD inside the DVD drive and instruct your computer to boot from the DVD (you may need to press a key, such as F11 or F12, while the computer is starting to enter the boot selection screen). If you’re upgrading, simply boot into Windows Vista, insert the disc, and run the installer (if you are using Windows XP, see the previous sidebar ).
When the installer has booted up, you will be greeted with the screen shown in Figure 1-2 (the upgrade screen is slightly different; you will have an option to check the compatibility of your system or start the installation). You will be asked to select the language to install, the time and currency format, and your keyboard type.
With the selections made, you can now install Windows 7 by clicking the “Install now” button (see Figure 1-3).
You will be asked to accept the license agreement. (If you are upgrading, you’ll first have the option to go online to get any updates to the installer first.) Check the licensing checkbox and continue.
On the next screen, you have a choice between upgrading your existing Windows or installing a fresh copy of Windows. If you are using Windows XP or earlier, the first option will not work for you—select the Custom (advanced) option (see Figure 1-4).
Note
You can upgrade from Windows Vista only if you run the installer from within Windows Vista. If you do a fresh boot using the Windows 7 installation disc, you will not be able to upgrade (you will be asked to rerun the installation from within Windows).
For a fresh installation, you will be asked to select a disk for installing Windows 7. Select the appropriate disk and click Next (see Figure 1-5). If you are upgrading, the Windows 7 installer will generate a compatibility report and save it to your desktop.
Warning
If you are doing a clean install via the Custom (advanced) option, be sure to back up any important data you have previously saved on your hard drive before starting the installation. Installing Windows 7 will wipe out all previous data.
Windows will now take some time to copy all the files into the selected disk and proceed with the installation (see Figure 1-6). This will take about 20–30 minutes, depending on the speed of your computer.
When the installation is complete, Windows 7 will restart. After Windows 7 has been restarted, you should see the screen shown in Figure 1-7. Provide a username; your computer name will be created based on what you have entered (you can change it to another name if you want to after the installation). Click Next.
You will be asked to enter a password to protect your user account. You are strongly advised to provide one. In the next screen, you will be asked to enter a product key to activate Windows 7.
You will also be asked to select a way to update Windows. I suggest that you select the first option, “Use recommended settings”; see Figure 1-8.
Next, you will set up the current date and time, and finally, if your computer has a network card, Windows 7 will prompt you to select your current location (see Figure 1-9; wireless network users will be asked to select a wireless network to connect to). Choose a location that best describes the environment you are in.
That’s it! You are now ready to explore Windows 7 (see Figure 1-10).
The first time you power up Windows 7, you may feel a sense of déjà vu—it looks very similar to Windows Vista. However, behind the familiar UI lies a more powerful and versatile operating system. Subsequent chapters will cover some of the new features in more detail, but here are some of the most prominent new features in Windows 7.
Windows 7 is designed with touchscreen support, especially multitouch, in mind. At the time of this writing, companies like Dell and HP were shipping touchscreen computers that work with Windows 7’s multitouch. As touchscreen computers are still not common, this book will not discuss the touch capability of Windows 7.
But in case you’re interested, to demonstrate the power of touch in Windows 7, Microsoft has created the Microsoft Touch Pack for Windows 7. The Microsoft Touch Pack for Windows 7 is a collection of six applications that are optimized for touch interactions. It consists of three games and three Microsoft Surface applications that have been recreated for Windows 7. These applications are:
- Microsoft Surface Globe
Displays a 3D earth with which you can interact using—what else?—your hands.
- Microsoft Surface Collage
Manages your digital photos; you can resize and rearrange them.
- Microsoft Surface Lagoon
A screensaver that you can interact with through multitouch.
- Microsoft Blackboard
A game utilizing physics where you can use gestures to rotate gears, fans, seesaws, and other objects.
- Microsoft Rebound
A ball game in which you can play against another user or the computer.
- Microsoft Garden Pond
Another interactive game where you use touch to place objects in a virtual pond.
Perhaps the most outstanding feature in Windows 7 is the new taskbar. The quick-launch area that most Windows XP and Vista users are so used to is now gone. In place of it is the ability to pin your applications icons in the taskbar for easy access, regardless of whether the application is itself running.
Note
Sadly, the classic Start menu has also been disabled in Windows 7. Hopefully, Microsoft will turn it back on in a future service pack, or determined hackers will find a way to replace it.
Figure 1-11 shows the new taskbar in Windows 7 with several application icons in it. On the left is the Start menu button, followed by Internet Explorer 8 (IE8), Windows Explorer, and Windows Media Player.
By default, the taskbar in Windows 7 has three applications pinned to it—IE8, Windows Explorer, and Windows Media Player. As these applications are used often, they are given permanent spots in the taskbar (for more information about pinning, see the section Pinning Applications to the Taskbar). As you can see in Figure 1-11, the Media Player application does not have the rectangular border around it—this signifies that the application is not running currently. Next to the Windows Media Player icon are: Paint, Notepad (also not currently running), and Word.
In the taskbar is another button known as the Show desktop shortcut. The Show desktop shortcut is the button on the extreme right of the taskbar (see Figure 1-12).
Positioning the mouse over this button will make all the current windows transparent (this feature requires an Aero-capable video card and an edition of Windows 7 that supports Aero), revealing the desktop (known as “peeking at the desktop”; see Figure 1-13).
Note
You can disable the “peeking at the desktop” feature by right-clicking the Show desktop shortcut button and unchecking the Peek at Desktop item.
Clicking this button minimizes all opened windows and shows the desktop.
Another cool new feature in Windows 7 is Aero Peek. Aero Peek displays live previews of active applications when you move the mouse over the application icon in the taskbar. Figure 1-14 shows Aero Peek in action when the mouse hovers over the IE icon in the taskbar.
Note
Aero Peek requires an Aero-capable video card and a Windows 7 edition that supports Aero. Aero Shake and Aero Snap will work on any Windows 7 system.
Windows displays the live previews of all running instances of IE. When the mouse hovers over one of the live previews, the selected window appears, and the rest of the windows turn transparent. To select the window, simply click the live preview.
Note
When an application has too many open windows, the title of each window will be displayed in a list instead of live preview thumbnails.
Aero Shake allows users to quickly minimize all nonactive windows by “shaking” the current active window. To see Aero Shake in action, open up a few windows, click the title bar of one window, and use the mouse to “shake” the application. You will notice that all other windows will now be minimized, leaving the current window. To get all the other windows back to their respective states, perform the same shaking action again and they should now all appear again.
Another very useful UI feature in Windows 7 is Aero Snap. How many times have you tried to arrange multiple windows on your desktop so that you see the windows side-by-side? In Windows 7, when you drag a window to the left side of the screen, the window is automatically docked onto the left of the screen (see Figure 1-15), occupying half the screen. Likewise, when dragged to the right, the window will be docked to the right. When dragged to the top, the window will be maximized. Besides dragging, Windows 7 provides several shortcuts (see Table 1-1) for window management.
Table 1-1. Aero Snap keyboard shortcuts
Shortcuts | Descriptions |
|---|---|
Windows Key + ↓ | Restores/minimizes window |
Windows Key + ← | Docks window to left of screen |
Windows Key + → | Docks window to right of screen |
Windows Key + ↑ | Maximizes window |
Windows Key + Shift + ← | Moves to left monitor |
Windows Key + Shift + → | Moves to right monitor |
Microsoft first introduced gadgets in Vista. Gadgets are small utility applications that “float” on your screen, providing quick access to them. In Windows 7, gadgets are not confined to the sidebar (which itself was docked to one side of your screen in Vista) but are free to roam about on your desktop (see Figure 1-16).
The venerable Paint and WordPad applications (see Figure 1-17) finally got a revision in Windows 7. This time, both of them were updated to use the new ribbon interface that was introduced in Office 2007.
Besides the Paint and WordPad applications, another longtime built-in Windows application has also received some new improvements. The Calculator now has two additional modes (in addition to the Standard and Scientific modes): Programmer and Statistics (see Figure 1-18).
Besides the two new modes, the calculator also allows you to perform conversion tasks such as unit and date conversions. It also provides worksheets for you to calculate mortgages, vehicle leases, and fuel economy (see Figure 1-19).
Get Windows 7: Up and Running now with the O’Reilly learning platform.
O’Reilly members experience books, live events, courses curated by job role, and more from O’Reilly and nearly 200 top publishers.