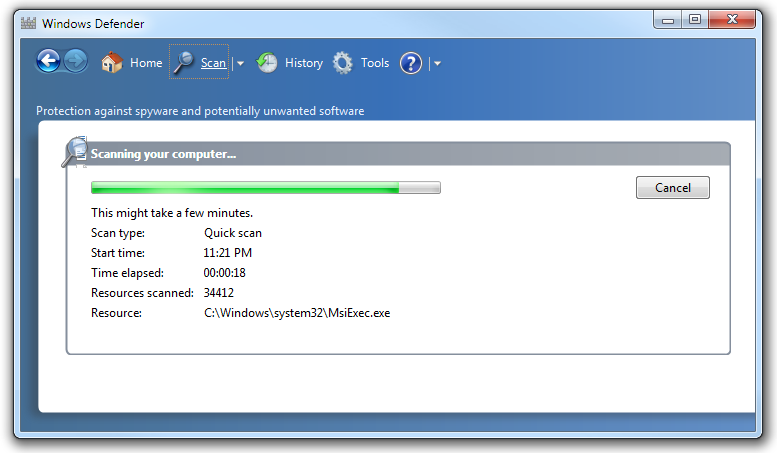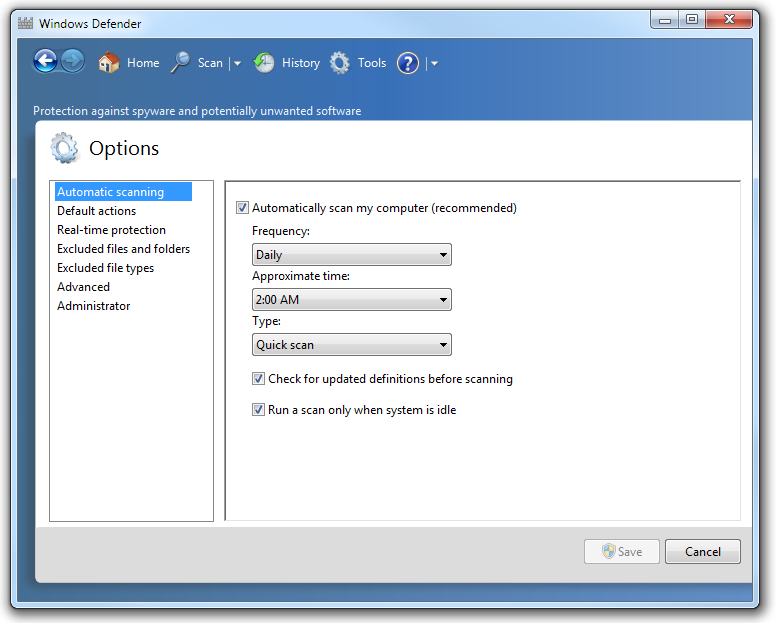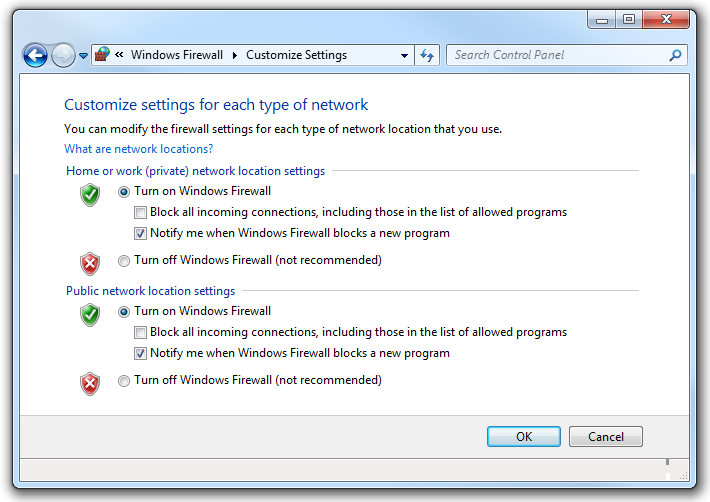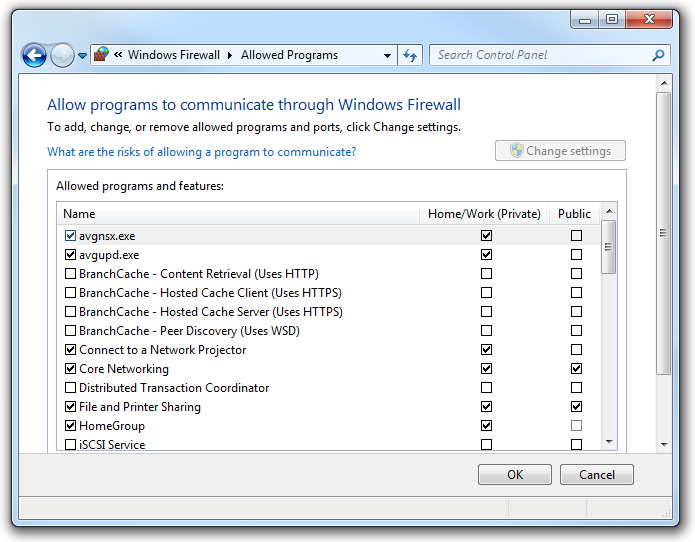As part of its Trustworthy Computing push, Microsoft is very serious about security in Windows. As such, all recent Windows operating systems come with several built-in tools to protect the users. Two tools that stand out are Windows Defender and Windows Firewall.
Like Windows Vista, Windows 7 includes an antispyware program called Windows Defender. Windows Defender’s role is to prevent, remove, and quarantine spyware in Windows.
Note
Windows Defender was previously known as Microsoft AntiSpyware. Windows Defender shipped with Windows Vista and is available as a free download for Windows XP and Windows Server 2003.
Windows Defender is located within the Control Panel (you can find it by typing “defender” in the Search box). Once Windows Defender is launched, you can start scanning your computer for spyware by clicking the Scan button (see Figure 4-25).
You can also configure Windows Defender to scan at regular intervals (see Figure 4-26) by selecting Tools→Options.
First shipping in Windows XP and then Vista, the Windows Firewall is included in Windows 7 as well. Windows Firewall prevents unauthorized data from traveling between your computer and the network (such as the Internet).
Note
Windows Firewall was originally known as Internet Connection Firewall when it first shipped with Windows XP.
Like the Windows Defender, the Windows Firewall can be accessed via the Control Panel; select System and Security→Windows Firewall.
You can configure Windows Firewall to turn on or off depending on the network connections you are connected to—Home, Work, or Public. Home and Work are considered private networks; Public is considered a public network. Clicking the “Turn Windows Firewall on or off” link will bring you to the customization page shown in Figure 4-27.
If you have an application that is blocked by Windows Firewall, you can click the “Allow a program or feature through Windows Firewall” link to allow it to pass through the Windows Firewall explicitly (see Figure 4-28).
Get Windows 7: Up and Running now with the O’Reilly learning platform.
O’Reilly members experience books, live events, courses curated by job role, and more from O’Reilly and nearly 200 top publishers.