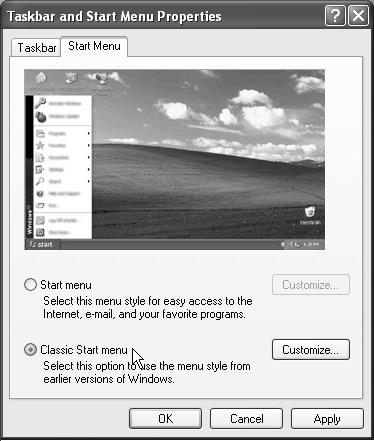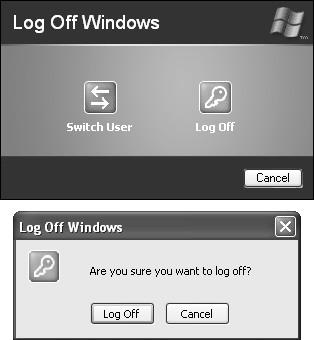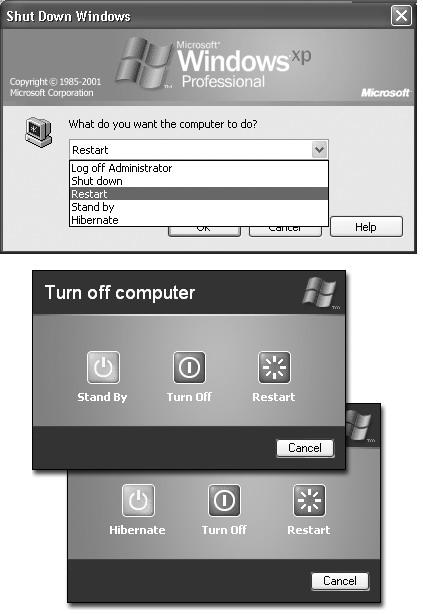This command is at the heart of Windows XP’s accounts feature, in which each person who uses this PC gets to see his own desktop picture, email account, files, and so on (see Chapter 17). When you’re logged into a network domain this is one of the most important features of all. You should log off your computer any time you walk away from it, especially if your computer stores confidential information. If this is a home computer and it doesn’t store confidential information you can safely ignore this option forever.
Choosing this command may present either of two dialog boxes, depending on whether your computer is logged into a network domain, or whether or not you log on to a standalone or workgroup computer that has the Windows XP feature called Fast User Switching turned on.
Immediate log off. If you see the dialog box shown at bottom in Figure 1-5, two possibilities exist. The first is that you’re logged into a network domain. When you click Log Off (or press Enter), Windows closes all open programs and then presents the classic Welcome to Windows dialog box so that the next person can log on.
The second possibility is that, on your standalone or workgroup computer, you or someone with local Administrator privileges on your computer has turned off Fast User Switching. If you click Log Off (or press Enter), Windows closes all open programs and presents a new Welcome screen (Figure 1-2) so that the next person can sign in. If you haven’t saved your work, each application gives you an opportunity to do so before closing.
If you click Cancel in either case, you’re sent right back to whatever you were doing.
Switch User/Log Off. If you see the dialog box shown at the top of Figure 1-5, then Fast User Switching is turned on (as it is on any fresh Windows XP Pro installation for a standalone or workgroup computer). It’s among the most useful new features in Windows XP, since it lets somebody else log into the computer, opening up his own world of documents, email, desktop picture, and so on. Meanwhile, whatever you had up and running remains open behind the scenes. After the interloper is finished, you can log on again to find all of your open programs and documents exactly as you left them on the screen.
Figure 1-5. Top: On workgroup computers, if Fast User Switching is turned on, this is what you see when you choose Start→Log Off. No matter which button you click, you return to the Welcome screen. The only difference is that clicking the Switch User button leaves all of your programs open and in memory, and the Log Off button takes a few moments to close them. Bottom: On domain-network computers (or any computer where Fast User Switching is turned off), a dialog box like this appears when you choose Start→Log Off. If you click the Log Off button, Windows quits your programs and then takes you to the Classic Logon dialog box.
Although this is a handy Windows XP feature, it can also be the least secure. When user accounts aren’t assigned passwords, anyone can access anyone else’s information as easily as clicking the person’s name.
Tip
On your Windows XP Professional standalone or workgroup computer, you turn Fast User Switching off in Start→Control Panel→User Accounts. Click the link called “Change the way users log on or off.”
Figure 1-6. Just how off is off? Top: Here’s what you probably see if you work in a company with a domain network. Click the command in the drop-down menu that corresponds to the degree of down-ness you want—Log Off, Shut Down, Restart, Standby, Hibernate, or Disconnect. Or type the first letter of the command you want. (For Standby, press S twice.) Bottom: On a workgroup PC, your Shut Down dialog box may look like this instead. As you see here, the secret Hibernate button appears only when you press the Shift key.
Get Windows XP Pro: The Missing Manual, Second Edition now with the O’Reilly learning platform.
O’Reilly members experience books, live events, courses curated by job role, and more from O’Reilly and nearly 200 top publishers.