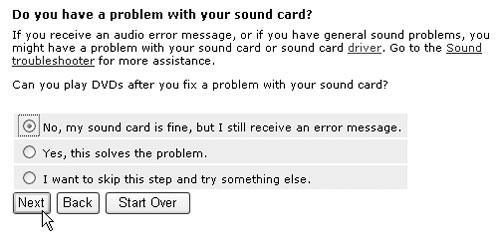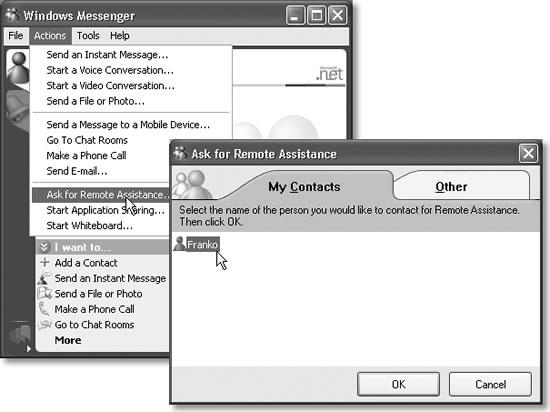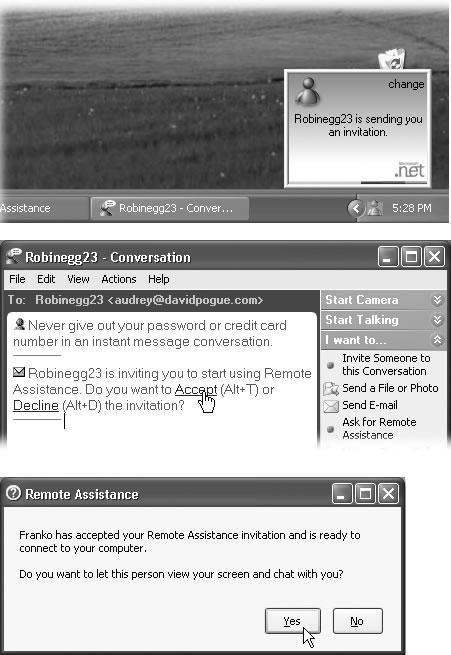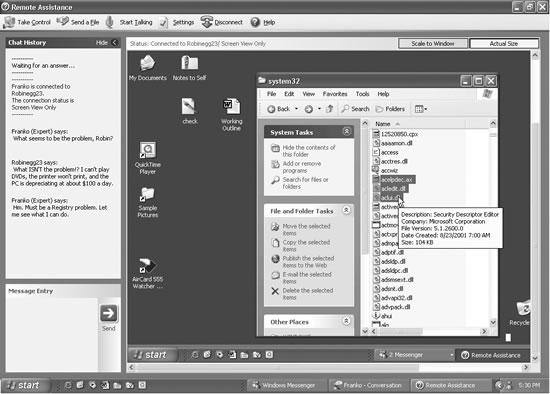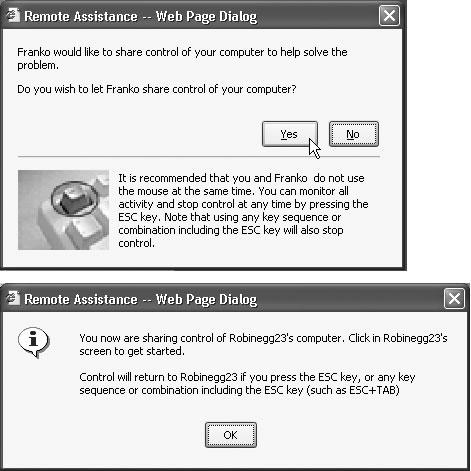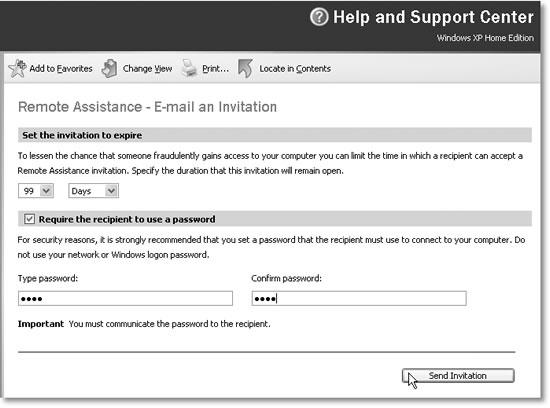You may think you’ve experienced stress in your lifetime: deadlines, breakups, downsizing. But absolutely nothing approaches the frustration of an expert trying to help a PC beginner over the phone—for both parties. The expert is flying blind, using Windows terminology that the beginner doesn’t know. Meanwhile, the beginner doesn’t know what to look for and describe to the expert on the phone. Every little operation takes 20 times longer than it would if the expert were simply seated in front of the machine. Both parties are likely to age ten years in an hour.
Fortunately, that era is at an end. One of Windows XP’s biggest big-ticket features is something called Remote Assistance. It lets somebody having trouble with the computer extend an invitation to an expert, via the Internet. Through Remote Assistance, the expert can actually see the screen of the flaky computer, and even take control of it by remotely operating the mouse and keyboard. The guru can make even the most technical tweaks—running utility software, installing new programs, adjusting hardware drivers, even editing the Registry (Appendix C)—by long distance remote control. Remote Assistance really is the next best thing to being there.
Of course, these days, most people react to the notion of Remote Assistance with stark terror. What’s to stop some troubled teenager from tapping into your PC in the middle of the night, rummaging through your files, and reading your innermost thoughts?
Plenty. First of all, you, the help-seeker, must begin the process by sending a specific electronic invitation to the expert. The invitation has a time limit: If the helper doesn’t respond within, say, 10 minutes, the electronic door to your PC slams shut again. Second, the remote-control person can only see what’s on your screen. She can’t actually manipulate your computer unless you grant another specific permission. And finally, you must be present at your machine to make this work. The instant you see something fishy going on, a quick tap on your Esc key disconnects the interloper.
Tip
If, despite all of these virtual locks and chains, you absolutely can’t stand the idea that there’s a tiny keyhole into your PC from the Internet, choose Start→Control Panel. Click “Switch to Classic View,” if necessary, and then double-click the System icon. In the System dialog box, click the Remote tab, and turn off “Allow Remote Assistance invitations to be sent from this computer.” Click OK. Now you’ve effectively removed the use of the Remote Assistance feature from Windows XP.
Windows Messenger is a little program that lets two people communicate across the Internet—by typing in a chat window, speaking into their microphones, or even watching each other via a video camera. It’s all detailed in Chapter 11.
For now, it’s enough to note that the Remote Assistance process is much simpler and more streamlined if both the helper and the helpee use Windows Messenger. Here’s how it works.
Suppose you’re the person who needs help. If you suspect that your expert may need to install software or fiddle with your network settings while fooling around with your machine, sign into your PC with an Administrator account (Section 17.3.1). Then connect to the Internet, and proceed like this:
Open Windows Messenger.
For example, click Start→All Programs→Windows Messenger.
Choose Actions→Ask for Remote Assistance (Figure 4-5).
Now the Ask for Remote Assistance dialog box appears.
Figure 4-5. Getting going in Remote Assistance is easiest in Windows Messenger (left). Just specify who’s going to be the lucky one to troubleshoot your machine (right).
Specify who’s going to help you.
If the email address of your personal guru is listed on the My Contacts screen, just click the corresponding address (Figure 4-5, right). Otherwise, click the Other tab and type the guru’s email address into the appropriate box.
Click OK.
Windows Messenger sends an invisible invitation to your good Samaritan, who sees—thousands of miles away, perhaps—something like the top illustrations of Figure 4-6. If your buddy accepts the invitation to help you, then the message shown at bottom in Figure 4-6 appears, asking if you’re absolutely, positively sure you want someone else to see your screen.
Figure 4-6. Both parties have to be very, very sure that they want this connection to take place. Top (expert’s screen): Somebody wants your attention, master! Middle (expert’s screen): Click Accept or press Alt+T. Bottom (beginner’s screen): You must confirm one last time that you really want a visitation from someone who’s technically savvier than you.
Click Yes.
You’re in good shape. Let the help session begin (Figure 4-7).
The only further action that’s required on your part comes when the expert asks for permission to take charge of your machine. You’ll see a request like the one shown in Figure 4-8 Click Yes, and then watch in amazement and awe as your cursor begins flying around the screen, text types itself, and windows open and close by themselves. That’s just your friendly neighborhood computer wizard fixing your machine.
Figure 4-7. If the victim’s screen isn’t exactly the same size as yours, you have two options. If you click Actual Size, the other person’s screen is represented at full size, although you may have to scroll around to see all of it. If you click Scale to Window, Windows compresses (or enlarges) the other person’s screen image to fit inside your Remote Assistance window, even though the result can be distorted and ugly.
As noted earlier, if the expert’s explorations of your system begin to unnerve you, feel free to slam the door by clicking the Stop Control button on the screen—or just by pressing the Esc key. Your friend can still see your screen, but can no longer control it. (To close the connection completely, so that your screen isn’t even visible anymore, click the Disconnect button.)
When your less-fortunate comrade sends you an electronic invitation to help, a little message on your Notification Area pops up, as shown in Figure 4-6 at top. Furthermore, the Windows Messenger on your taskbar changes color to signal the invitation. Bring Windows Messenger to the front, and then click Accept or press Alt+T (Figure 4-6, middle). Assuming that the hapless novice is skilled enough to click Yes to grant final permission (Figure 4-6, bottom), you’re in.
At this point, you observe a strange sight: the other person’s screen in a special Remote Assistance window (Figure 4-7). To communicate with your troubled comrade, use any of the Windows Messenger communications tools described in Chapter 11 (chat, microphone, video, sending files back and forth)—or just by chatting on the telephone simultaneously.
When you want to take control of the distant machine, click the Take Control button on the toolbar at the top of your Remote Assistance screen. Of course, all you’ve actually done is just ask permission to take control (Figure 4-8). If it’s granted, you can now use your mouse, keyboard, and troubleshooting skills to do whatever work you need to do. When your job is done, click Disconnect on the toolbar—or wait for your grateful patient to do so.
Tip
Once you’ve taken control of the other person’s screen, your first instinct might be to close the gargantuan Remote Assistance window that’s filling most of the screen. Don’t. If that window closes, the connection closes, too. What you really want is to minimize it, so it’s out of your way but not closed.
Figure 4-8. Top (beginner’s screen): Now the expert wants to touch, not just look. You’re not actually relinquishing control of your PC--you’re going to share it. Both you and your expert will be able to move the mouse and type simultaneously--a comical, strange, and fairly useless phenomenon. It’s probably best to keep your hands off your own machine while the work is being conducted. Bottom (expert’s screen): Once you’re controlling the other machine, you can cancel at any time, too.
As noted earlier, using Remote Assistance is most efficient and satisfying when both participants fire up the Windows Messenger program. That’s not technically necessary, however. Although more steps are involved, anybody with Windows XP can help anyone else with Windows XP, even if neither person has a Passport nor uses Windows Messenger.
If you’re the one who wants help, send an invitation like this:
Choose Start→Help and Support.
The Help and Support Center appears, as described earlier in this chapter.
Click “Invite a friend to connect to your computer with Remote Assistance.” On the next screen, click “Invite someone to help you.”
The Remote Assistance Wizard is guiding you through the process of sending an invitation. You’re offered two ways of sending it: using Windows Messenger, exactly as described in the previous section, and using email. Of course, since the entire purpose of this exercise is to seek the help of someone who doesn’t have Windows Messenger, proceed like this:
Type your guru’s email address into the “Type an email address” box, and then click “Invite this person” (or press Enter).
This works only if you’ve already set up your PC for email, as described in Chapter 12.
Now the screen changes again.
Figure 4-9. Speaking of security, you can also set up a password here for even more protection. The guru won’t be able to connect to your machine without the password. (Of course, you need to find some way of telling him what the password is—maybe calling on the phone or sending a separate email.)
Note
If you click “Save invitation as a file (Advanced),” instead, Windows saves a little invitation ticket (with the unusually long filename extension .MsRcIncident) as a file on your hard drive. You can transfer this little file—the actual invitation to inhabit your PC—via disk or via network instead of emailing it.
In the From box, type the name you want to appear on the invitation. In the Message box, add a description of the problem, and then click Continue.
On this screen, Windows wants to know how long you want to keep your electronic invitation alive (Figure 4-9). If your guru doesn’t respond within, say, an hour, you may want the invitation to expire quietly, for security reasons.
Tip
On the other hand, if the expert is a friend or family member who rescues you frequently, you may as well change the settings to the maximum—30 days—so that he can tap into your machine whenever it’s convenient. (In fact, in the Control Panel program called System [Section 8.28], you can crank up the maximum to 99 days by clicking the Remote tab and then Advanced.) You save several connection steps this way.
Set up your security options. Make sure you’re online, and then click the Send Invitation button.
A little dialog box may appear, warning you that a program is attempting to send an email message on your behalf. (This dialog box is designed to be a safeguard against viruses that transmit themselves without your knowledge.)
Click the Send button.
Finally, the Remote Assistance wizard tells you, “Your invitation has been sent successfully.”
When the novice sends you an email invitation, it arrives in your email program with an attachment—a tiny file called rcBuddy.MsRcIncident (see Figure 4-10). This is your actual invitation, a Remote Assistance ticket.
When you open it, a little electronic message goes back to the novice, where a message like the one shown at bottom in Figure 4-6 appears. The online help session can now begin.
Get Windows XP Pro: The Missing Manual, Second Edition now with the O’Reilly learning platform.
O’Reilly members experience books, live events, courses curated by job role, and more from O’Reilly and nearly 200 top publishers.