Accessing Shared Files
The previous pages have described setting up a Mac so people at other computers can access its files. There’s an easy, limited way (use the Public folder) and a more elaborate way (turn on sharing settings for each folder individually).
Now comes the payoff to both methods: sitting at another computer and connecting to the one you set up. There are two ways to go about it: You can use the Sidebar, or you can use the older, more flexible Connect to Server command. The following pages cover both methods.
Connection Method A: Use the Sidebar
Suppose, then, that you’re seated in front of your Mac, and you want to see the files on another Mac on the network. Proceed like this:
1. Open any Finder window.
In the Shared category of the Sidebar at the left side of the window, icons for all the computers on the network appear. See Figure 14-9.
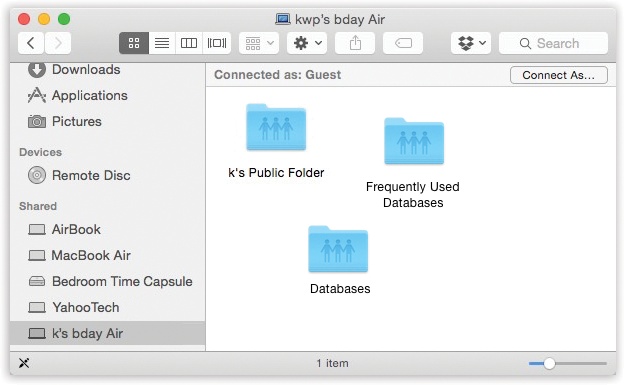
Figure 14-9. Macs appear in the Sidebar with whatever names they’ve been given in System Preferences→Sharing. Their tiny icons usually resemble the computers themselves. Other computers (like Windows ones) look like generic PCs.
Tip
The same Sidebar items show up in the Save and Open dialog boxes of your programs, too, making the entire network available to you for opening and saving files.
If you don’t see a certain Mac’s icon here, it might be turned off, it might not be on the network, or it might have File Sharing turned off.
Note
Or it ...
Get OS X Yosemite: The Missing Manual now with the O’Reilly learning platform.
O’Reilly members experience books, live events, courses curated by job role, and more from O’Reilly and nearly 200 top publishers.

