Using the Dock
Most of the time, you’ll use the Dock as either a launcher (you click an icon once to open the corresponding program, file, folder, or disk) or as a status indicator (the tiny, spots identified in Figure 2-26 indicate which programs are running).
But the Dock has more tricks than that up its sleeve. You can use it, for example, to pull off any of the following stunts.
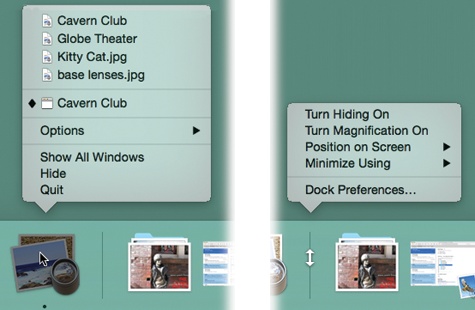
Figure 2-26. Left: Right-click or two-finger click a Dock icon to open the secret menu. In certain recent programs, the top half of the menu lists recently opened documents, followed by currently open ones. Right: Right-click or two-finger click the divider bar to open a different hidden menu. This one lists a bunch of useful Dock commands.
Switch Applications
The Dock isn’t just a launcher; it’s also a switcher. Here are some of the tricks it lets you do:
Jump among your open programs by clicking their icons.
Drag a document (such as a text file) onto a Dock application (such as the Microsoft Word icon) to open the former with the latter. (If the program balks at opening the document, yet you’re sure the program should be able to open it, then add the ⌘ and Option keys as you drag.)
Hide all windows of the program you’re in by Option-clicking another Dock icon.
Hide all other programs’ windows by Option-⌘-clicking the Dock icon of the program you do want (even if it’s already in front).
Switch windows in one program ...
Get Switching to the Mac: The Missing Manual, El Capitan Edition now with the O’Reilly learning platform.
O’Reilly members experience books, live events, courses curated by job role, and more from O’Reilly and nearly 200 top publishers.

