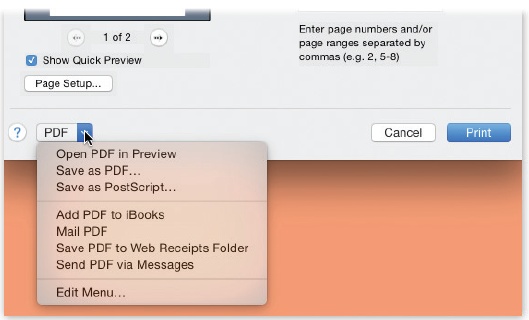Sooner or later, almost everyone with a personal computer encounters PDF (portable document format) files. Many a software manual, ReadMe file, and downloadable “white paper” come in this format. Until recently, you needed the free program called Adobe Reader if you hoped to open or print these files. Many Windows devotees still do.
PDF files, however, are one of OS X’s common forms of currency. In fact, you can turn any document (in any program with a Print command) into a PDF file—a trick that once required a $250 program called Adobe Acrobat Distiller. (Maybe Apple should advertise: “Buy Acrobat for $250, get OS X free—and $120 cash back!”)
Note
All right, that joke about Acrobat is an exaggeration. OS X creates screen-optimized PDF files: compact, easy-to-email files that look good onscreen but don’t have high enough resolution for professional printing. For high-end purposes and more optimization for specific uses (web, fancy press machines, and so on), you still need a program like Adobe Acrobat, Illustrator, or InDesign.
But why would you want to create PDFs? What’s the big deal about them? Consider these advantages:
Other people see your layout. When you distribute PDF files to other people, they see precisely the same fonts, colors, page design, and other elements you put in your original document. And here’s the kicker: They get to see all of this even if they don’t have the fonts or the software you used to create the document. (Contrast with the alternative: Say you’re sending somebody a Microsoft Word document. If your correspondent doesn’t have precisely the same fonts you have, then he’ll see a screwy layout. And if he doesn’t have Word or a program that can open Word files, he’ll see nothing at all.)
It’s universal. PDF files are very common in the Mac, Windows, Unix/Linux, and even smartphone worlds. When you create a PDF file, you can distribute it (by email, for example) without worrying about what kinds of computers your correspondents are using.
It has very high resolution. PDF files print at the maximum quality of any printer. A PDF file prints great both on cheapo inkjets and on high-quality image-setting gear at professional print shops. (Right now you’re looking at a PDF file that was printed at a publishing plant.)
You can search it. A PDF file may look like a captured graphic, but behind the scenes, its text is still text; Spotlight can find a word in a PDF haystack in a matter of seconds. That’s an especially handy feature when you work with electronic software manuals in PDF format.
There’s nothing to opening a PDF file: Just double-click it. Preview takes over from there and opens the PDF file on your screen. (Or highlight its icon in the Finder and tap the space bar for a Quick Look at it.)
Opening, schmopening—what’s really exciting in OS X is the ability to create your own PDF files. The easiest way is to click the PDF pop-up button in the standard Print dialog box (Figure 4-23). When you click it, you’re offered a world of interesting PDF-creation possibilities:
Open PDF in Preview lets you convert whatever document you’re on the verge of printing into a frozen PDF file that opens into Preview for your inspection. The point here is that you can have a look at it before you print it.
Save as PDF saves your document to the disk as a PDF document instead of printing it.
Figure 4-23. The PDF button is crawling with neat ways to process a document while it’s still open—and you can add to this pop-up button’s list, too. For example, you can create even more elaborate pathways for documents you want to print or convert to PDF using an Automator workflow you’ve built yourself, if you’re that kind of technical.
Save as PostScript gives you a PostScript file instead of a PDF. (PostScript is a format preferred by some designers and print shops. It consists of highly precise “what to draw” instructions for PostScript laser printers.)
Add PDF to iTunes converts the document into a PDF file and stores it in, of all places, iTunes. (Yes, iTunes can manage PDF documents.)
Mail PDF generates a PDF file and then attaches it to an outgoing message in Mail. Great for exchanging layout-intensive documents with collaborators who don’t have the same fonts, layout software, or taste as you.
Save PDF to Web Receipts Folder is one of the simplest and sweetest features in all of OS X.
You use it when you’ve just ordered something on a website, and the “Print this receipt” screen is staring you in the face. Don’t waste paper and ink (and, later, time trying to find it)! Instead, use this command. You get a perfectly usable PDF version, stored in your Home→Documents→Web Receipts folder, where you can use Spotlight to find it later, when you need to consult or print it because your gray-market goods never arrived.
Get Switching to the Mac: The Missing Manual, El Capitan Edition now with the O’Reilly learning platform.
O’Reilly members experience books, live events, courses curated by job role, and more from O’Reilly and nearly 200 top publishers.