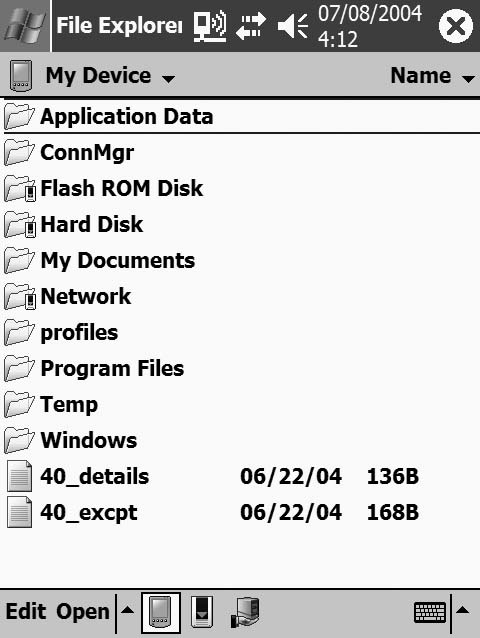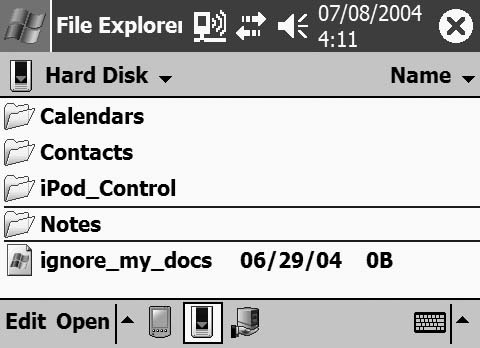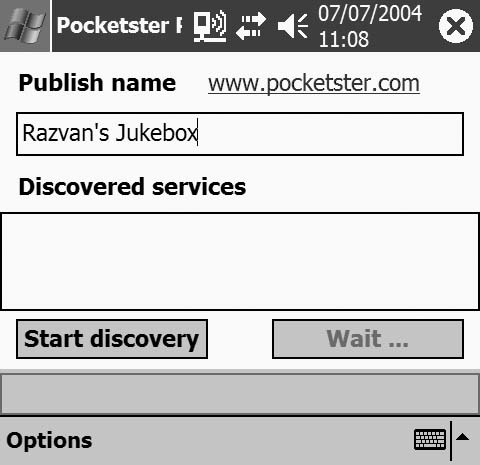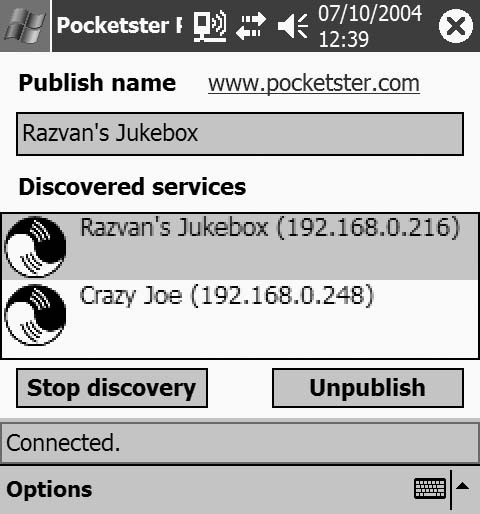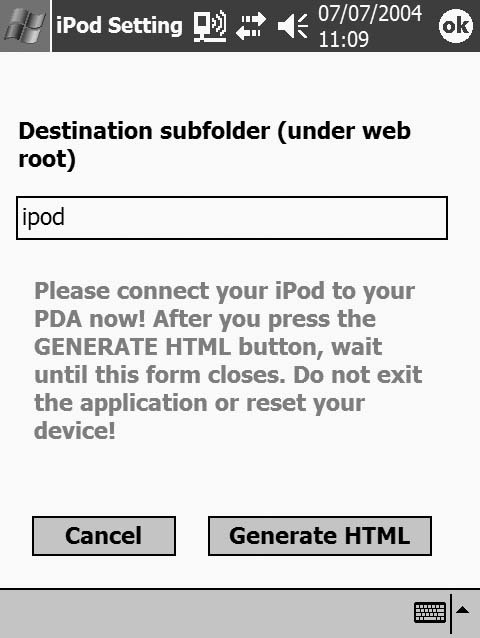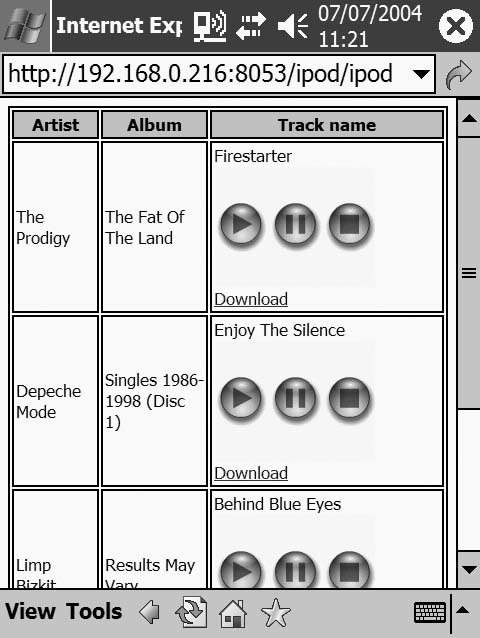Stream music from your iPod to your local area network using Rendezvous and a Pocket PC.
Taking your music to a party has always been a problem. You had to select a few CDs that you could carry, pack them, take them to the party, play them, and then make sure you recovered them and took them safely home. Portable music players partially solved the problem: you no longer had to select the CDs, because you could just take your entire music collection with you. But you still had the problem of connecting your player to the music system. It’s the same with bringing your music collection to your workplace: few allow you to connect an iPod to your computer.
One option is to turn your iPod into a portable boom box [Hack #7] . You can hook your iPod up to a stereo with a headphone jack to RCA audio cable, or you can pick up a set of Altec Lansing’s inMotion portable speakers (http://www.alteclansing.com/store.asp; $149.95). But wouldn’t it be nice to be able to do all this wirelessly, without even having to take your iPod out of your bag?
Pocketster (http://www.simeda.com/pocketster.html; free) is an application that allows your Pocket PC to be discovered by other Pocket PCs in the area or by any computer running a Rendezvous network. You can also discover other Pocketster users anywhere on your wireless LAN. Pocketster includes a web server (which you can use to publish information) and a music preview utility that allows you to stream music files from nearby Pocketster users.
Pocketster Pro (http://www.simeda.com/pocketster.html; $ 14.95; limited trial version available), the advanced version of Pocketster, takes the idea a step further and adds an iPod module. The module enables you to publish your iPod playlists and have anyone in the area listen to previews or download tracks wirelessly from those playlists.
Tip
This procedure allows you to broadcast and/or share the music on your iPod. You must check the legislation that applies to you and decide accordingly whether this is legal. While some uses might be legal (e.g., bringing your music to a party and playing it from a computer), others (e.g., sharing your music with others on your network) might not be.
The iPod module can be used by Pocketster Pro users with a PDA with a host USB port. The first (and probably the most popular) Pocket PC PDA to contain a host USB port is the Toshiba e800 (http://www.toshibadirect.com/td/b2c/pdet.to?poid=263419&seg=HHO&sel=1&rcid=-26367&ccid=1291021; $599.00), used in the following tests. You can also add a host USB port to any Pocket PC with a CompactFlash Type II slot, using an adapter from Ratoc Systems (http://www.ratocsystems.com/english/products/subpages/cfu1u.html; $139.99).
In the case of the Toshiba e800, you need the USB host cable as well as the USB/FireWire cable, which you can get from the Apple store.
The first thing you need to do is install the Mass Storage drivers for Pocket PC 2003, available from Ratoc (http://www.ratocsystems.com/english/support/driver/cfu1_2003.html). You do not need the entire bundle, just the Mass Storage drivers. Download the CFU1_PPC2003.EXE file, double-click it to extract the files, then go into the PPC2003 CFU1 Driver\MassStorageDriver folder and copy the usbmsc.PPC2003_ARMV4.CAB file to your Pocket PC. Open it with File Explorer to install the drivers. Soft-reset your device after the installation completes.
Now, you’re ready to connect your iPod to your PDA. Plug the host USB cable into your Toshiba (or plug your Ratoc adapter into your Compact-Flash slot).
Connect the USB/FireWire splitter cable to your iPod, as shown in Figure 1-55.
Then, connect the USB end of the iPod cable to the PDA’s USB host cable, as shown in Figure 1-56.
If everything went well (and both your iPod and your Pocket PC are turned on), you should see the display of your iPod change to the screen shown in Figure 1-57.
Now that you’ve got the iPod and the Toshiba e800 connected, you can check that your devices are properly connected using File Explorer on your PDA. There should be a new folder under My Device called Hard Disk, as shown in Figure 1-58.
If you open that folder you will see the file structure on your iPod, which should be similar to the one shown in Figure 1-59.
You are now ready to start the application. Go to Start → Programs and click on the Pocketster icon.
The first thing you want to do is name your wireless jukebox, as shown in Figure 1-60. I called mine Razvan’s Jukebox. The name defaults to your owner ID, so you can leave it as that if you don’t feel like changing it.
Press the Start Discovery button and then the Publish button. This will enable the web server within Pocketster Pro and start advertising it to nearby devices. You should see the name of your jukebox appear in the “Discovered services” area in a few seconds (yes, it discovers itself). If anyone else is running Pocketster in the area, you will discover them too, as shown in Figure 1-61.
We will now start the iPod module to configure your jukebox and make it interact with the music files on your iPod. Open the Options menu and select iPod Setup. The iPod Setup screen is really simple; it just prompts you for a subdirectory in which to store the HTML files that it generates based on the playlists on your iPod, as shown in Figure 1-62. I suggest leaving it as ipod, but you can change it if you don’t like the default.
Press the Generate HTML button to start the interaction with your iPod. Note that this is a lengthy process (it can take up to five minutes for it to parse your entire music database and create the HTML files for each playlist). It is important that you do not disconnect your iPod or turn off the PDA or the iPod during this operation. Wait for the screen to return to the main Pocketster Pro screen before doing anything else.
Once the iPod setup is complete, you will be returned to the main application screen. You can click on your jukebox’s name in the “Discovered services” area to preview the content on your web server (now including the music from your iPod).
You will see a list of your current playlists. The one on top bears the same name as your iPod and contains all your music. If you have a lot of music on your iPod, loading that list can take a long time, so either load a smaller playlist or be patient.
Clicking on a playlist takes you to a detailed list of all the songs in the list, as shown in Figure 1-63.
The green Play/Pause/Stop top buttons allow you to preview each song or stream it to your computer/PDA. You can also download the files by clicking the Download link next to each song name.
—Razvan Dragomirescu
Get iPod and iTunes Hacks now with the O’Reilly learning platform.
O’Reilly members experience books, live events, courses curated by job role, and more from O’Reilly and nearly 200 top publishers.