Set Up Multiple iTunes Libraries
Many households have just one computer for the whole family. If everyone's using the same copy of iTunes, you soon get the Wiggles bumping up against Wu-Tang Clan when you have iTunes shuffling all the tracks, or when you're autosyncing multiple iPods. Wouldn't it be great if everyone had a personal iTunes library to have and to hold, to sync and to shuffle, all those different musical tastes—separately? Absolutely.
To use multiple iTunes libraries, just follow these steps:
❶ Quit iTunes.
❷ Hold down the Shift [Option] key on your PC or Mac keyboard and launch iTunes. In the box that pops up, click Create Library. Give it a name, like "Tiffany's Music" or "Songs My Wife Hates."
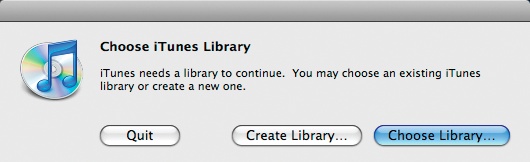
❸ iTunes opens up, but with a blank library with nothing in it. If you have a bunch of music in your main library that you want to move over to this one, choose File→“Add to Library.”
❹ Navigate to the music you want and add it. If the songs are in your original library, they're probably in My Documents→My Music→iTunes→iTunes Music [Home→Music→iTunes→iTunes Music] in folders sorted by Artist name. Choose the files you want to add.
To switch between libraries, just hold down the Shift [Option] key when you're starting iTunes, and you'll get a box that lets you pick the one you want. (The program opens the last library used if you don't choose one.) Tracks from CDs you rip go into whatever ...
Get iPod: The Missing Manual, 7th Edition now with the O’Reilly learning platform.
O’Reilly members experience books, live events, courses curated by job role, and more from O’Reilly and nearly 200 top publishers.

