Making Selections and Masks with Paths
As you learned in Chapter 5, Photoshop is loaded with selection tools. However, when you’re trying to select something really detailed, like the column section shown in Figure 14-22, none of the regular selection tools can help. That’s because the shape is complex and there’s very little contrast between the area being selected and the surrounding pixels.
Luckily, you can use the Pen tool to draw a path that follows the contours of any shape you want to select (Figure 14-22, bottom), no matter how intricate it is. The beauty of this method is that the Pen tool is so forgiving—if you don’t get it right the first time, you can edit the path. When you’ve got the path in place, you can load it as a selection and proceed merrily on your way, doing whatever you want with the selected object.
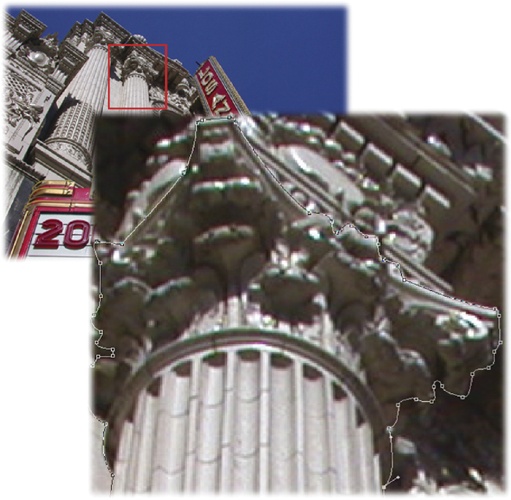
Figure 14-22. The lack of contrast in this image makes it nearly impossible to select just part of the façade (top). However, you can use the Pen tool to draw a path around the section you want by hand (bottom).
To load a path as a selection, first create the path with the Pen tool and then choose one of these methods:
Click the Selection button in the Options bar. This summons the dialog box shown in Figure 14-23, where you can adjust settings like the selection’s feather amount and whether you want Photoshop to apply anti-aliasing. In the Operation section, you can ...
Get Photoshop CC: The Missing Manual now with the O’Reilly learning platform.
O’Reilly members experience books, live events, courses curated by job role, and more from O’Reilly and nearly 200 top publishers.

