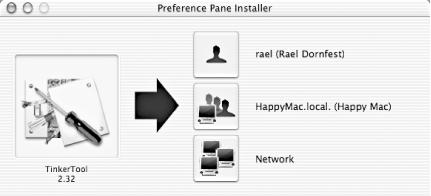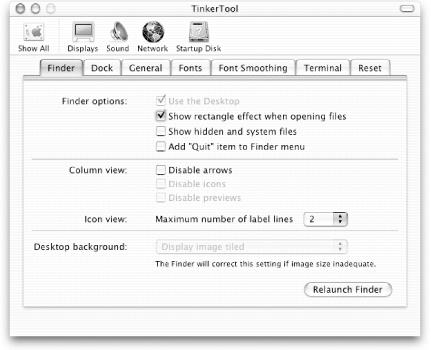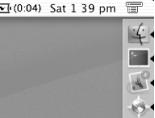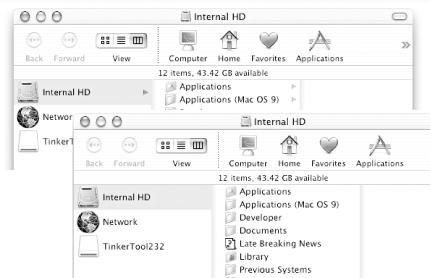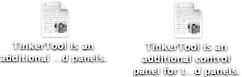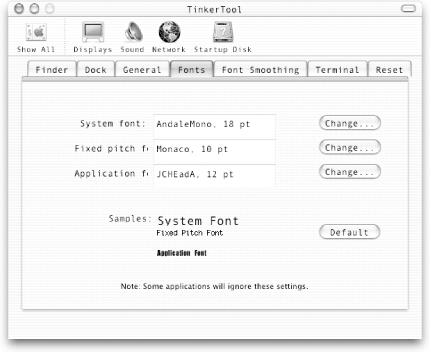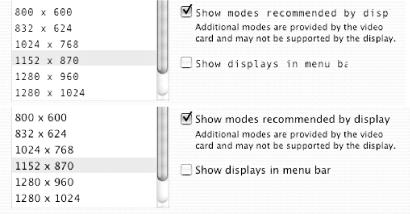Beautify your Mac’s look-and-feel with the freeware TinkerTool Preference Pane.
Despite the plethora of built-in customizations, tweaks, beautifications, and alterations to the look-and-feel of your Mac, there are times when you want to take things just that little bit further.
TinkerTool (http://www.bresink.de/osx/TinkerTool2.html) (freeware) gives you much to tinker with. While some of its functionality has been subsumed into Mac OS X 10.2 (Jaguar), there’s still much you can do with TinkerTool that simply can’t be done otherwise. The latest version has, in turn, pulled in some more of Jaguar’s functionality, providing a one-stop customization shop for your Mac GUI.
TinkerTool’s Preference Pane Installer (see Figure 4-13) drops the app into place simply and cleanly, allowing you to choose whether it’s available to all users or just you.
There are several areas of settings that TinkerTool allows you to customize:
Features related to the Finder, such as the effects of opening files, number of lines shown for filenames, and so forth (see Figure 4-14)
Dock placement, drop-shadows, transparent hidden applications
General positioning of scrollbar arrows, startup/login language
Fonts and font smoothing used by the system and applications
Tip
Some of the TinkerTool features are grayed out in Jaguar, since they’re applicable only to those still running Mac OS X 10.1.
Some features require you to restart the Finder, while others require you to restart the application before you can see the changed effect. Fortunately, the handy Relaunch Finder button makes it easy to restart without needing to log out and back in again.
Here’s an overview of a few of the more interesting TinkerTool features.
While Jaguar allows you to place your Dock on the left, right, or bottom (default) of your screen, TinkerTool lets you define whether it’s anchored in the middle, start, or end of the screen. Figure 4-15 is a screenshot of my Dock tied to the top right.
When you view a folder in column view, Jaguar displays an arrow next to each item. If these arrows bother you — as they do some users — you can ask TinkerTool to remove them (see Figure 4-16).
By default, the Finder displays a maximum of two lines for filenames. TinkerTool allows you to display up to three lines, as shown in Figure 4-17. This is useful if you tend to use rather long filenames.
While windows in Jaguar have nice drop-shadows, interestingly enough, the Dock does not. If this confuses your sense of perspective, go ahead and let TinkerTool add a shadow to your Dock (see Figure 4-18).
Tired of the system font? You can change the fonts used by the system as well as your applications, as shown in Figure 4-19.
Be careful with the fonts you choose; inappropriate fonts can yield some unpredictable results, such as cropped sentences, as shown in Figure 4-20.
—Wei-Meng Lee
Get Mac OS X Hacks now with the O’Reilly learning platform.
O’Reilly members experience books, live events, courses curated by job role, and more from O’Reilly and nearly 200 top publishers.