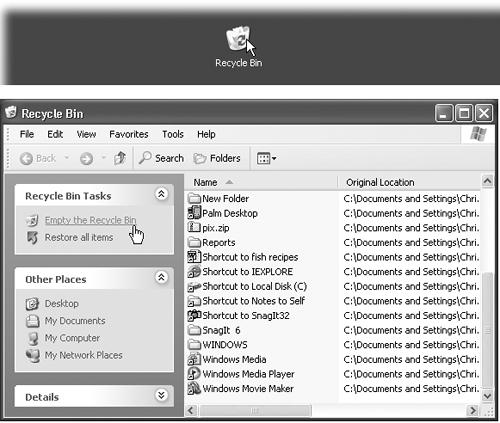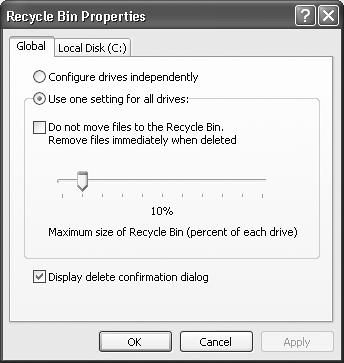The Recycle Bin is your desktop trash basket. This is where files and folders go when they’ve outlived their usefulness, like a waiting room for data oblivion. Your files stay here until you empty the Recycle Bin—or until you rescue them by dragging them out again.
While you can certainly drag files or folders onto the Recycle Bin icon, it’s usually faster to highlight them and then perform one of the following options:
Press the Delete key.
Choose File→Delete.
Right-click a highlighted icon and choose Delete from the shortcut menu.
Windows XP asks if you’re sure you want to send the item to the Recycle Bin. (You don’t lose much by clicking Yes, since it’s easy enough to change your mind, as noted on the facing page.) Now the Recycle Bin icon looks like it’s brimming over with paper.
Tip
To turn off the “Are you sure?” message that appears when you send something Bin-ward, right-click the Recycle Bin. Then choose Properties from the shortcut menu, and turn off “Display delete confirmation dialog.” Turning off the warning isn’t much of a safety risk. After all, files aren’t really being removed from your drive when you put them in the Recycle Bin.
You can put unwanted files and folders into the Recycle Bin from any folder window, from within Windows Explorer, or even inside the Open File dialog box of many Windows applications (see Chapter 6).
Note
All of these methods put icons from your hard drive into the Recycle Bin. But deleting an icon from a removable drive (floppy or Zip drives, for example), or other computers on the network, does not involve the Recycle Bin, giving you no opportunity to retrieve them. (Deleting anything with the DOS del or erase commands bypasses the Recycle Bin, too.)
If you change your mind about sending something to the software graveyard, open the Recycle Bin by double-clicking it. A window like the one in Figure 4-8 opens.
Figure 4-8. When you double-click the Recycle Bin (top), its window (bottom) displays information about each folder and file that it holds. To sort its contents in Details view, making it easier to find a deleted icon, click the gray column heading for the type of sort you need.
To restore a selected file or a folder—or a bunch of them—click the “Restore the selected items” link in the task pane, or choose File→Restore, or right-click any one of the selected icons and then choose Restore from the shortcut menu.
Restored means returned to the folder from whence it came—wherever it was on your hard drive when deleted. If you restore an icon whose original folder has been deleted in the meantime, Windows XP even re-creates that folder to hold the restored file(s).
While there’s an advantage to the Recycle Bin (you get to undo your mistakes), there’s also a downside: The files in the Recycle Bin occupy as much disk space as they did when they were stored in folders. Deleting files doesn’t gain you additional disk space until you empty the Recycle Bin.
That’s why most people, sooner or later, follow up an icon’s journey to the Recycle Bin with one of these cleanup operations:
Right-click the Recycle Bin icon, or a blank spot in the Recycle Bin window, and choose Empty Recycle Bin from the shortcut menu.
Click the “Empty the Recycle Bin” link on the task pane in the Recycle Bin window.
In the Recycle Bin window, highlight only the icons you want to eliminate, and then press the Delete key. (Use this method when you want to nuke only some of the Recycle Bin’s contents.)
Wait. When the Recycle Bin accumulates so much stuff that it occupies a significant percentage of your hard drive space, Windows empties it automatically, as described in the next section.
The first three of these procedures produce an “Are you sure?” message.
You can make two useful changes to the behavior of the Recycle Bin. To investigate these alterations, right-click the Recycle Bin icon and choose Properties from the shortcut menu. The Recycle Bin Properties dialog box appears (see Figure 4-9).
Figure 4-9. Use the Recycle Bin Properties dialog box to govern the way the Recycle Bin works, or even if it works at all. If you have multiple hard drives, the dialog box offers a tab for each of them so you can configure a separate and independent Recycle Bin on each drive. To configure the Recycle Bin separately for each drive, select the “Configure drives independently” option.
If you, a person of steely nerve and perfect judgment, never delete a file in error, then your files can bypass the Recycle Bin entirely when you delete them. Furthermore, you’ll reclaim disk space instantly when you press the Delete key to vaporize a highlighted file or folder.
To set this up, turn on the “Do not move files to the Recycle Bin” checkbox (shown in Figure 4-9). And voilà: Your safety net is gone. (Especially if you also turn off the checkbox shown at bottom in Figure 4-9—then you’re really living dangerously.)
If that suggestion seems too extreme, consider this safety/convenience compromise: Leave the Recycle Bin safety net in place most of the time, but bypass the Recycle Bin on command only when it seems appropriate.
The trick to skipping the Recycle Bin on a one-shot basis is to press the Shift key while you delete a file. Doing so—and then clicking Yes in the confirmation box—deletes the file permanently, skipping its layover in the Recycle Bin. (The Shift-key trick works for every method of deleting a file: pressing the Delete key, choosing Delete from the shortcut menu, and so on.)
The Recycle Bin has two advantages over the physical trash cans behind your house: First, it never smells. Second, when it’s full, it can empty itself automatically.
To configure this self-emptying feature, you specify a certain fullness limit as a percentage of the hard drive capacity. When the Recycle Bin contents reach that level, Windows begins deleting files (permanently) as new files arrive in the Recycle Bin. Files that arrived in the Recycle Bin first are deleted first.
Unless you tell it otherwise, Windows XP reserves 10 percent of your drive to hold Recycle Bin contents. To change that percentage, just move the slider on the Properties dialog box (Figure 4-9). Keeping the percentage low means you’re less likely to run out of the disk space you need to install software and create documents. On the other hand, raising the percentage means you’ll have more opportunity to restore files you later want to retrieve.
Note
Every disk has its own Recycle Bin, which holds files and folders you have deleted from that disk. As you can see in the Recycle Bin Properties dialog box, the factory setting for automatic trash-deletion is 10 percent for all of your drives. If you click “Configure drives independently,” you can use the separate dialog-box tabs for each of your hard drives. Accordingly, each hard drive will then have its own trash-limit slider and “Do not move files to the Recycle Bin” checkbox. (None of this affects the “Display delete confirmation dialog” checkbox on the Global tab, which you can’t change on a disk-by-disk basis.)
Get Windows XP Professional: The Missing Manual now with the O’Reilly learning platform.
O’Reilly members experience books, live events, courses curated by job role, and more from O’Reilly and nearly 200 top publishers.