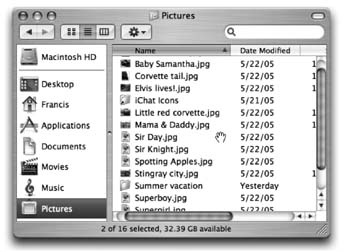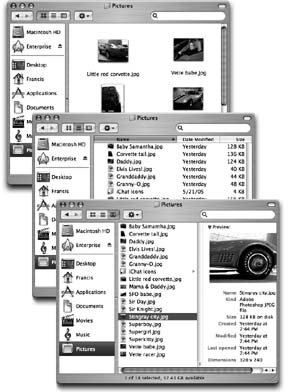You can view the files and folders in a desktop window in any of three ways: as icons; as a single, tidy list; or in a series of neat columns. Figure 1-12 shows the three different views.
Every window remembers its view settings independently. You might prefer to look over your Applications folder in list view (because it's crammed with files and folders), but you may prefer to view the less populated Users folder in icon view, where the larger icons are easier to double-click.
Figure 1-11. Position your mouse inside a Finder list-view window. You can scroll up and down by pressing ⌘ and Option as you drag. As you drag, the cursor changes shape, becoming a white-gloved butler's hand. Where can you get that kind of service these days? (This trick used to work in icon views, too; it let you scroll diagonally, which was even more useful. Ah, well… Apple giveth, and Apple taketh away.)
To switch a window from one view to another, just click one of the three corresponding icons in the window's toolbar, as shown in Figure 1-12.
You can also switch views by choosing View → as Icons (or View → as Columns, or View → as List), which can be handy if you've hidden the toolbar. Or, for less mousing and more hardbodied efficiency, press ⌘-1, ⌘-2, or ⌘-3 for icon, list, or column view, respectively.
Figure 1-12. From top: The same window in icon view, list view, and column view. Very full folders are best navigated in list or column views, but you may prefer to view emptier folders in icon view, because larger icons are easier to click. Remember that in any view (icon, list, or column), you can highlight an icon by typing the first couple letters of its name. In icon or list view, you can also press Tab to highlight the next icon (in alphabetical order), or Shift-Tab to highlight the previous one.
Get Mac OS X: The Missing Manual, Tiger Edition now with the O’Reilly learning platform.
O’Reilly members experience books, live events, courses curated by job role, and more from O’Reilly and nearly 200 top publishers.